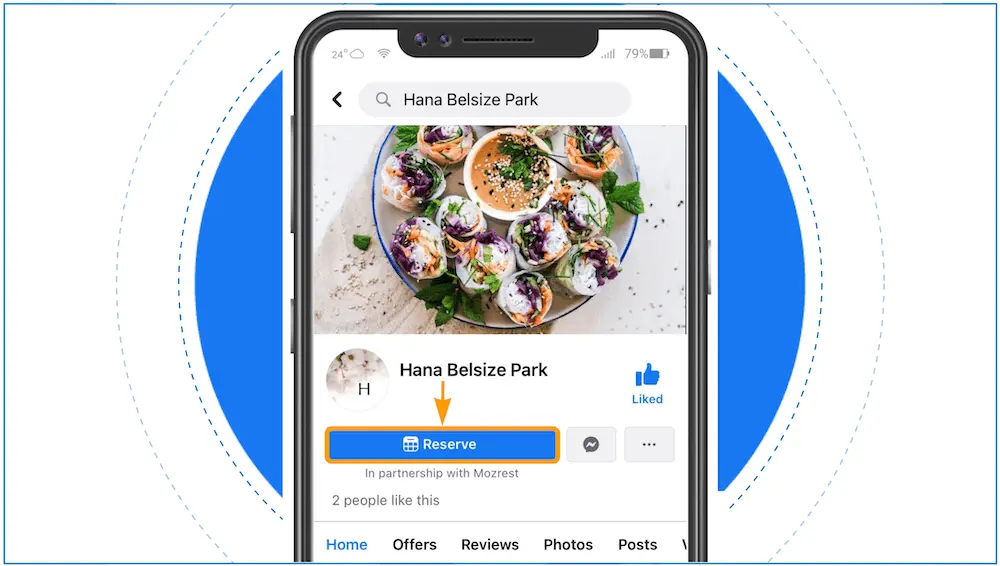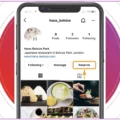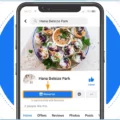Comment ajouter le bouton "Réserver" à votre compte Facebook : 3 guides pas à pas pour ajouter un bouton de réservation à Facebook en quelques clics.
Découvrez comment ajouter un bouton de réservation à votre page Facebook
Les restaurants peuvent recevoir des réservations de Facebook directement dans leur logiciel de gestion des réservations existant avec Mozrest. Mais comment ajouter un bouton de réservation sur Facebook ?
Le processus est rapide et simple. Suivez ces étapes et votre restaurant sera réservable sur Facebook en quelques secondes.
Si vos comptes Facebook et Instagram sont liés, alors le bouton "Réserver" sera automatiquement ajouté au profil Instagram de votre restaurant lorsque vous l'ajoutez à la page Facebook de votre restaurant. Si vos comptes Facebook et Instagram ne sont pas liés, lisez ce guide pour savoir comment ajouter le bouton "Réserver" sur Instagram..
3 façons d'ajouter le bouton "Réserver" sur Facebook
Vous pouvez ajouter un bouton "Réserver" sur Facebook depuis votre:
- Plateforme de gestion (10 étapes)
- Page Facebook de votre restaurant (12 étapes)
- Meta Business Suite (12 étapes)
Guide #1 – Depuis votre Plateforme de gestion (10 étapes)
Étape 1
Sur la page "Channel Management", cliquez sur "Facebook".
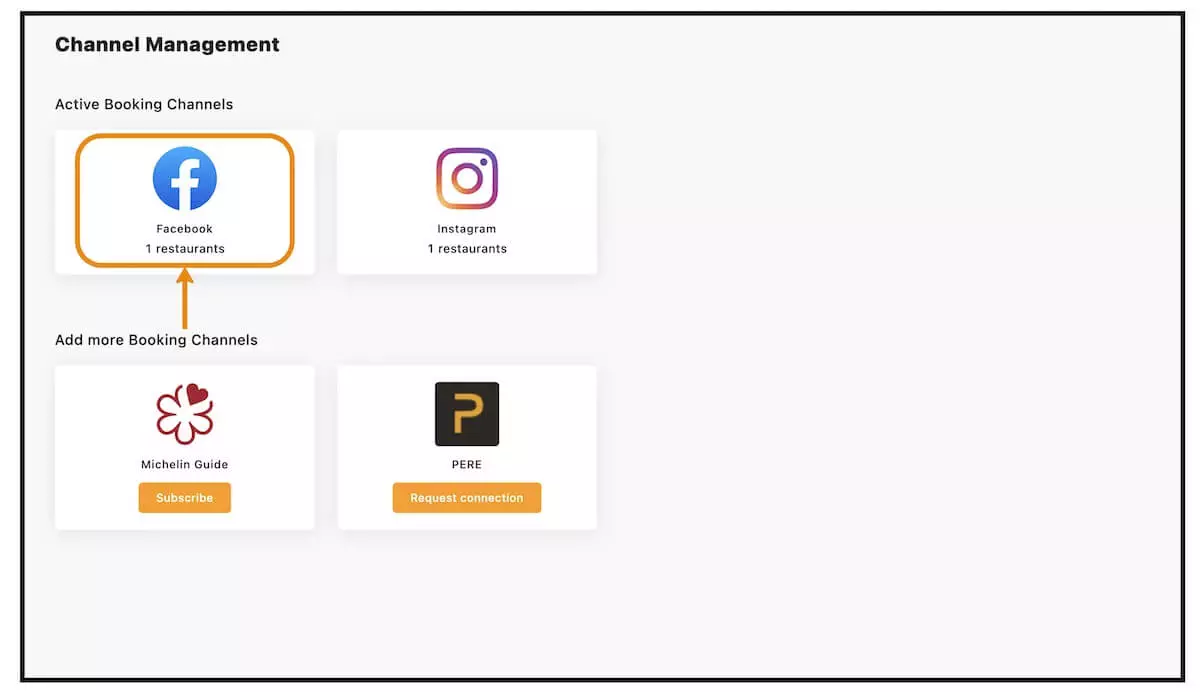
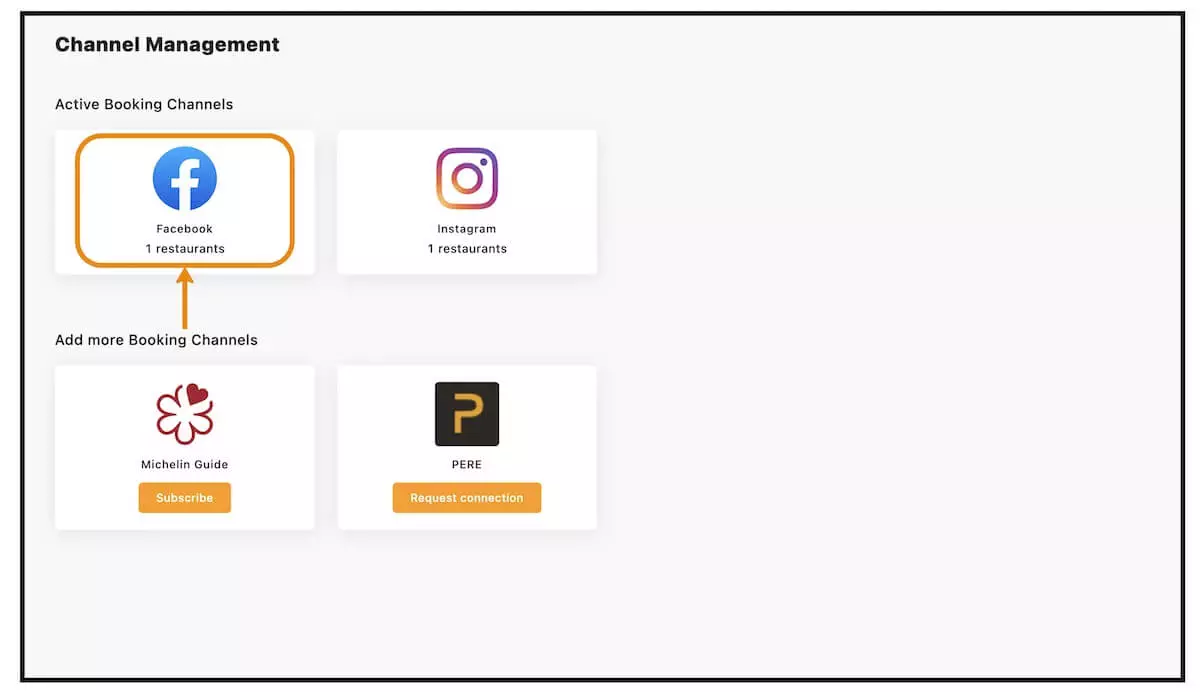
Étape 2
Cliquez sur "Connect Restaurants" pour ajouter le bouton "Réserver" à la page Facebook d'un ou plusieurs restaurants.
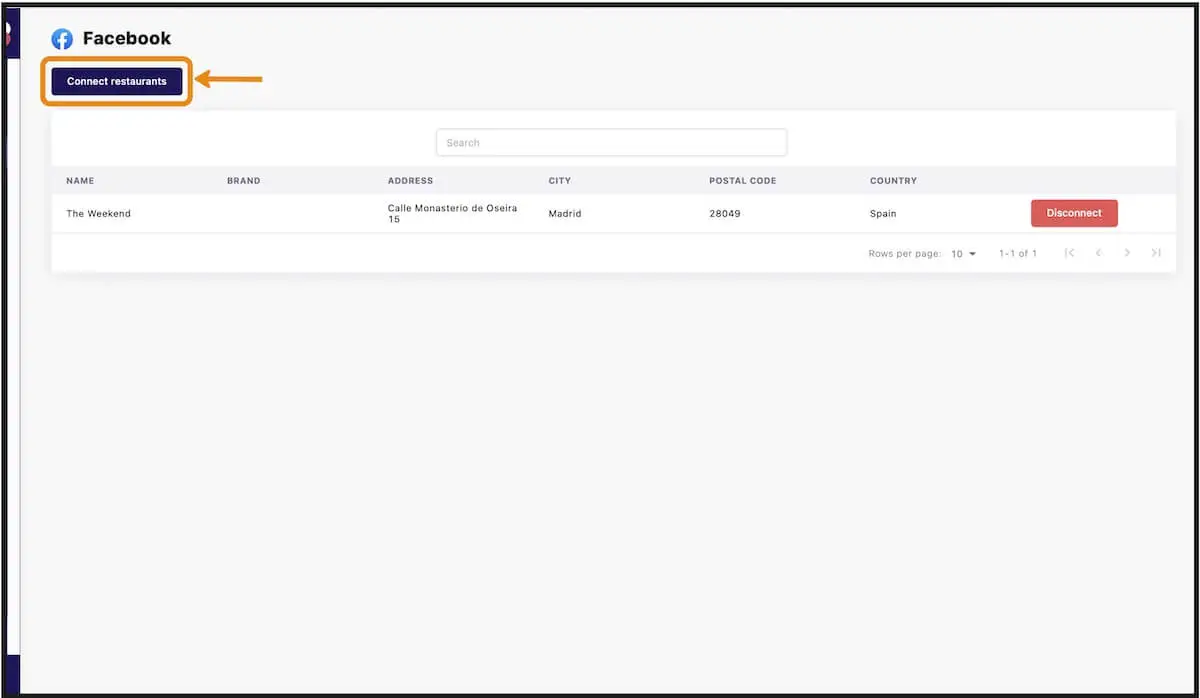
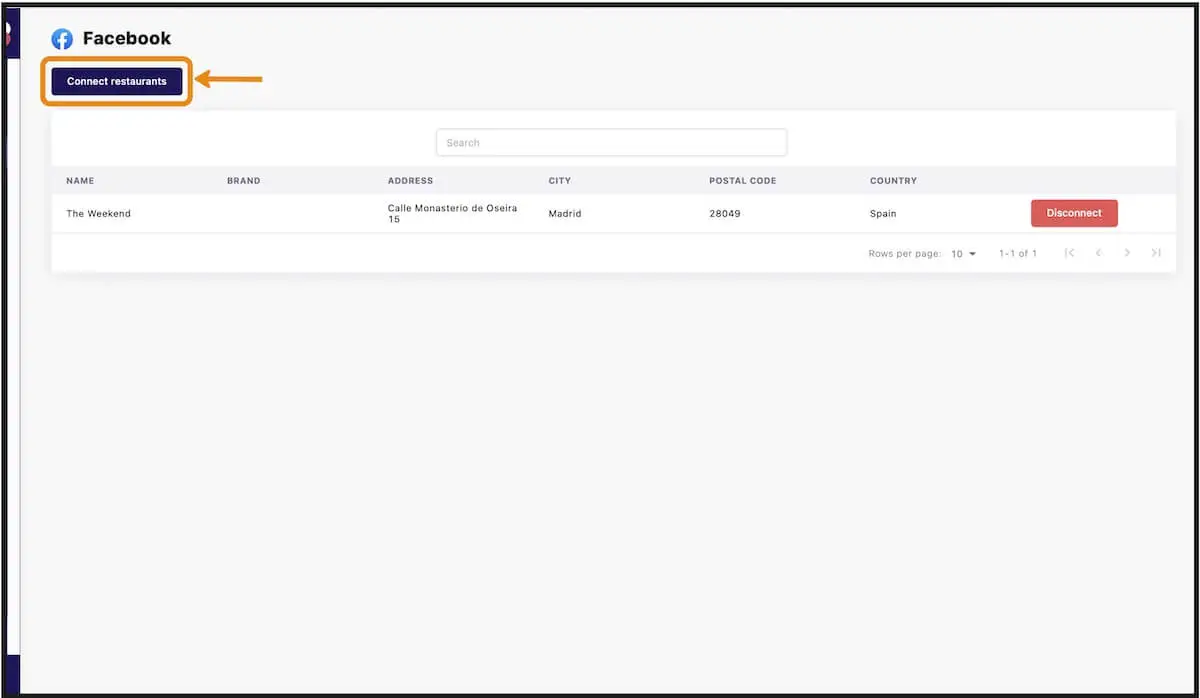
Étape 3
Cliquez sur "Connect" sur le restaurant pour lequel vous souhaitez recevoir des réservations de Facebook.
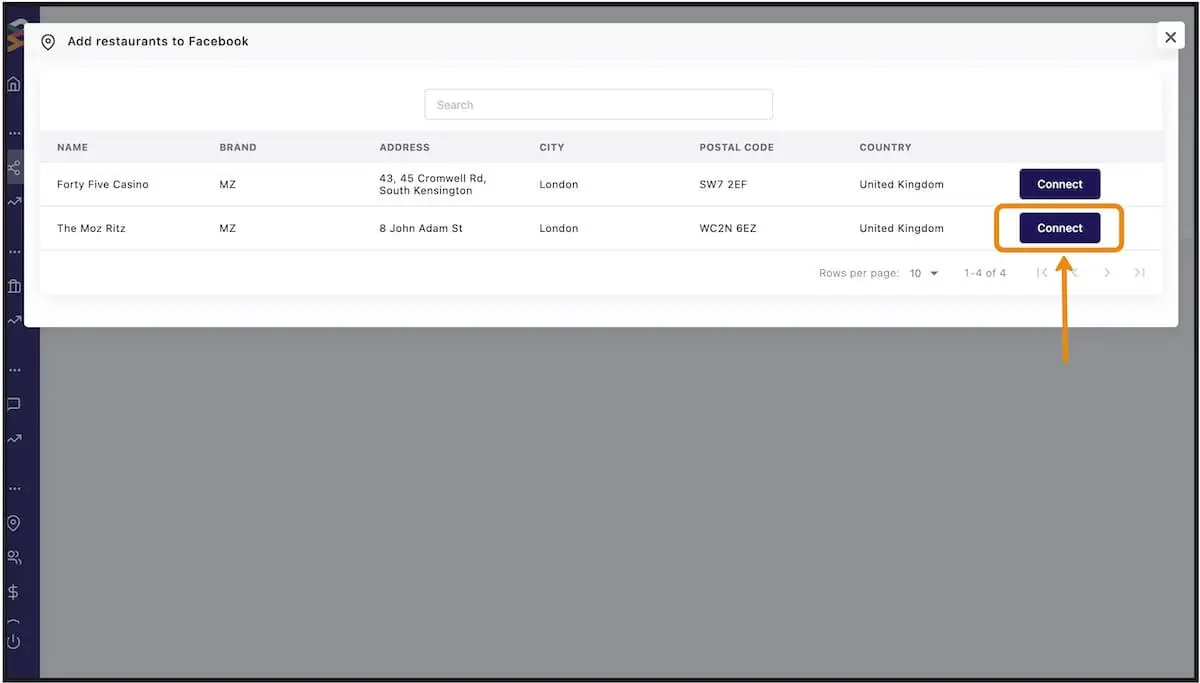
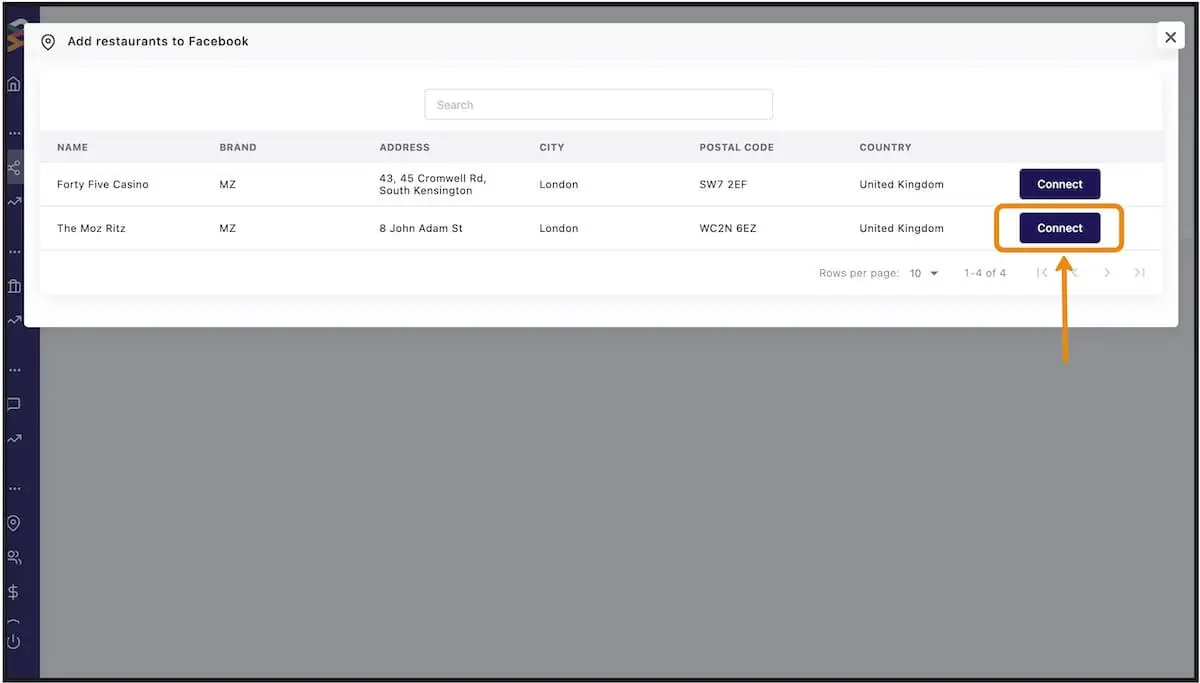
Étape 4
Confirmer.
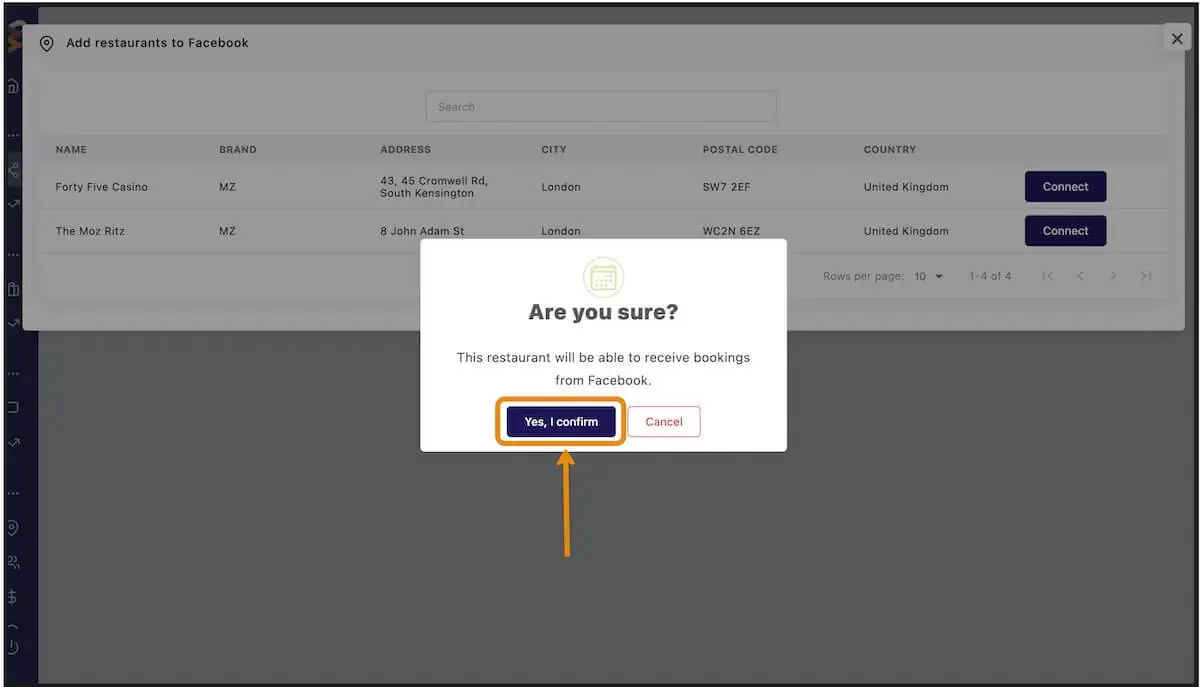
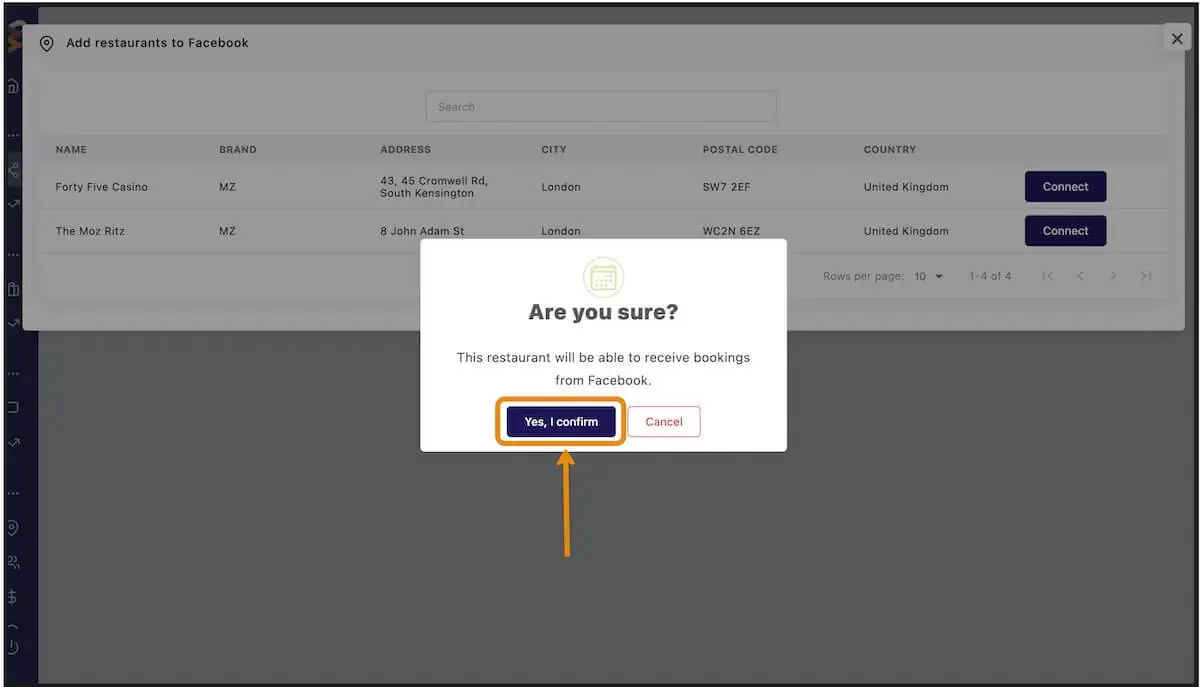
Étape 5
Choisissez le compte Facebook qui gère la page du restaurant. Cliquez sur 'Continuer'.
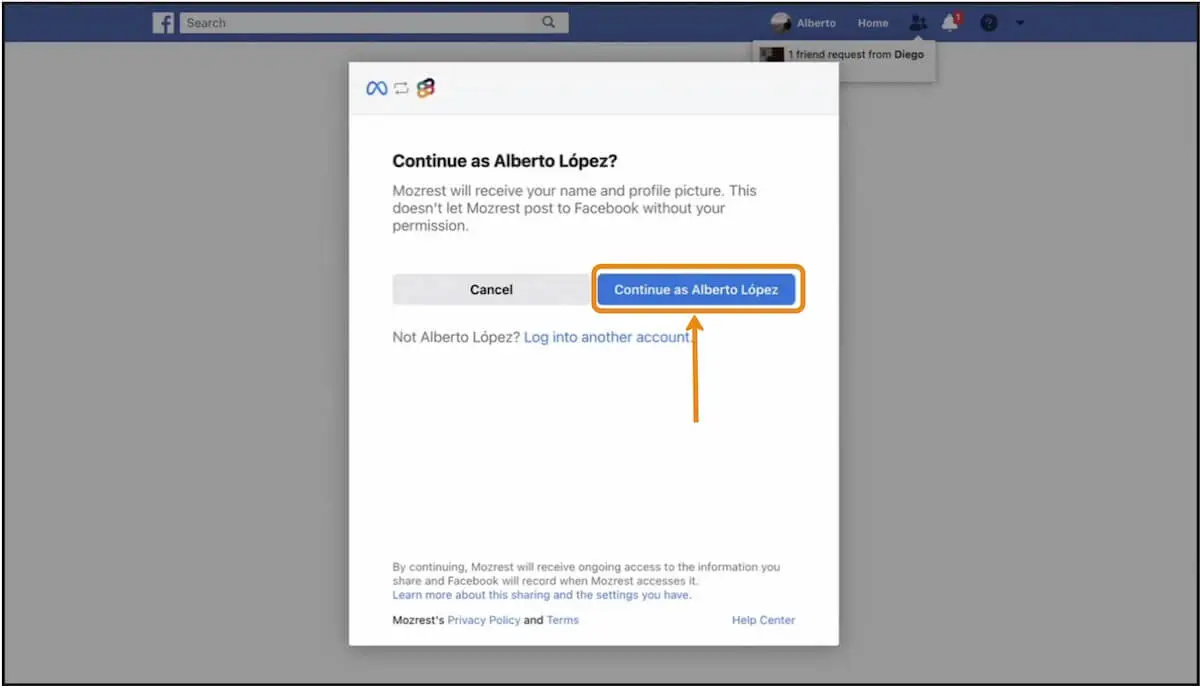
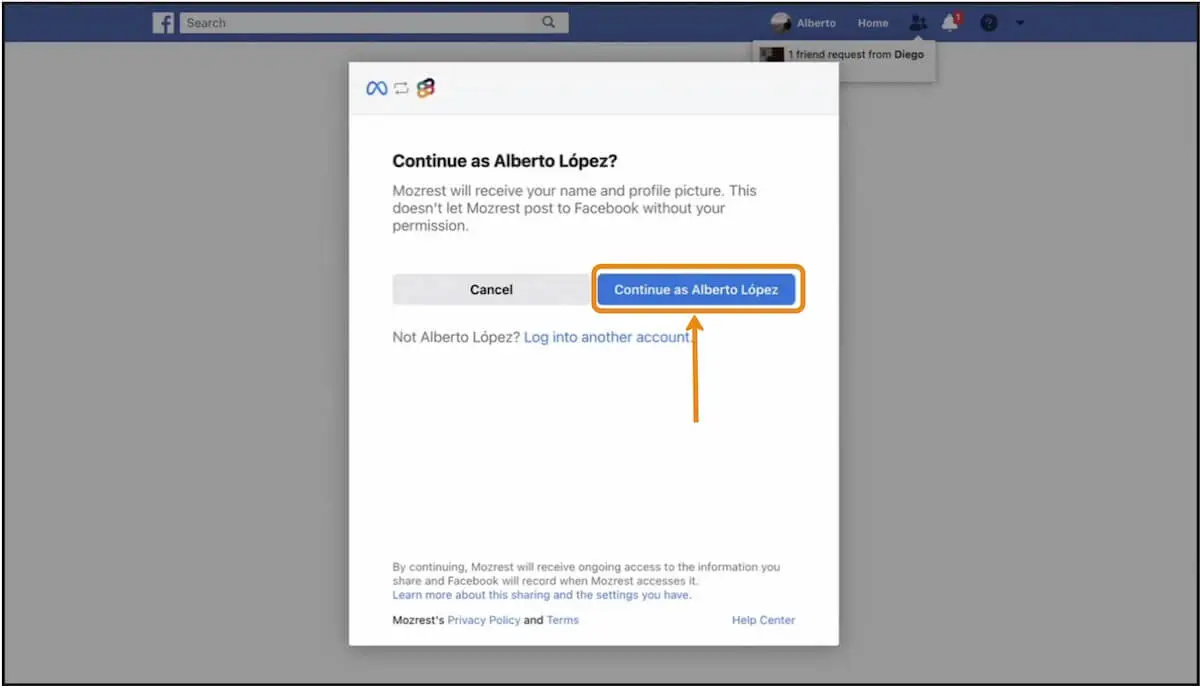
Étape 6
Cliquez sur "Continuer" pour accorder les autorisations nécessaires à Mozrest.
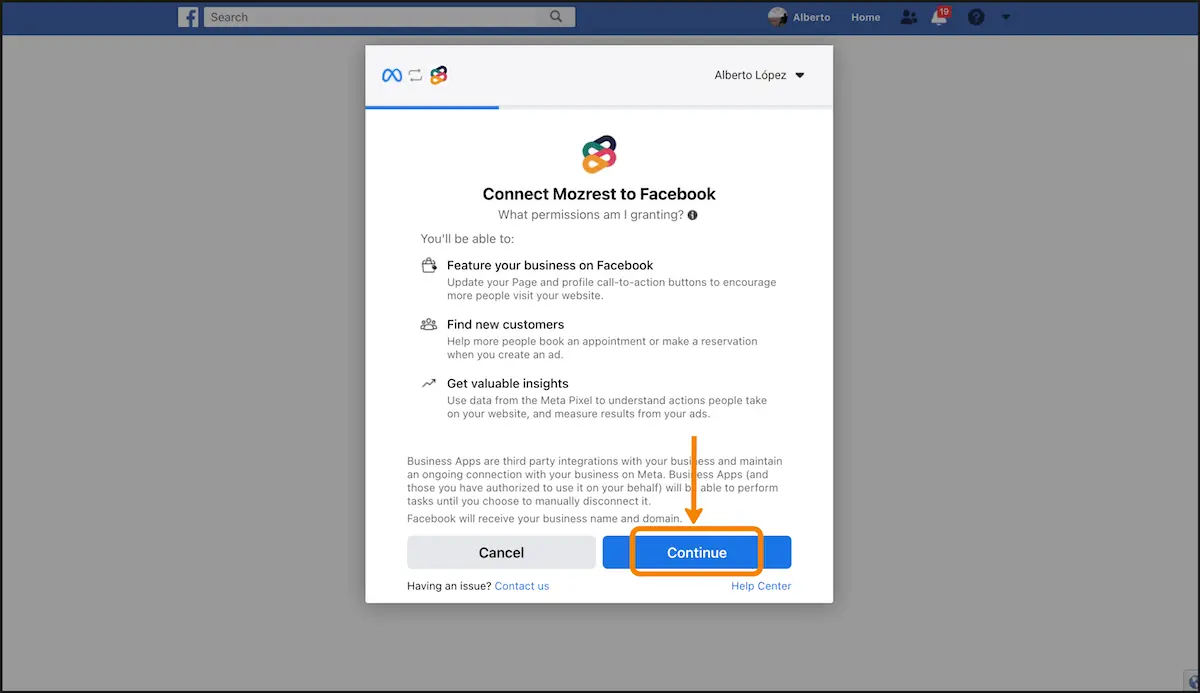
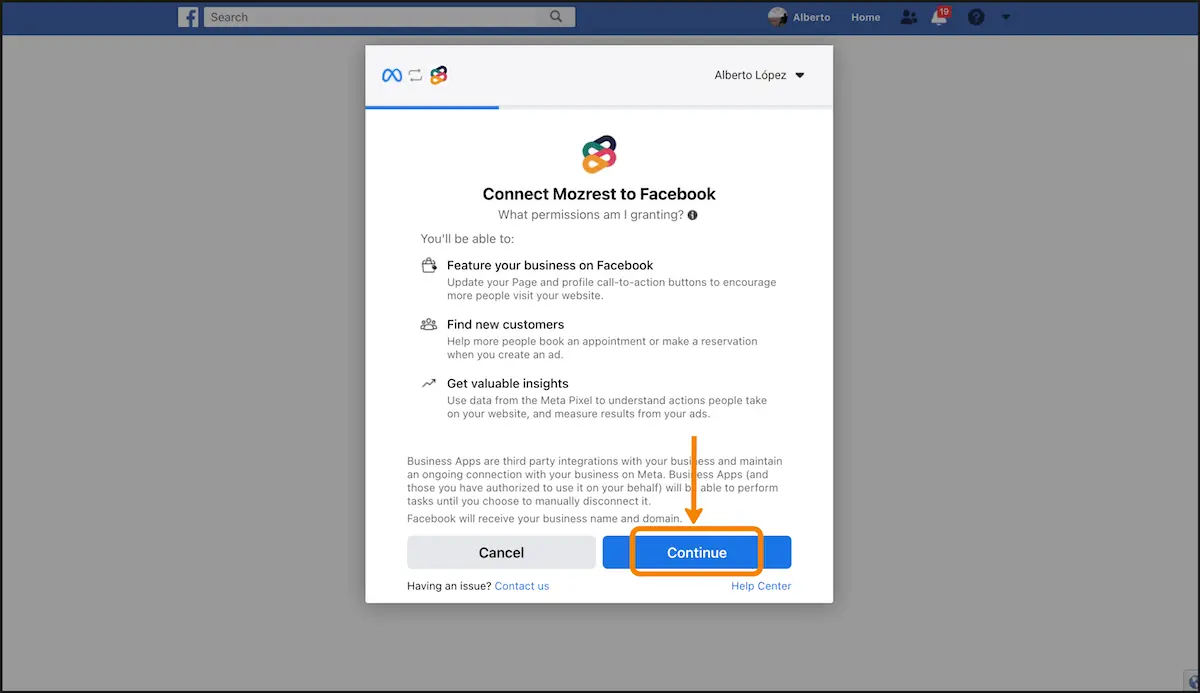
Étape 7
Cliquez sur "Continuer" pour confirmer les paramètres.
| Remarques | Cliquez sur "Ajouter un profil" et vérifiez l'étape 7.2 (à la fin de cette section) si vous souhaitez également ajouter le bouton "Réserver" à votre profil Instagram. Vérifiez les étapes 7.1 à 7.4 si vous gérez plusieurs comptes Facebook et souhaitez en sélectionner un autre.
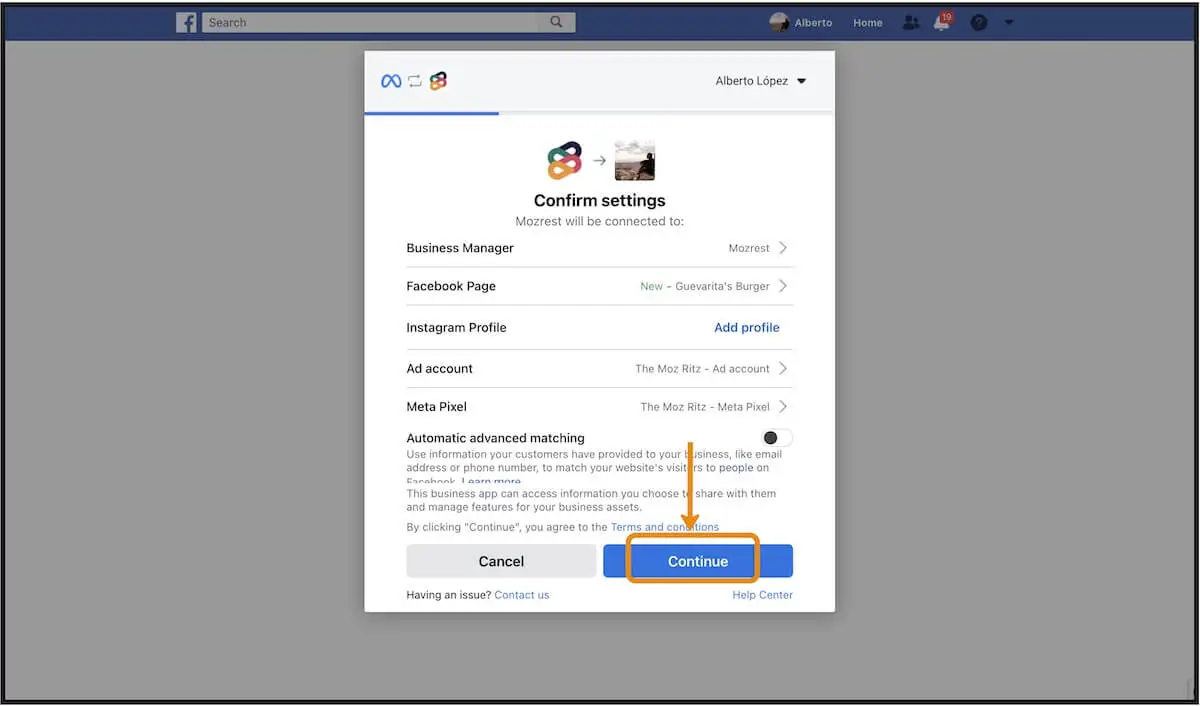
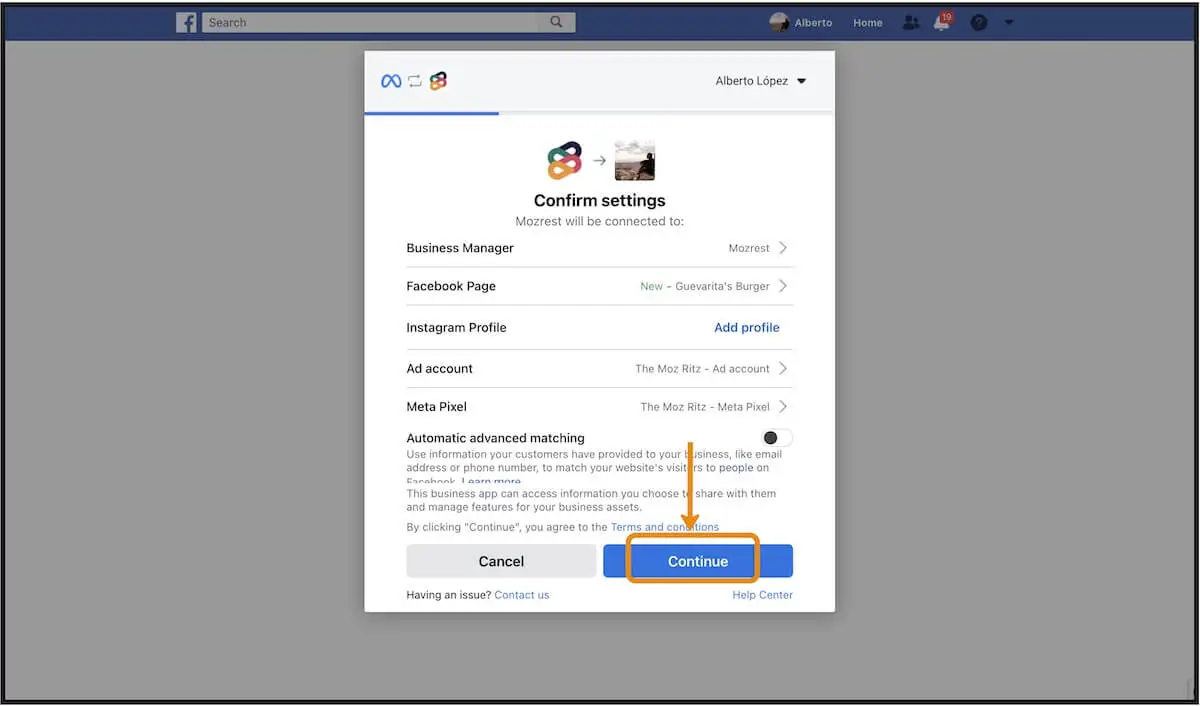
Étape 8
Cliquez sur "Suivant" pour terminer l'intégration de Mozrest avec le compte Facebook.
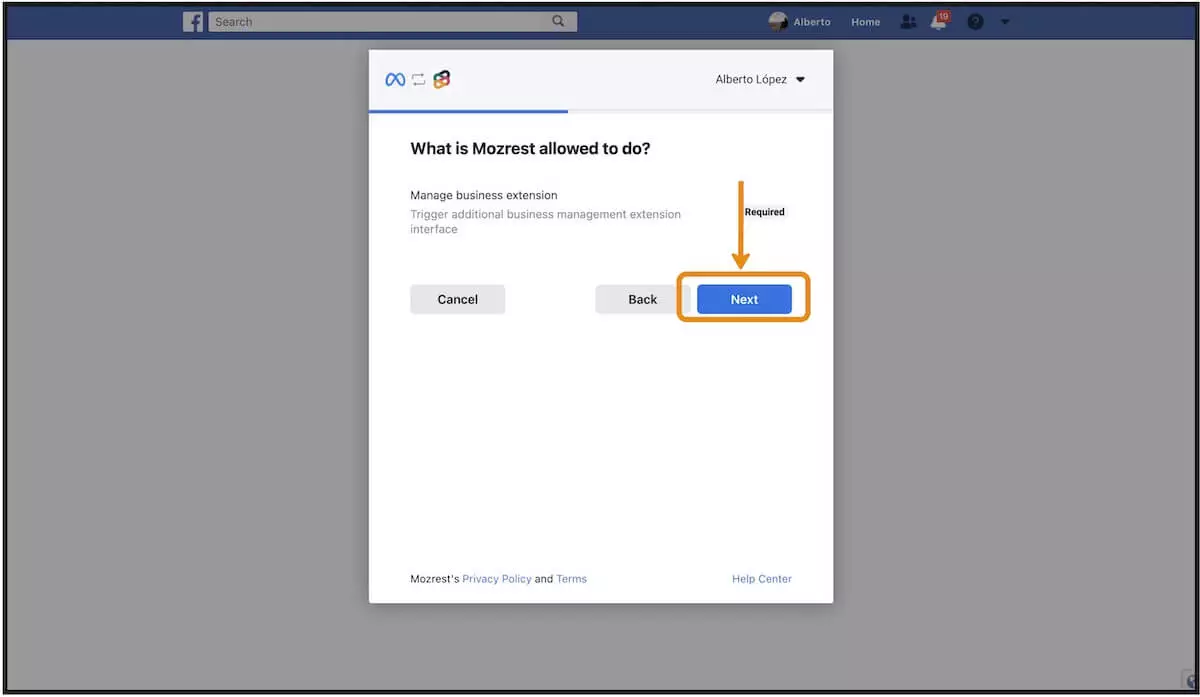
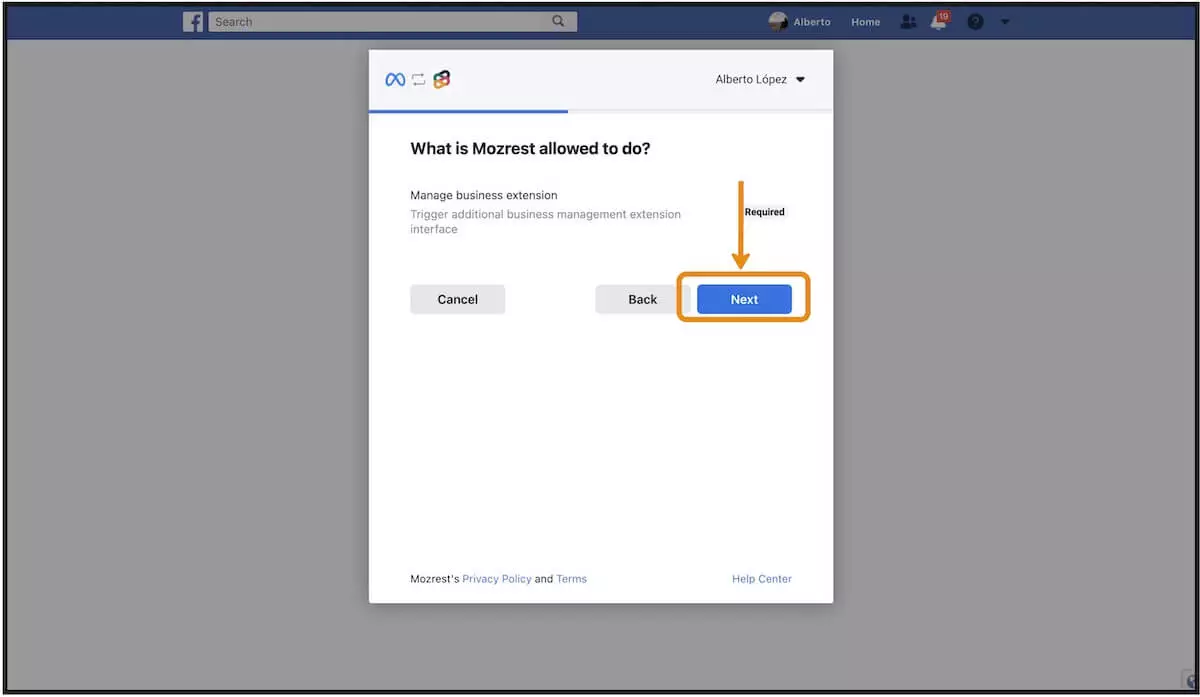
Étape 9
Cliquez sur "Terminé".
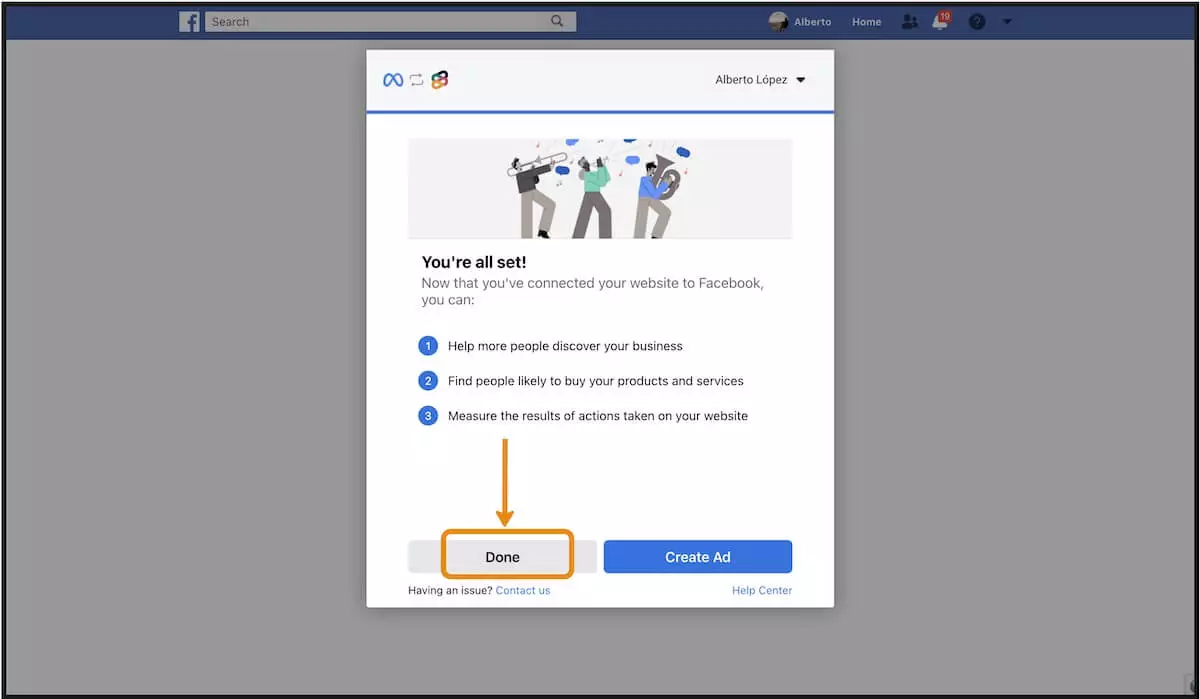
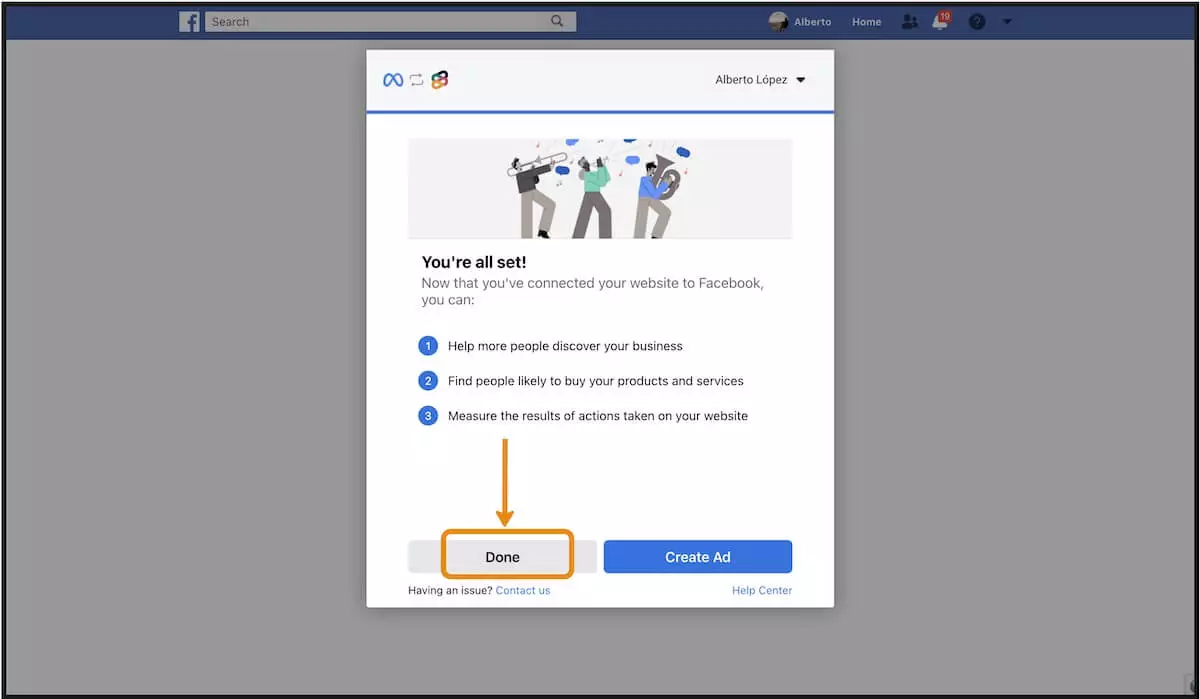
Étape 10
Félicitations, vous êtes prêt ! Vous pouvez maintenant voir le bouton "Réserver" sur la page Facebook.


*Étape 7.1
Sélectionnez la page Facebook préférée (si vous gérez plusieurs pages).
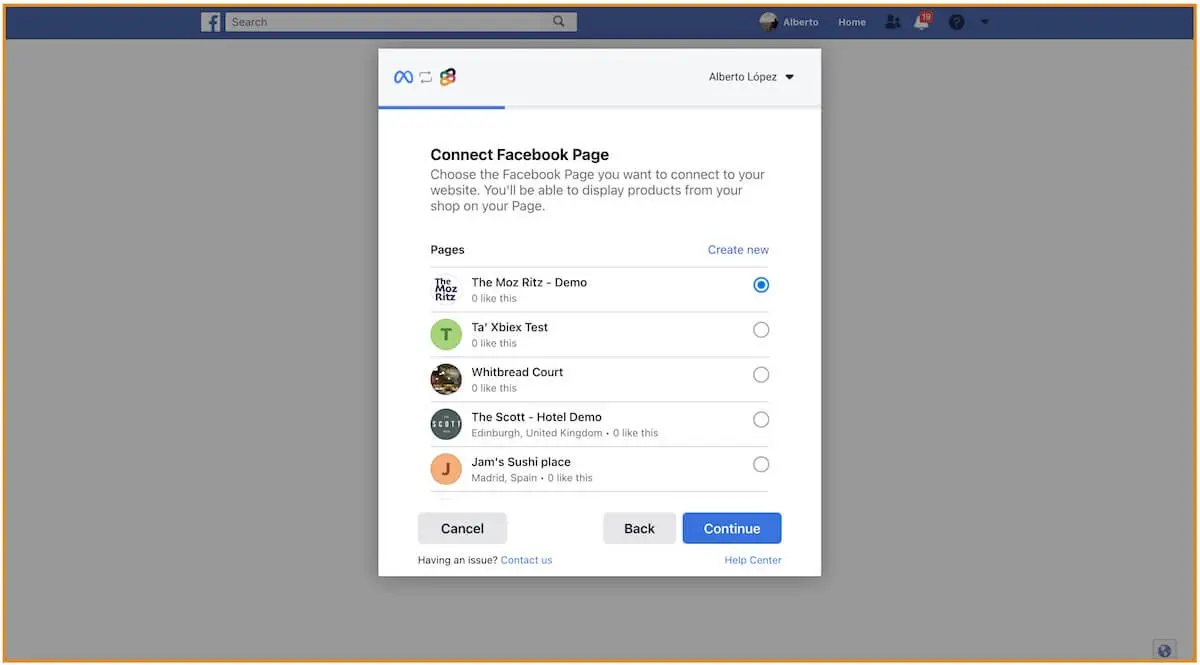
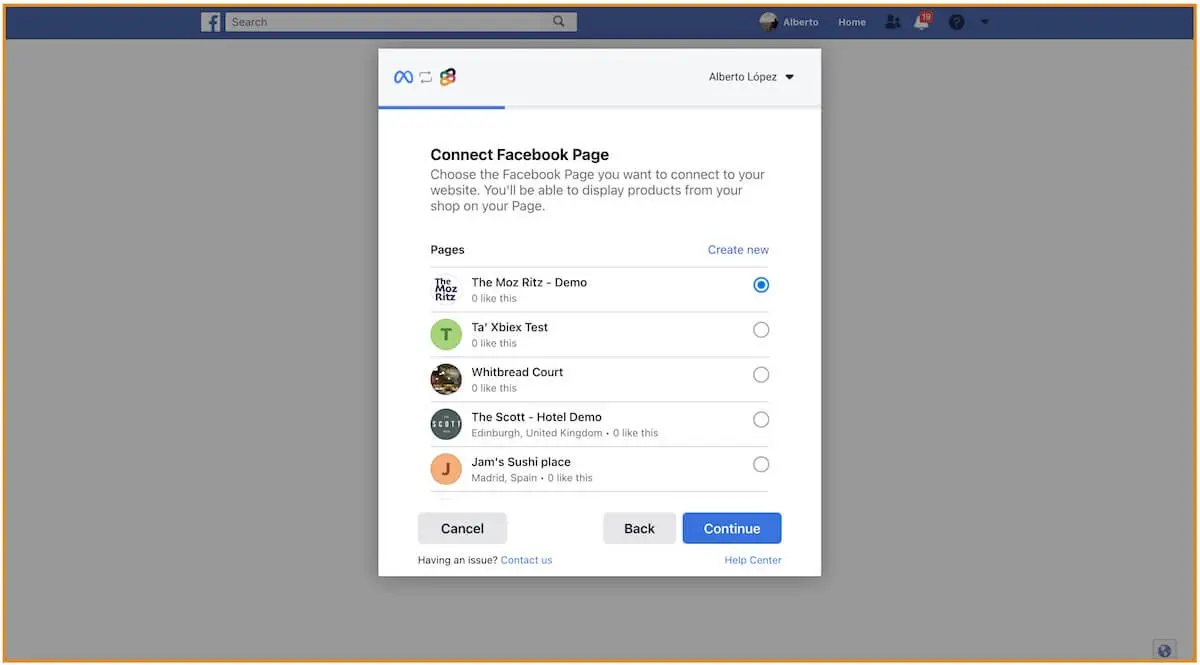
*Étape 7.2
Après avoir cliqué sur "Ajouter un profil", sélectionnez la page Instagram préférée pour installer également le bouton "Réserver" sur Instagram.
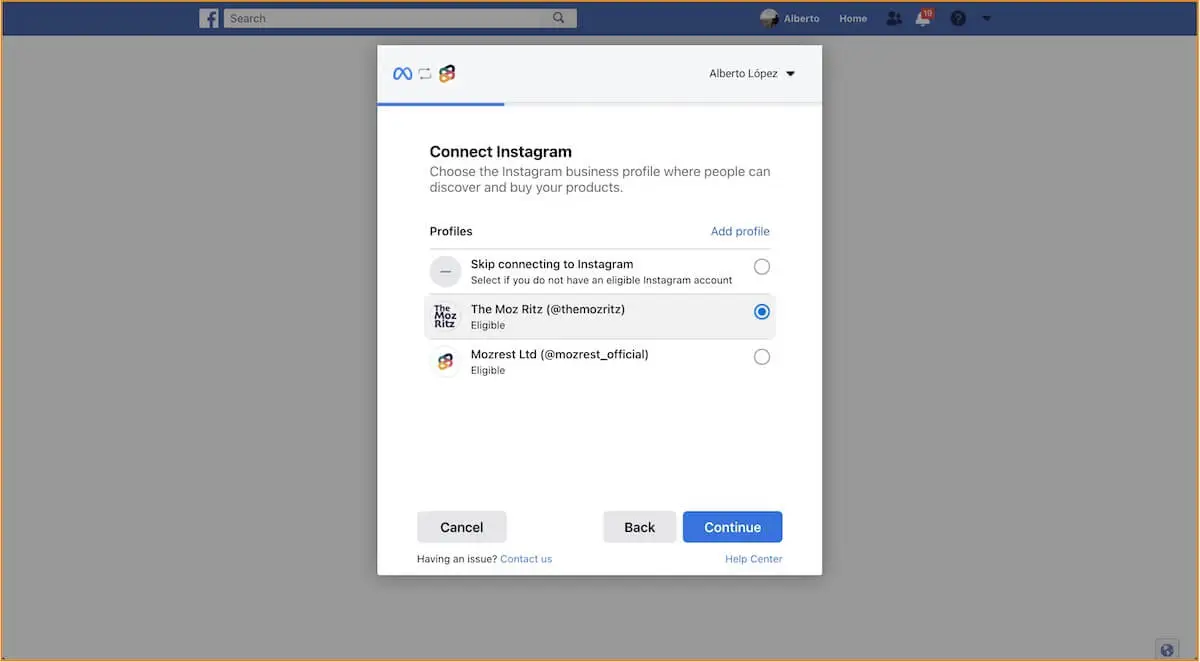
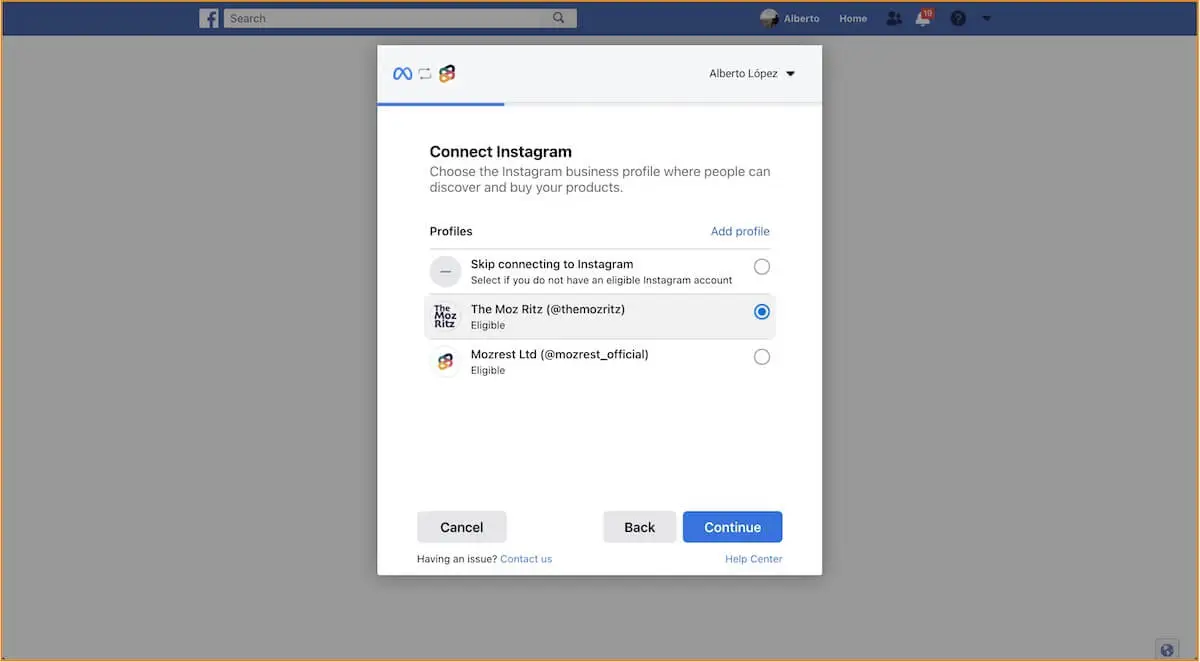
*Étape 7.3
Sélectionnez le compte publicitaire préféré.
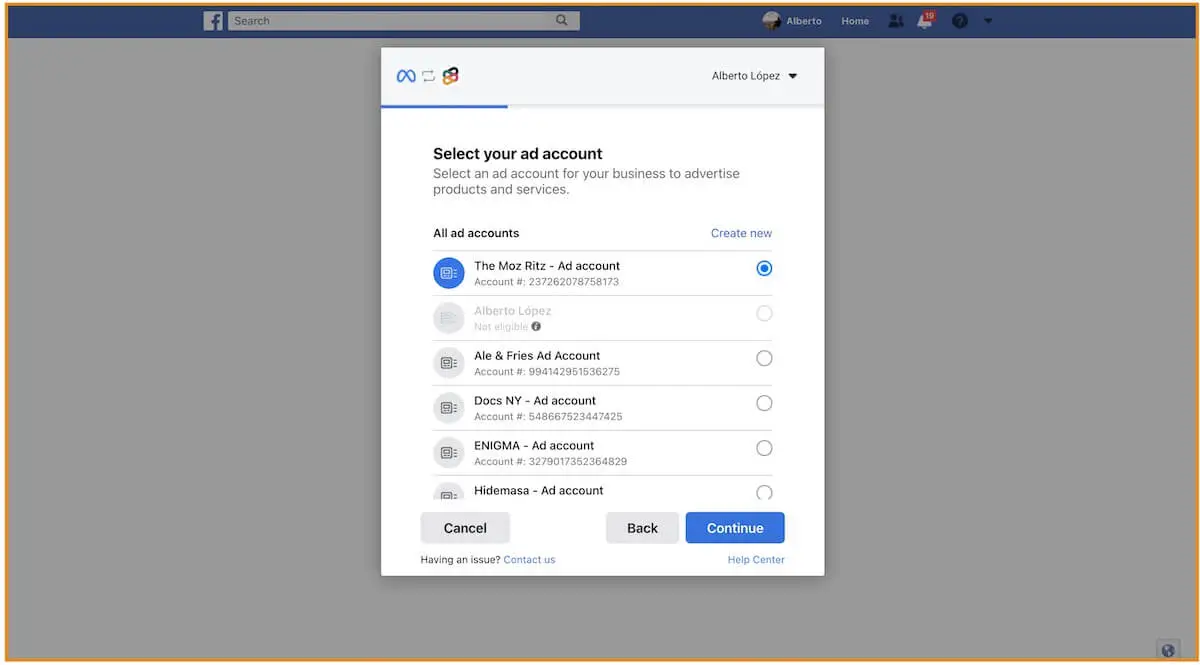
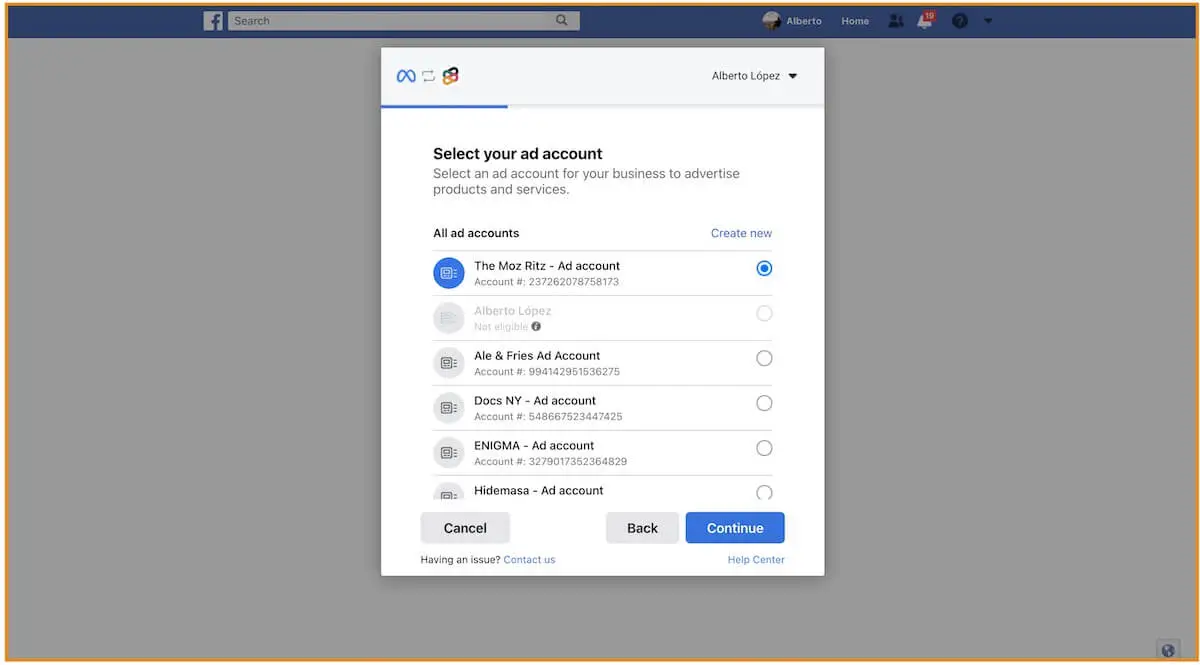
*Étape 7.4
Sélectionnez le Meta pixel à utiliser.
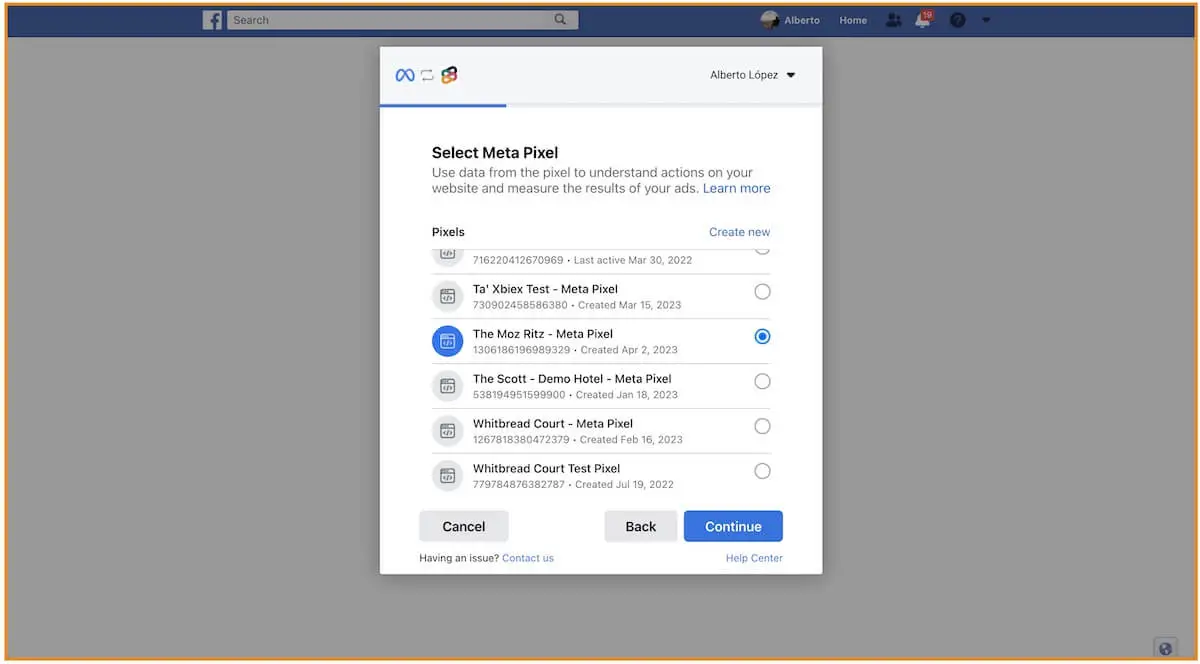
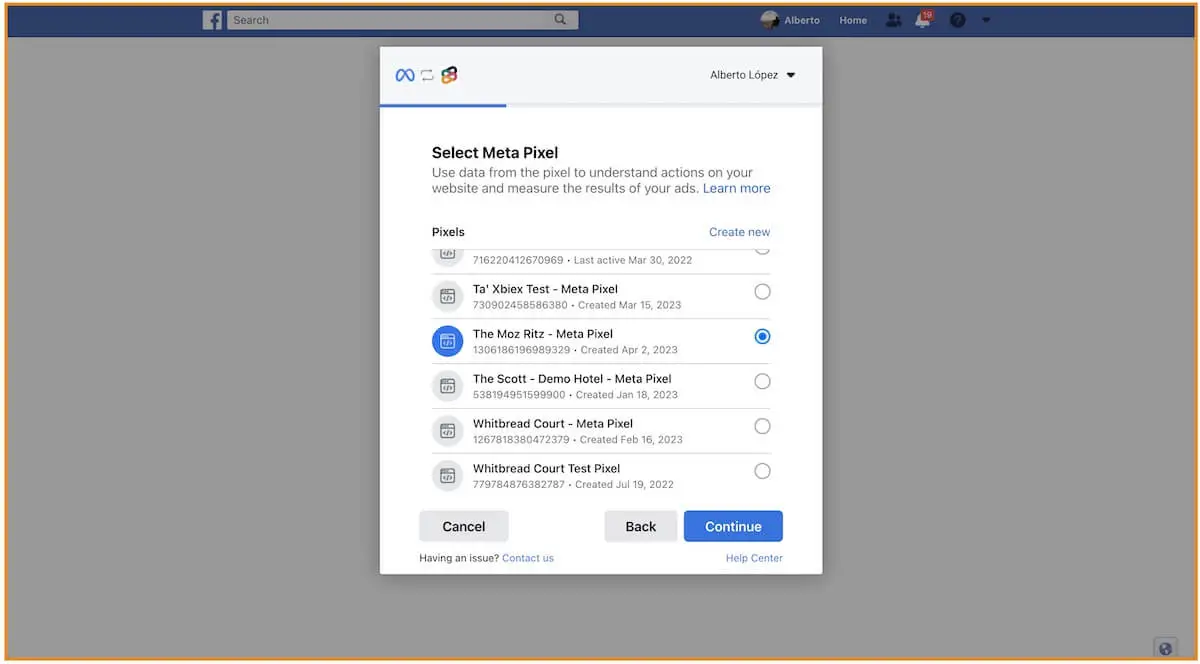
Guide #2 – Depuis la page Facebook de votre restaurant (12 étapes)
Étape 1
Sur la page Facebook de votre restaurant, cliquez sur les trois points, puis "Ajouter un bouton d'action".
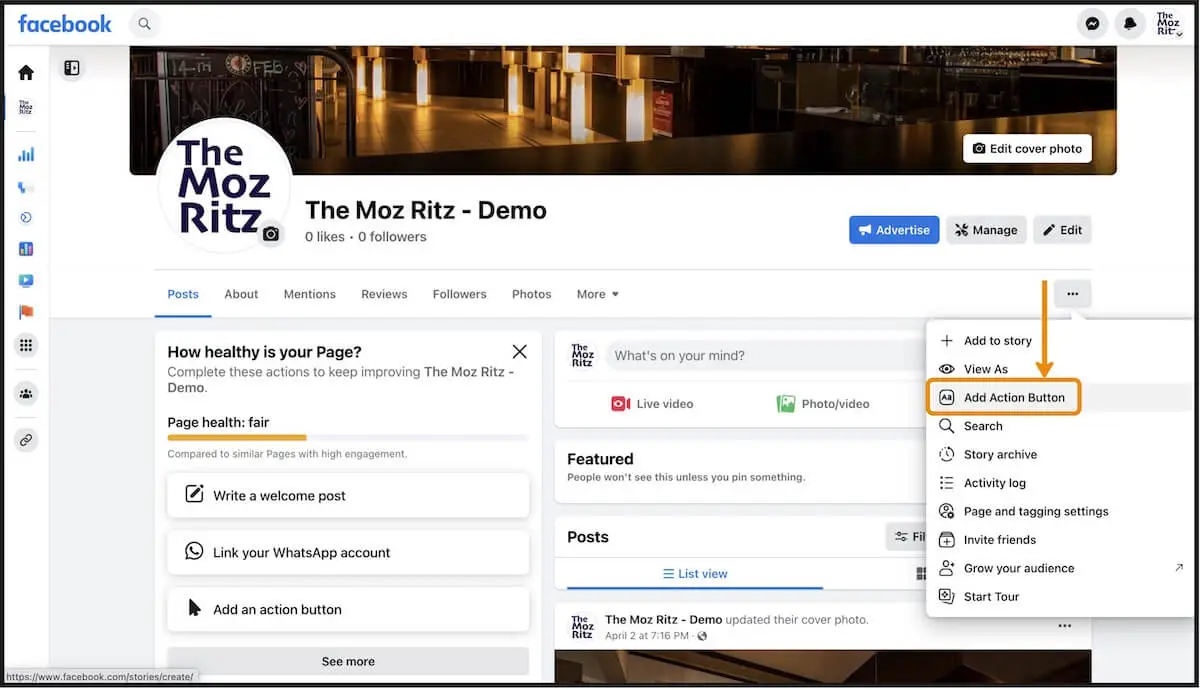
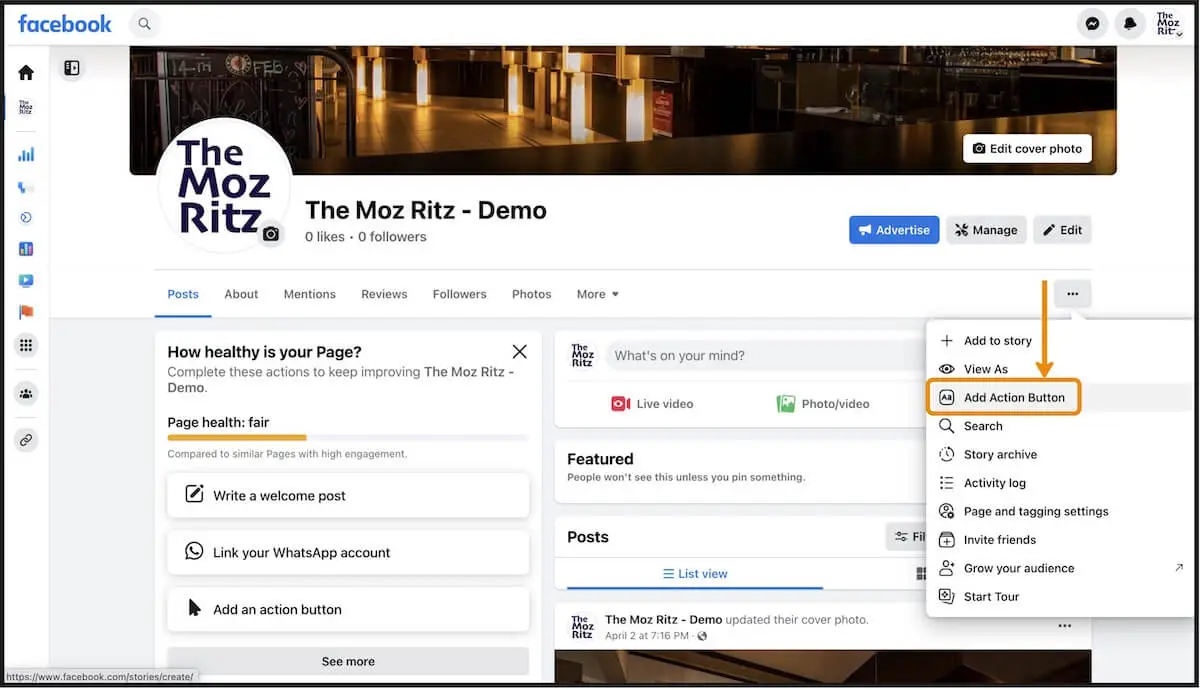
Étape 2
Cliquez sur "Essayer" dans la fenêtre contextuelle qui s'ouvre.
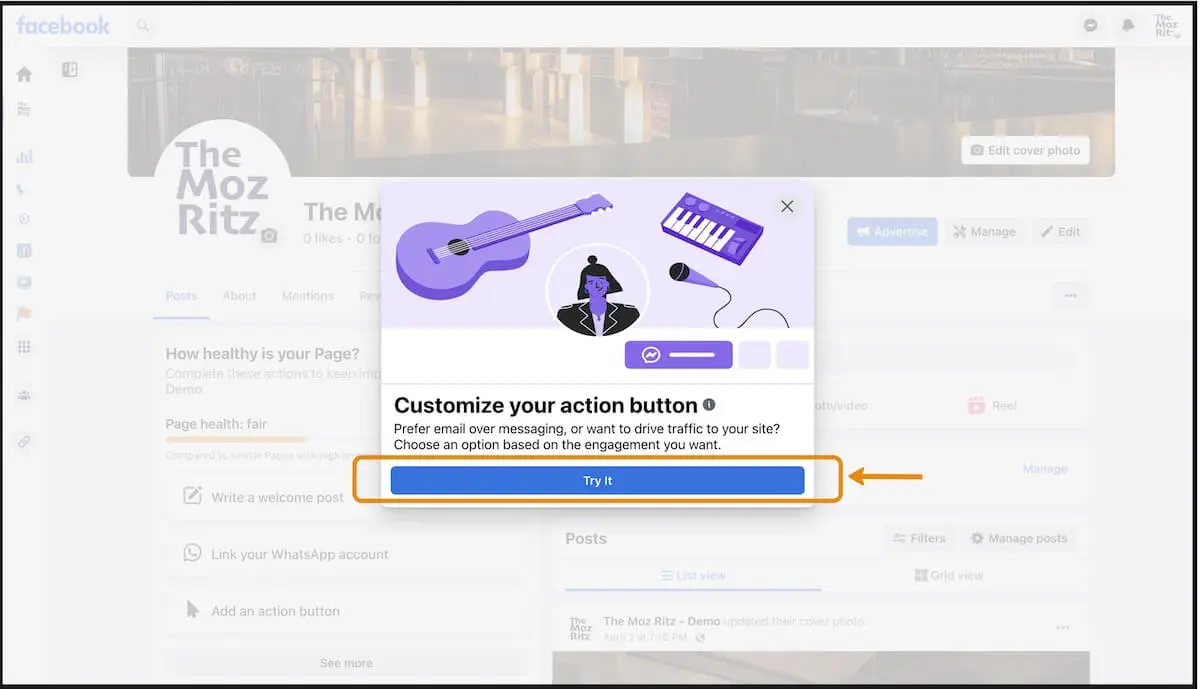
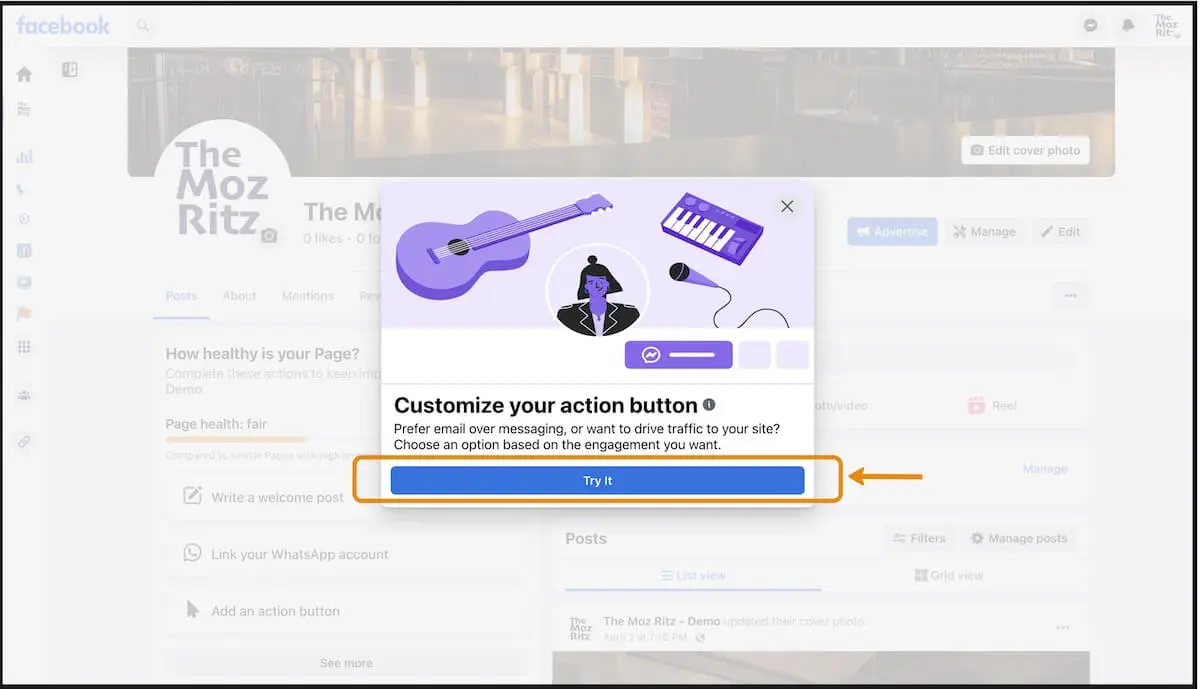
Étape 3
Choose ‘Reserve’ from the list of action buttons.
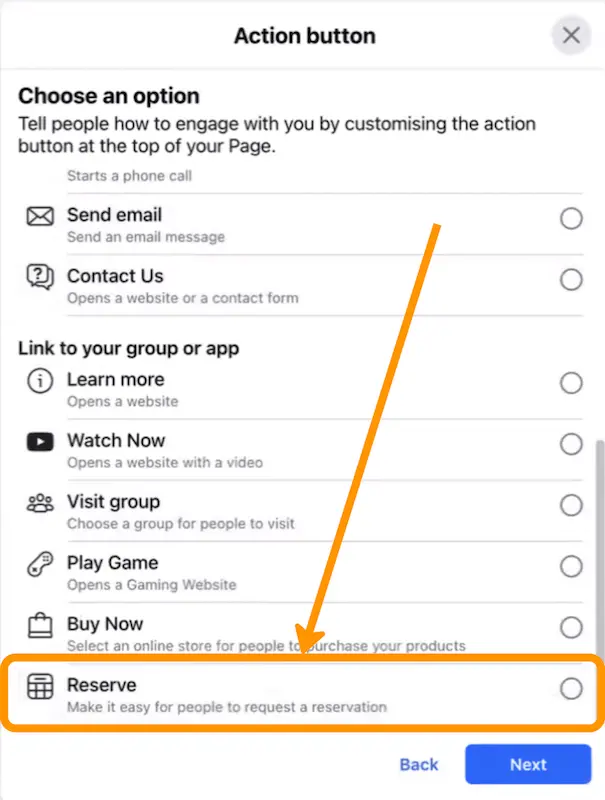
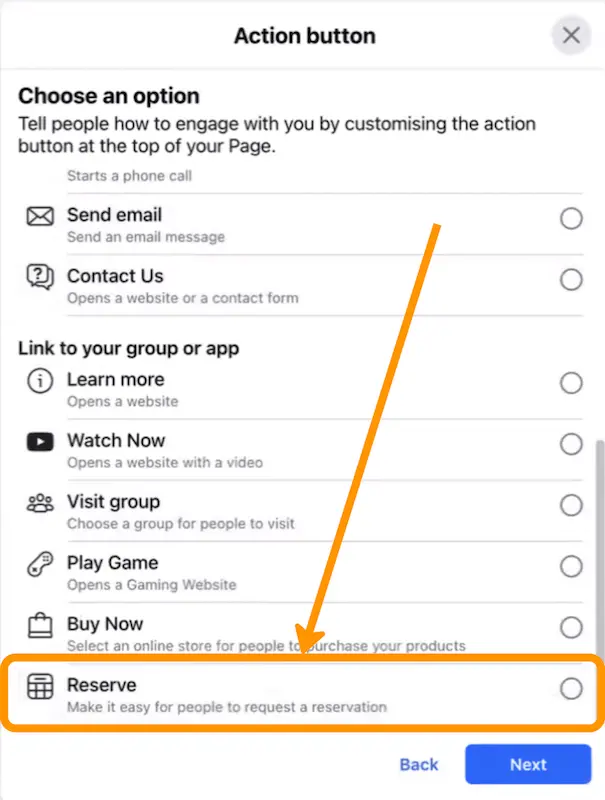
Étape 4
Choisissez "Connecter un autre outil".
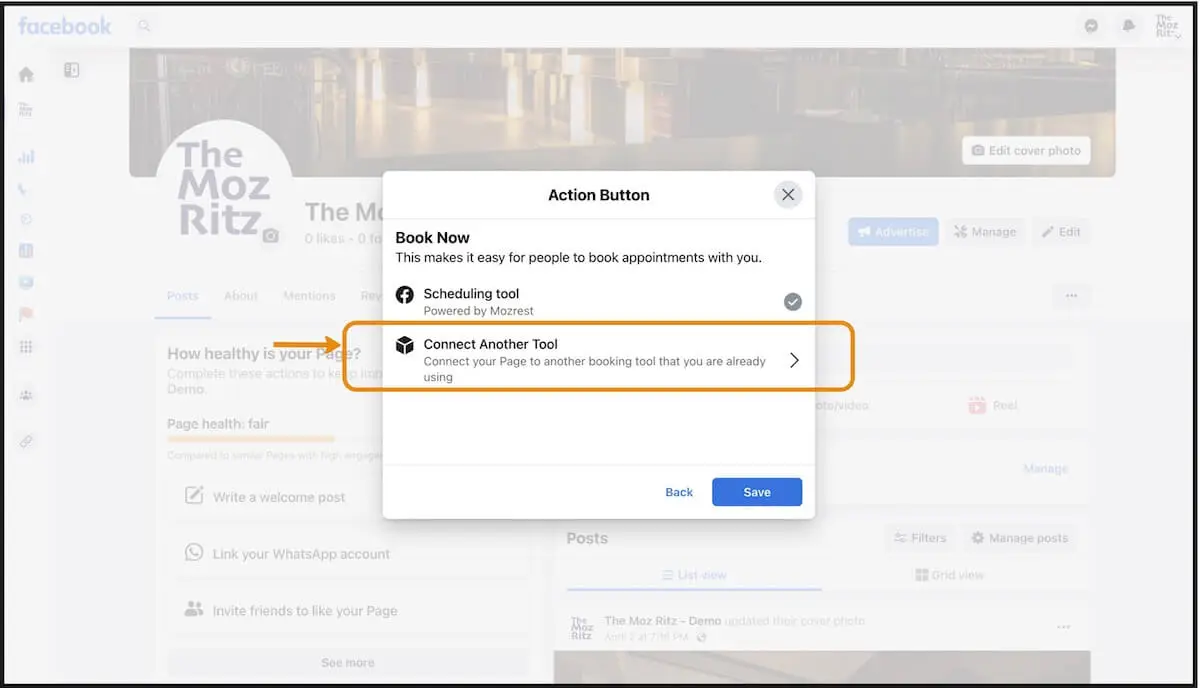
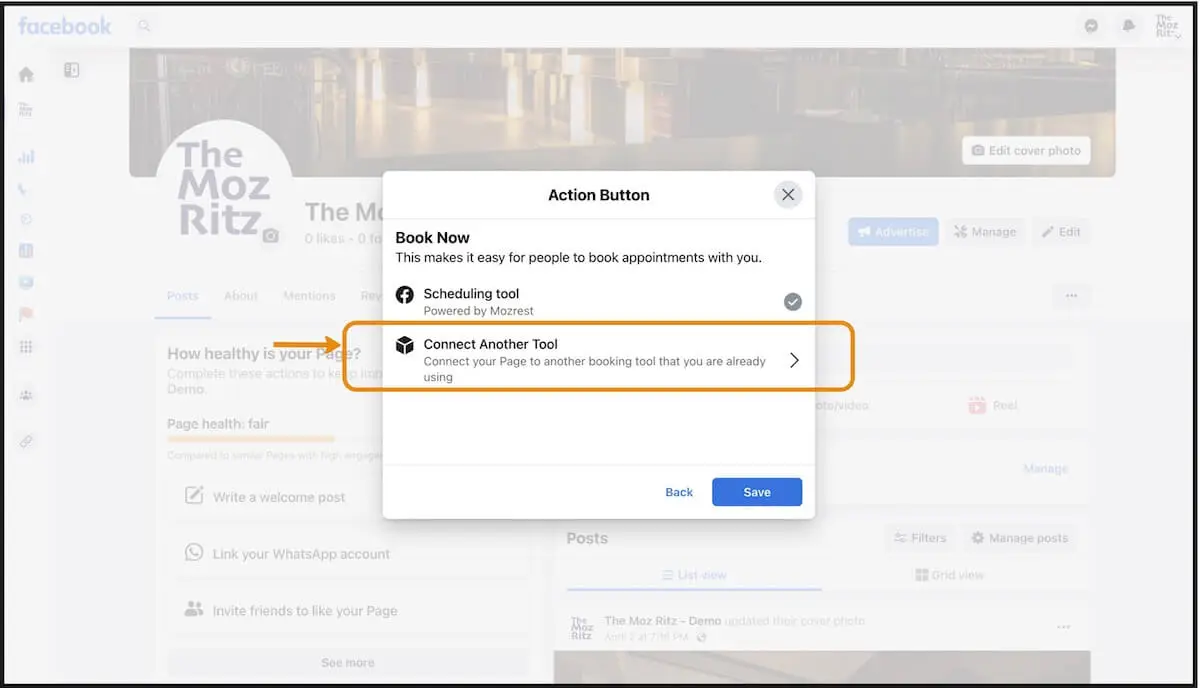
Étape 5
Sélectionnez "Mozrest".
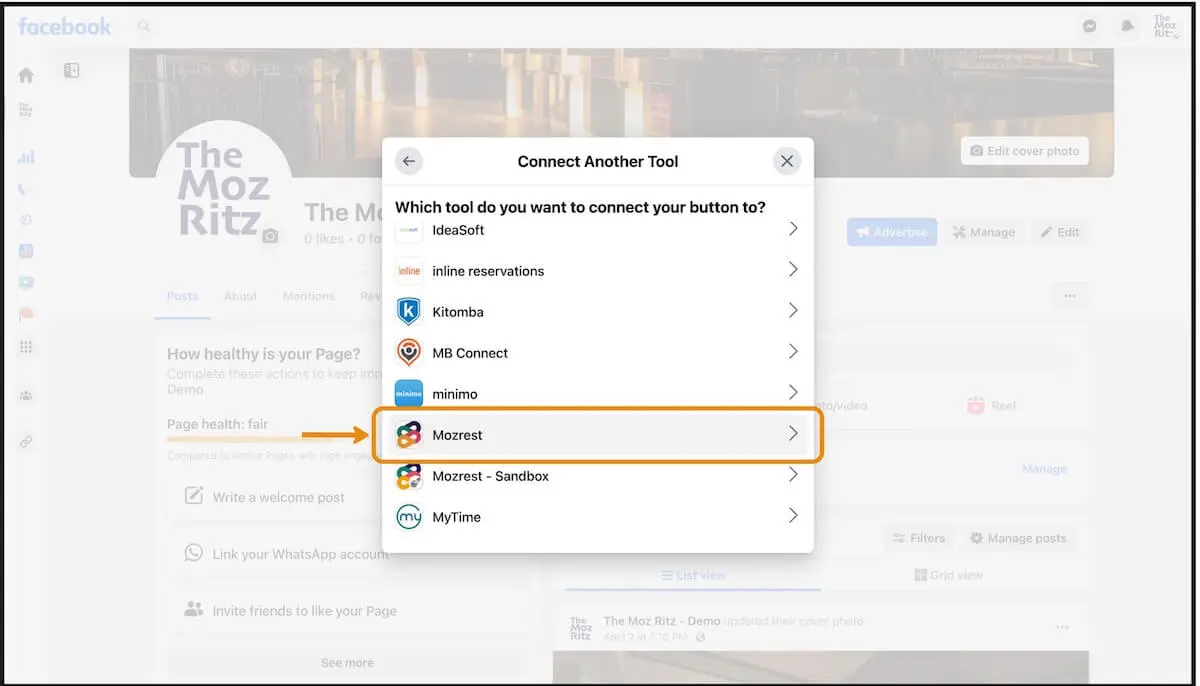
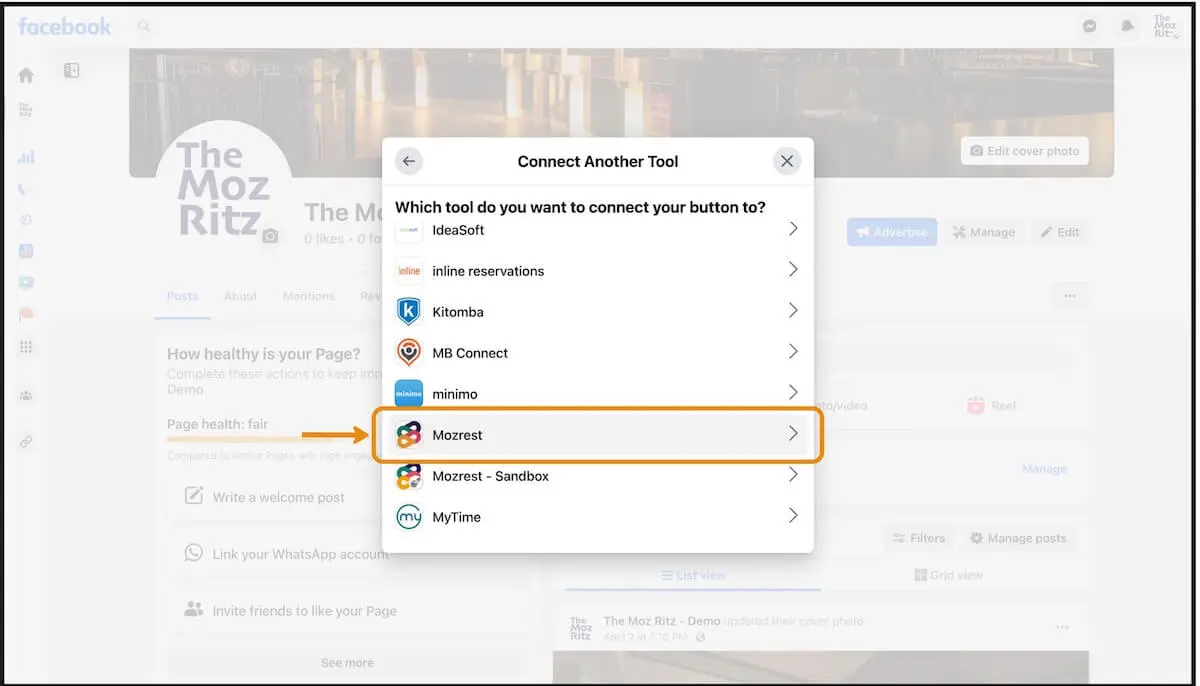
Étape 6
Cliquez sur "Continuer" pour accorder les autorisations nécessaires à Mozrest.
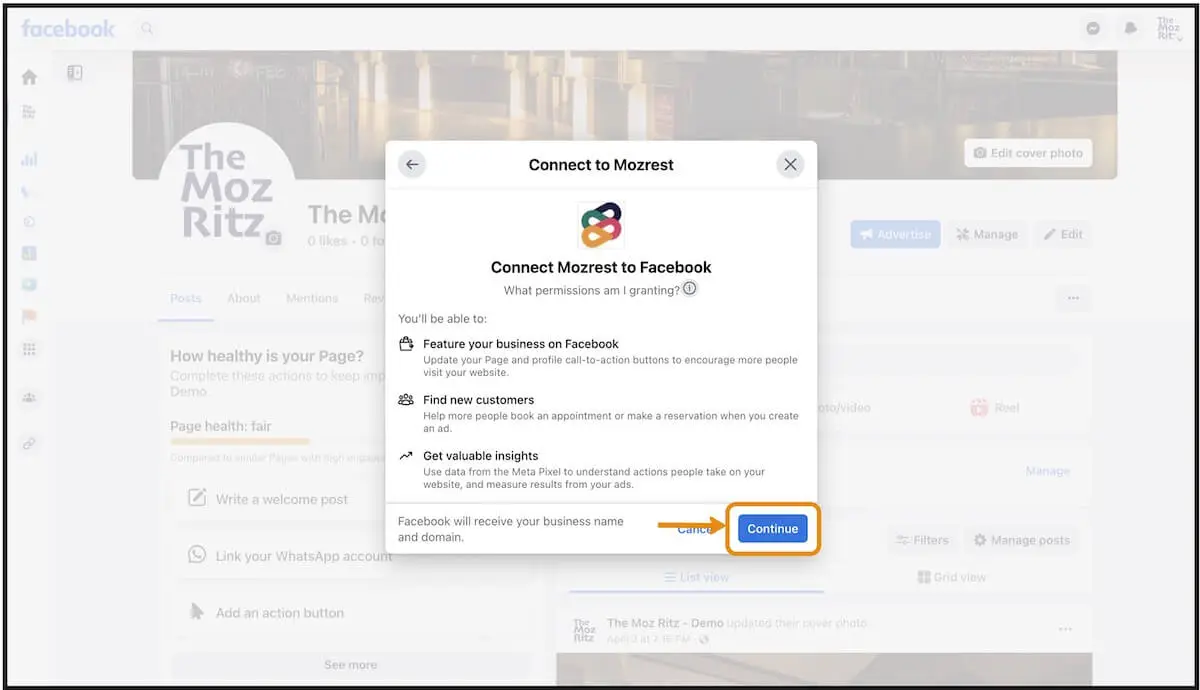
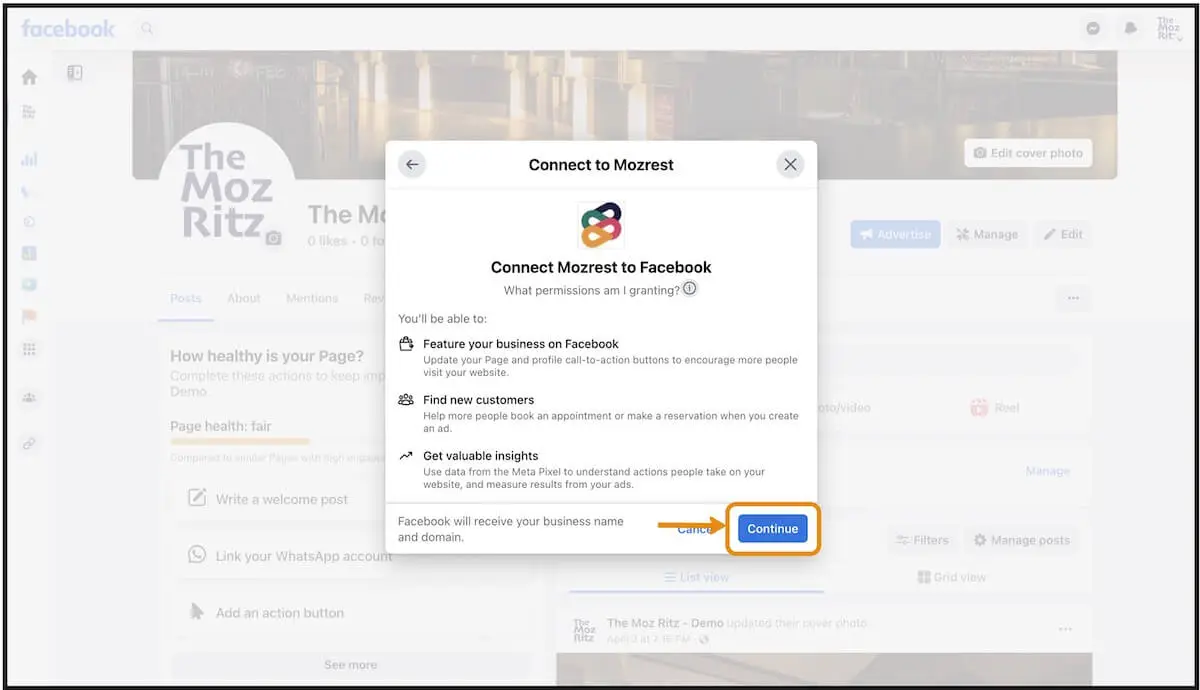
Étape 7
Sélectionnez votre système de gestion des réservations pour lancer le processus d'authentification unique.
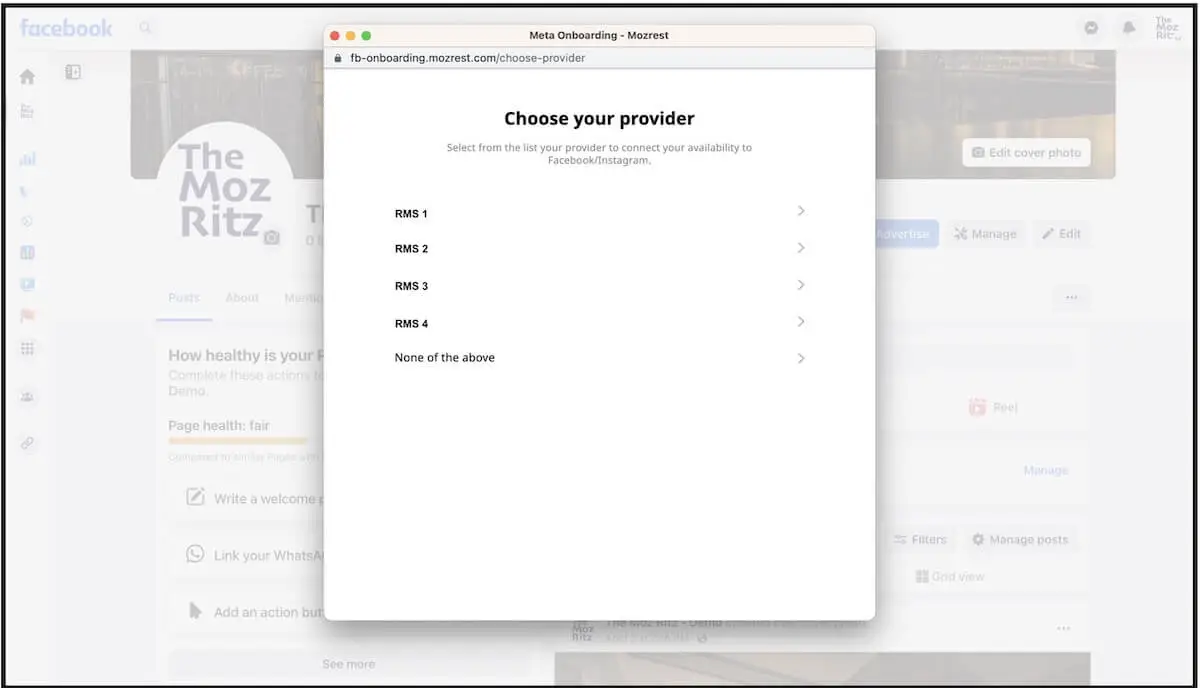
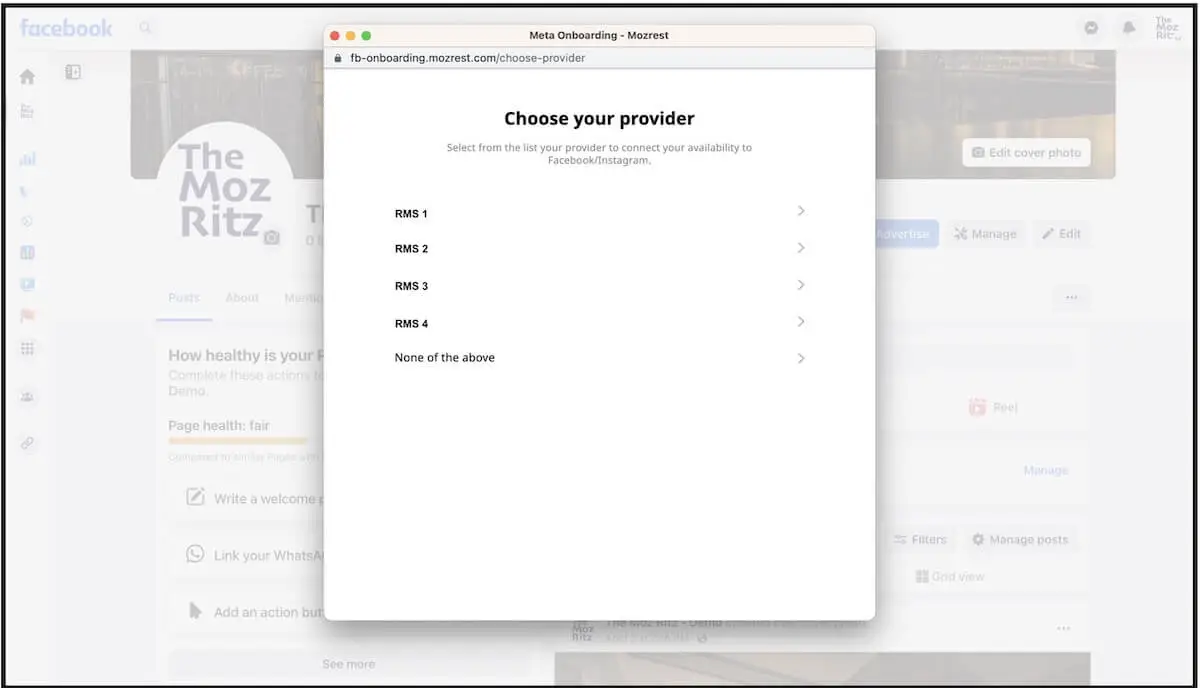
Étape 8
Connectez-vous en utilisant les identifiants de connexion de votre système de gestion des réservations pour valider la connexion à Facebook.
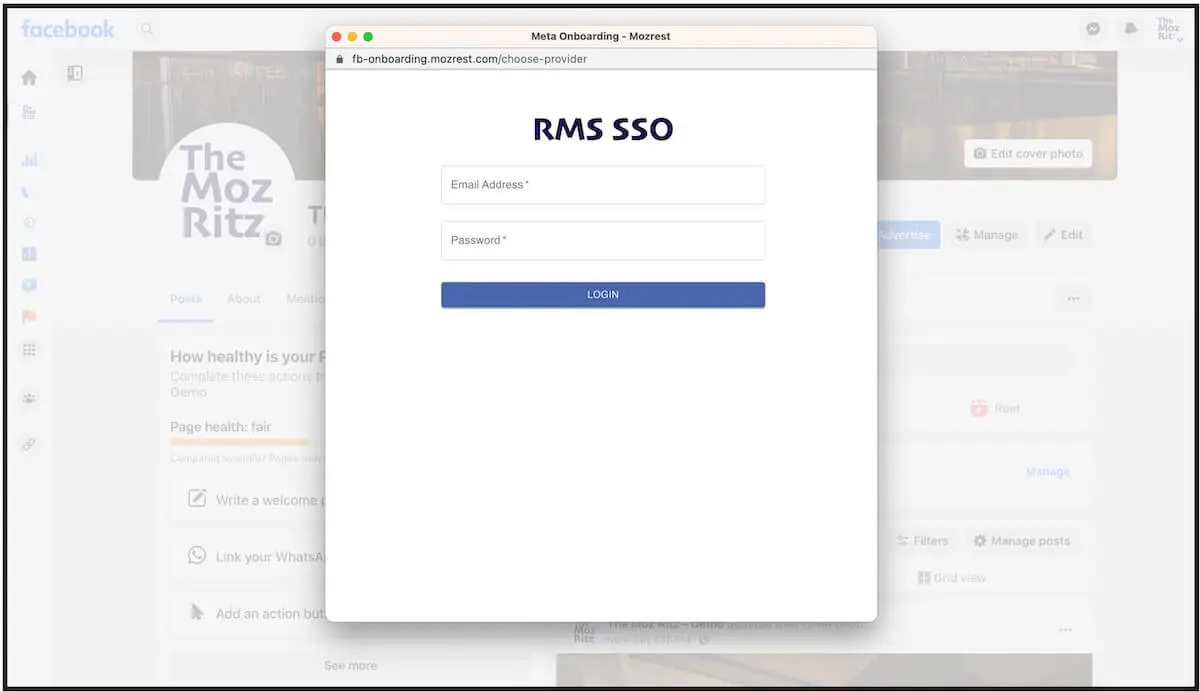
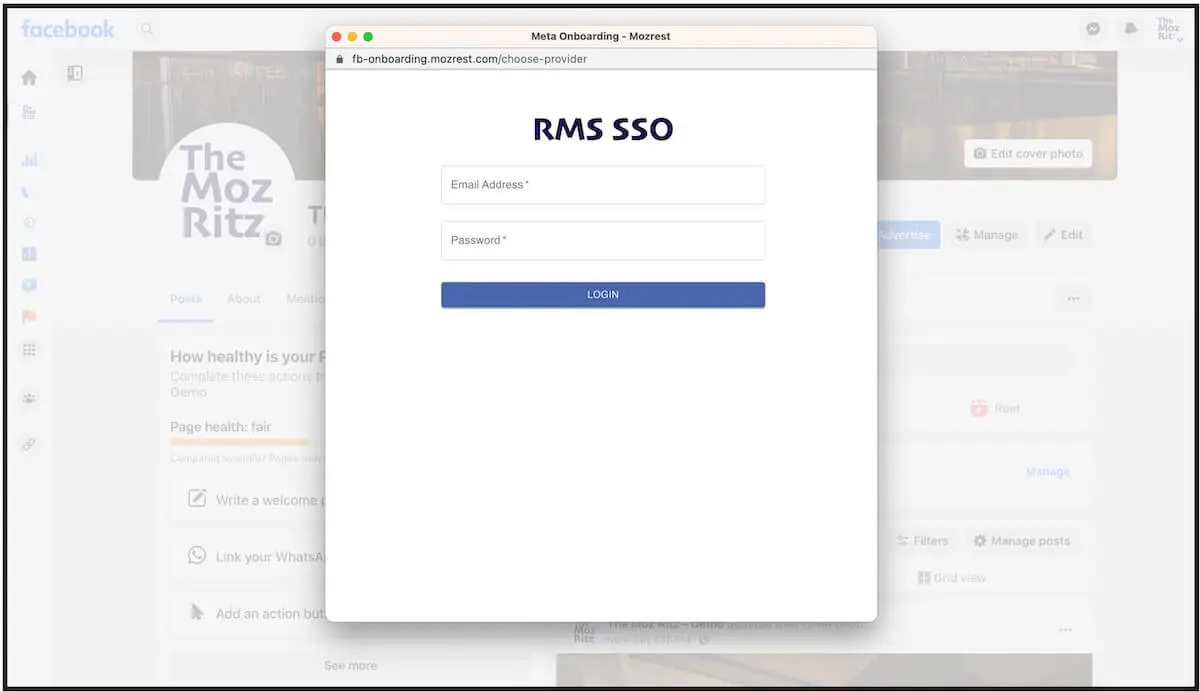
Étape 9
Confirmez les paramètres. Vérifiez les étapes 9.1 à 4* à la fin de cette section pour changer de compte.
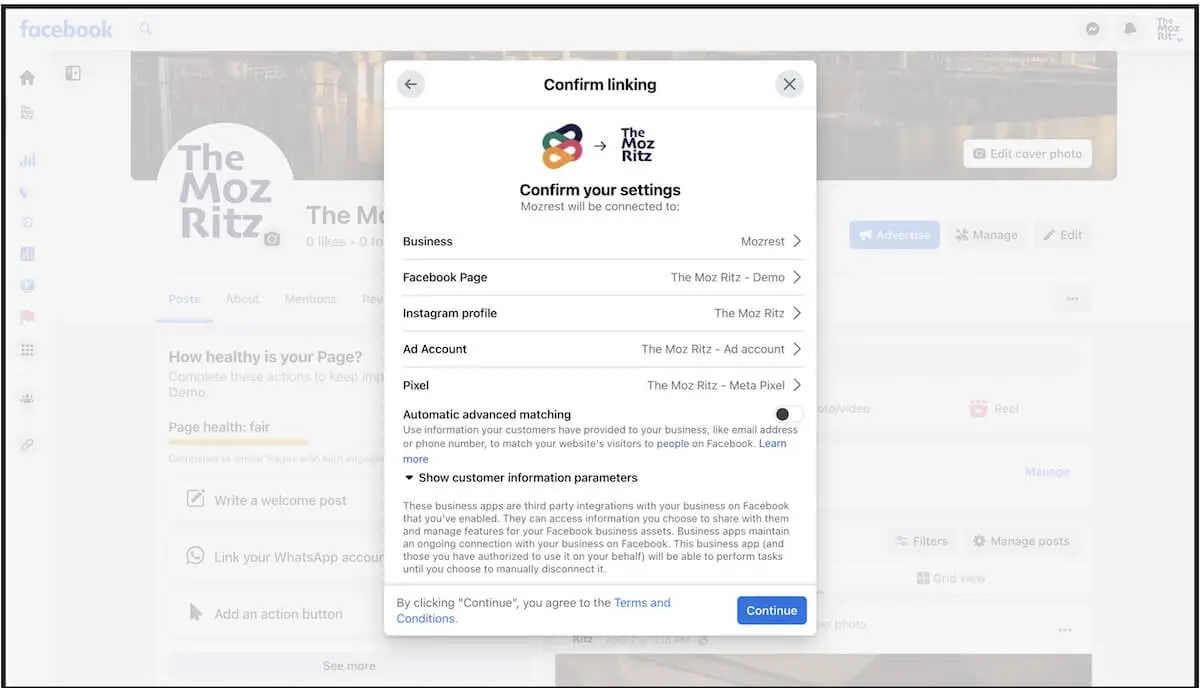
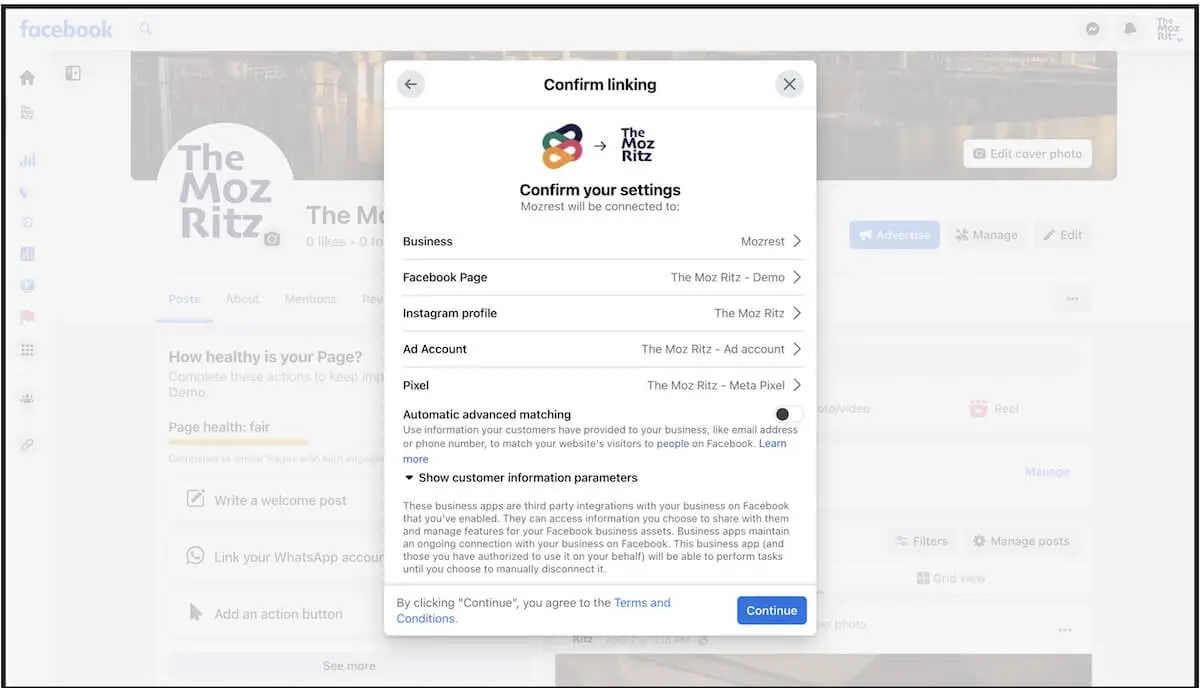
Étape 10
Cliquez sur "Continuer" pour terminer l'intégration.
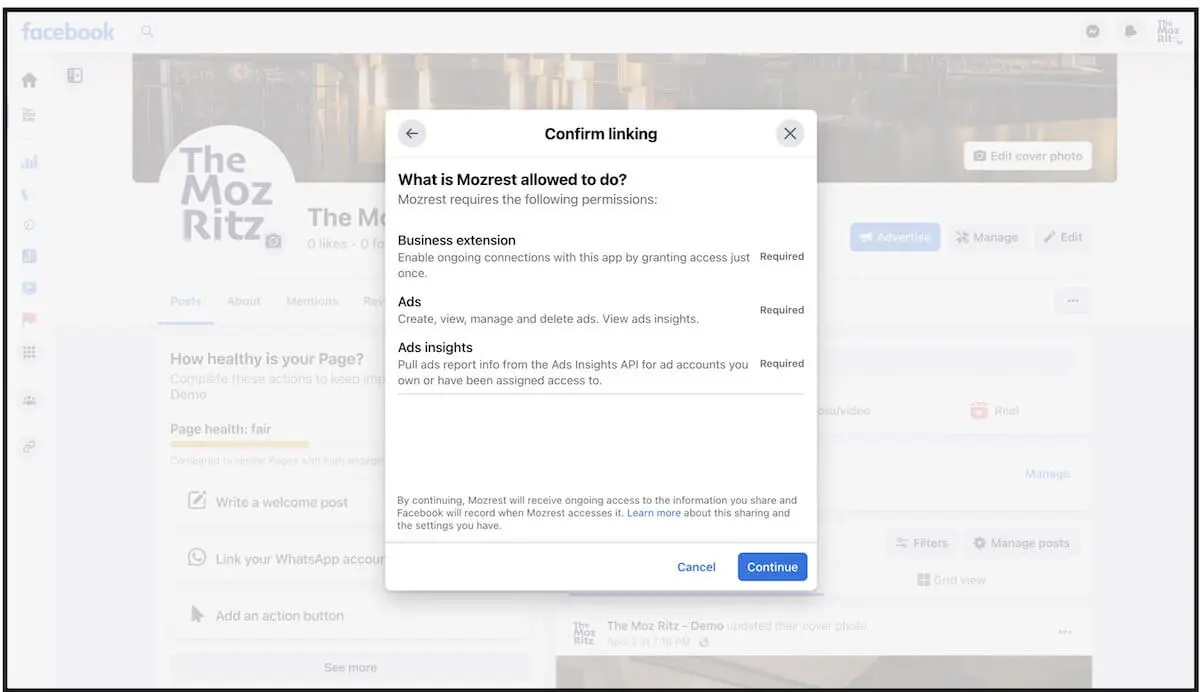
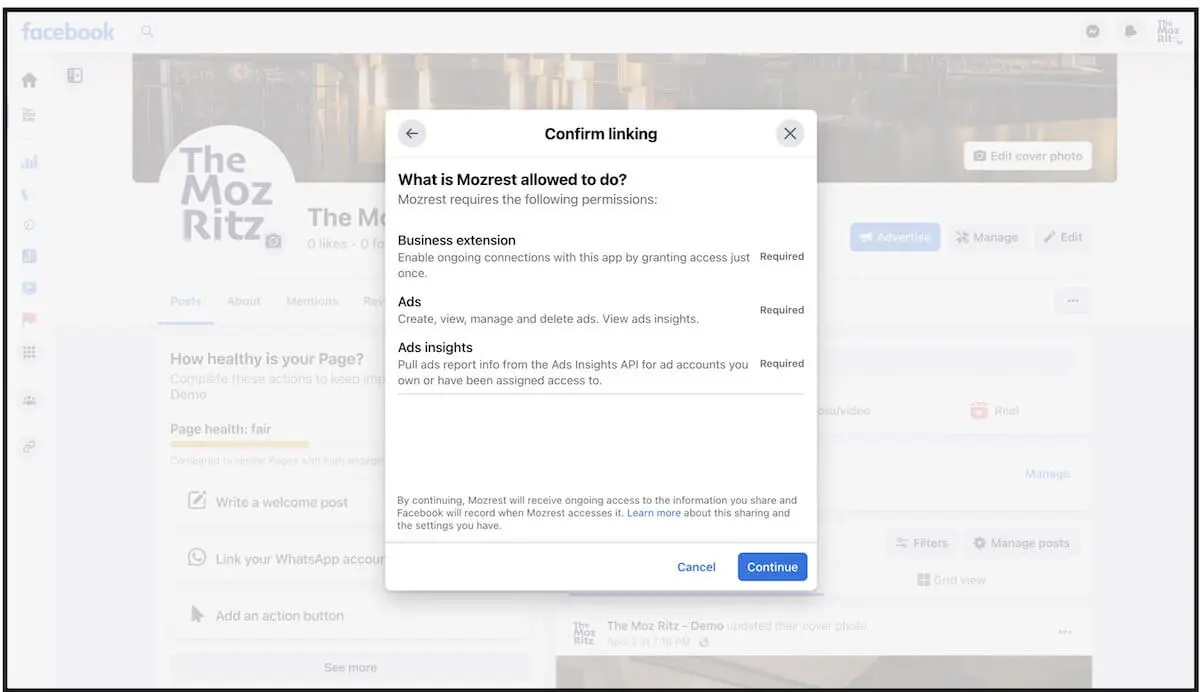
Étape 11
Cliquez sur "Terminé".
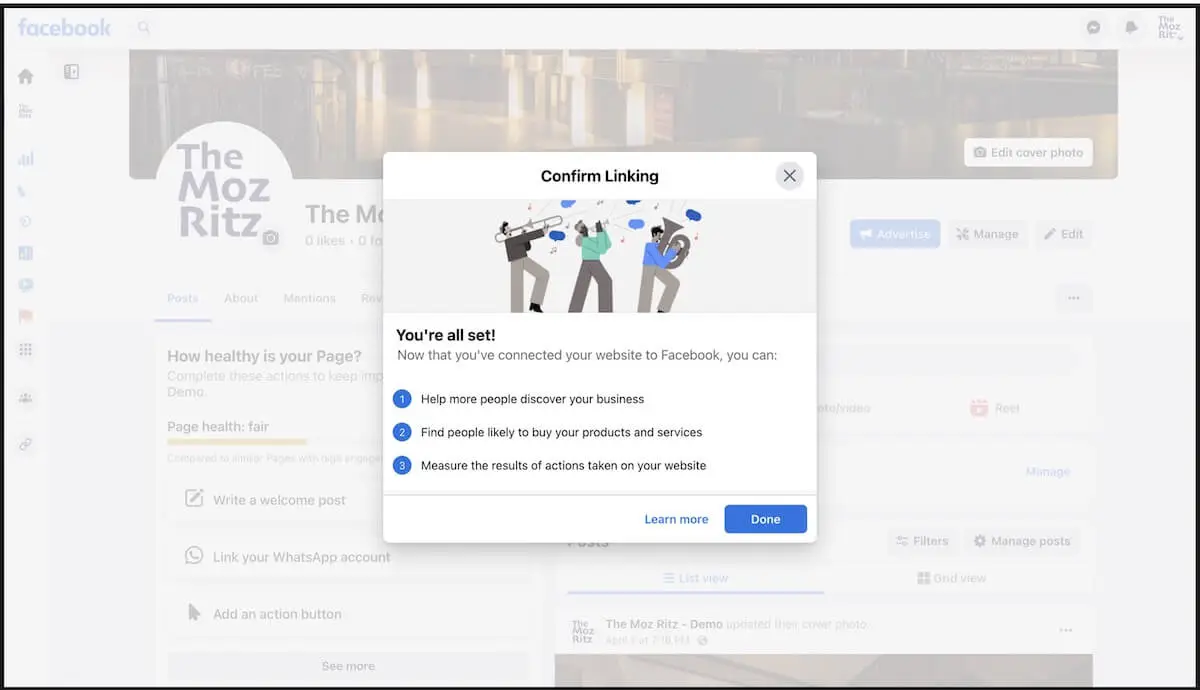
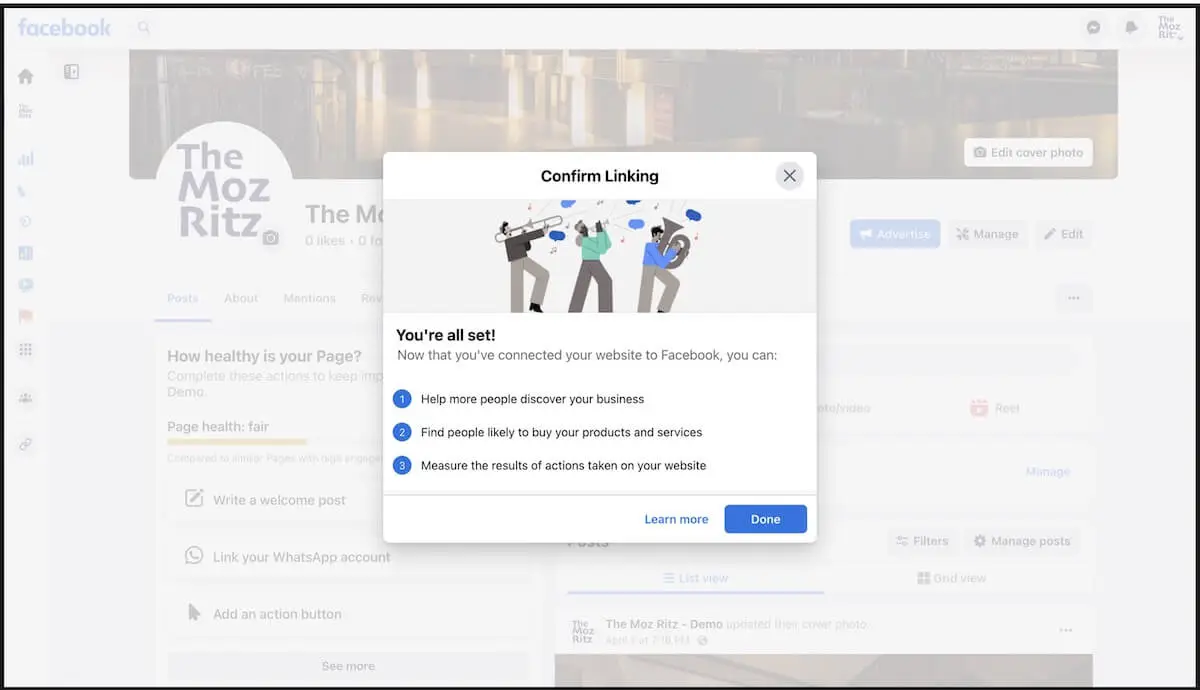
Étape 12
Félicitations, vous êtes prêt ! Vous pouvez maintenant voir le bouton "Réserver" sur la page Facebook.


*Étape 9.1
Sélectionnez la page Facebook préférée (si vous gérez plusieurs pages).


*Étape 9.2
Sélectionnez la page Instagram préférée pour y installer également le bouton "Réserver".


*Étape 9.3
Sélectionnez le compte publicitaire préféré.


*Étape 9.4
Sélectionnez le Meta pixel à utiliser.


Guide #3 – Depuis la Meta Business Suite (12 étapes)
Étape 1
Sur la page Facebook de votre restaurant, ouvrez le menu latéral et cliquez sur "Tous les outils".
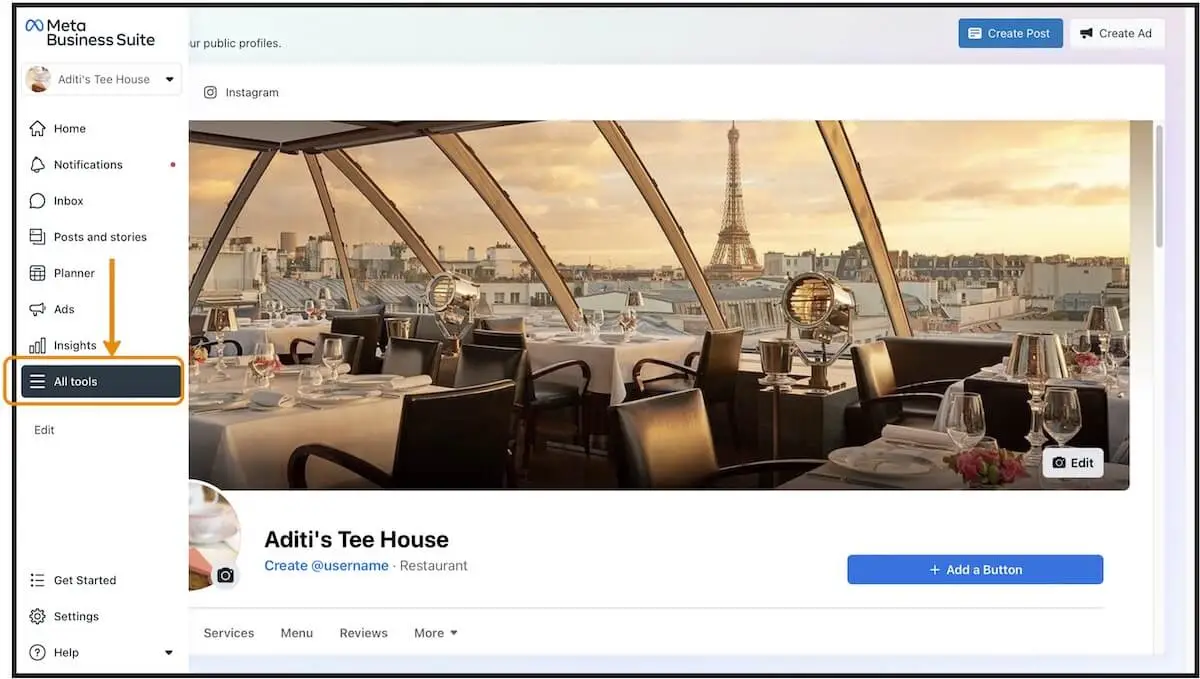
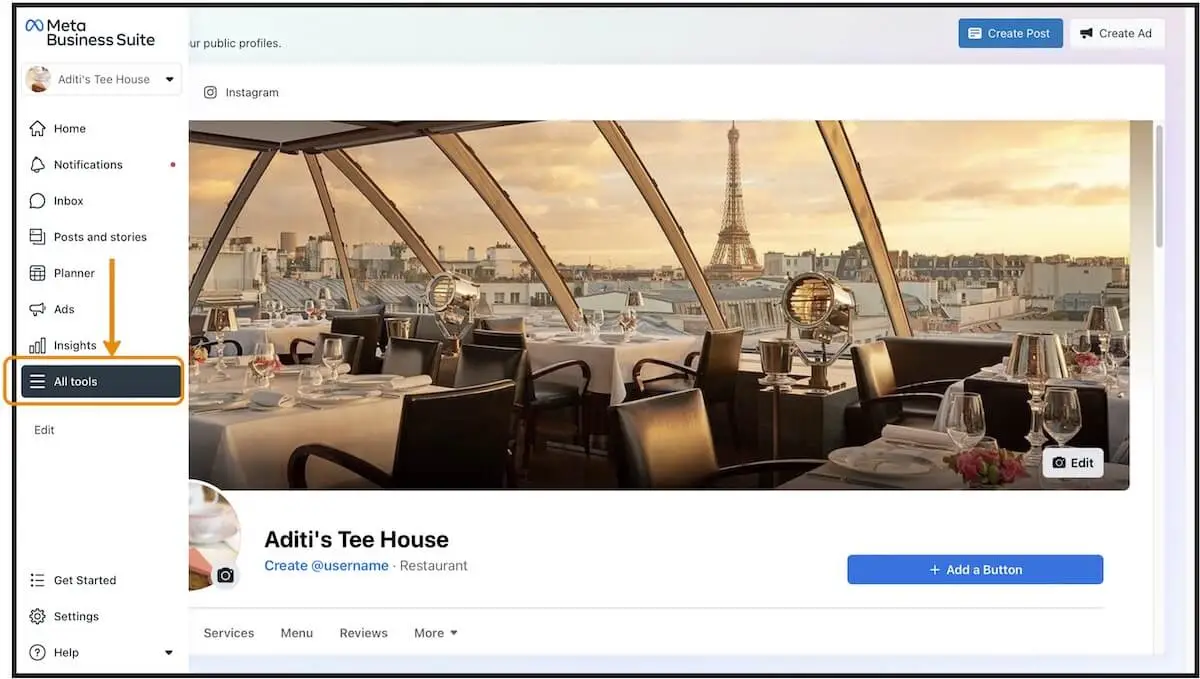
Étape 2
Sélectionnez "Applications professionnelles".
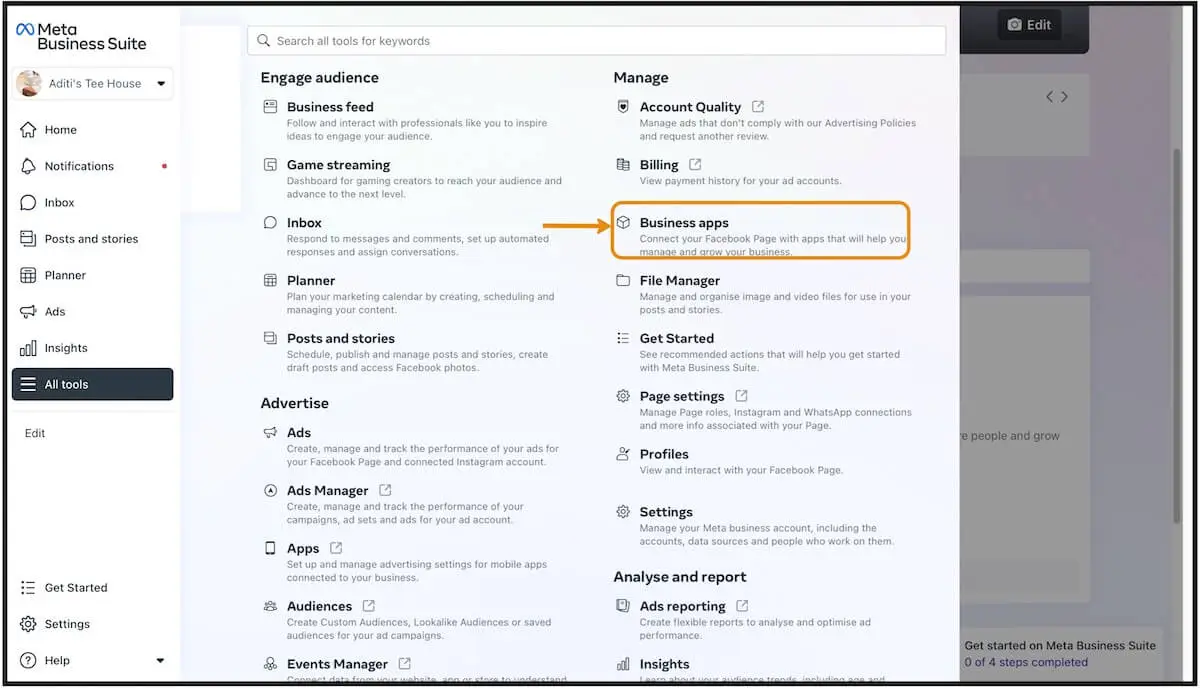
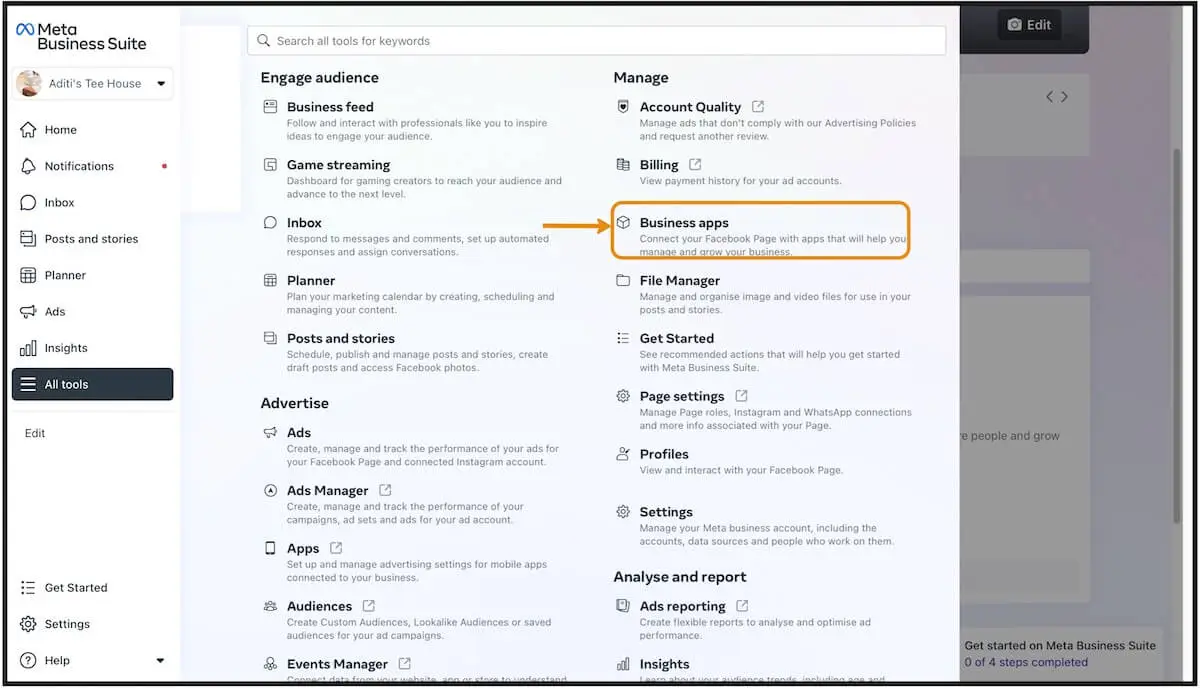
Étape 3
Sélectionnez l'onglet "Réservations", puis "Mozrest".
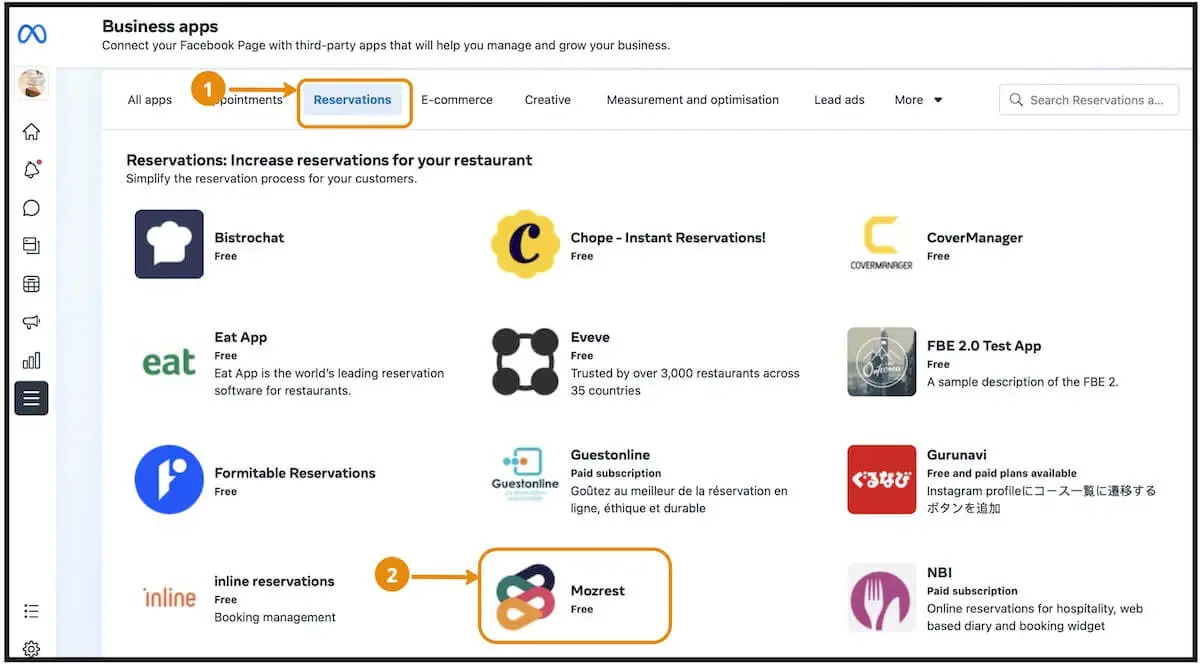
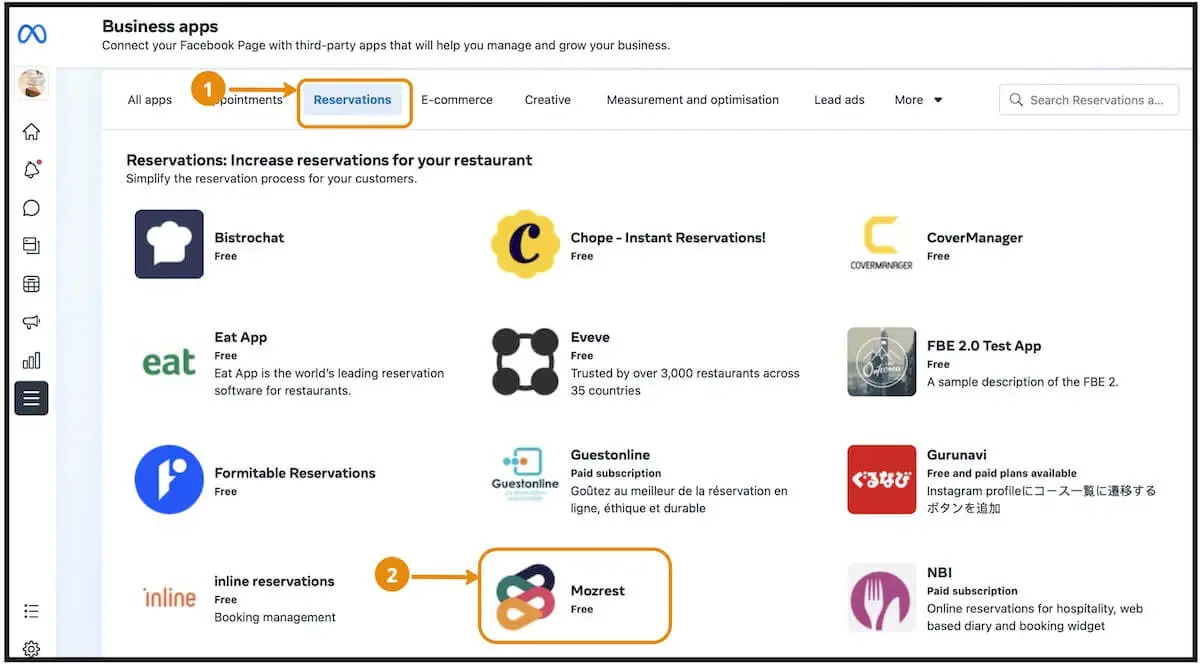
Étape 4
Cliquez sur "Connecter".
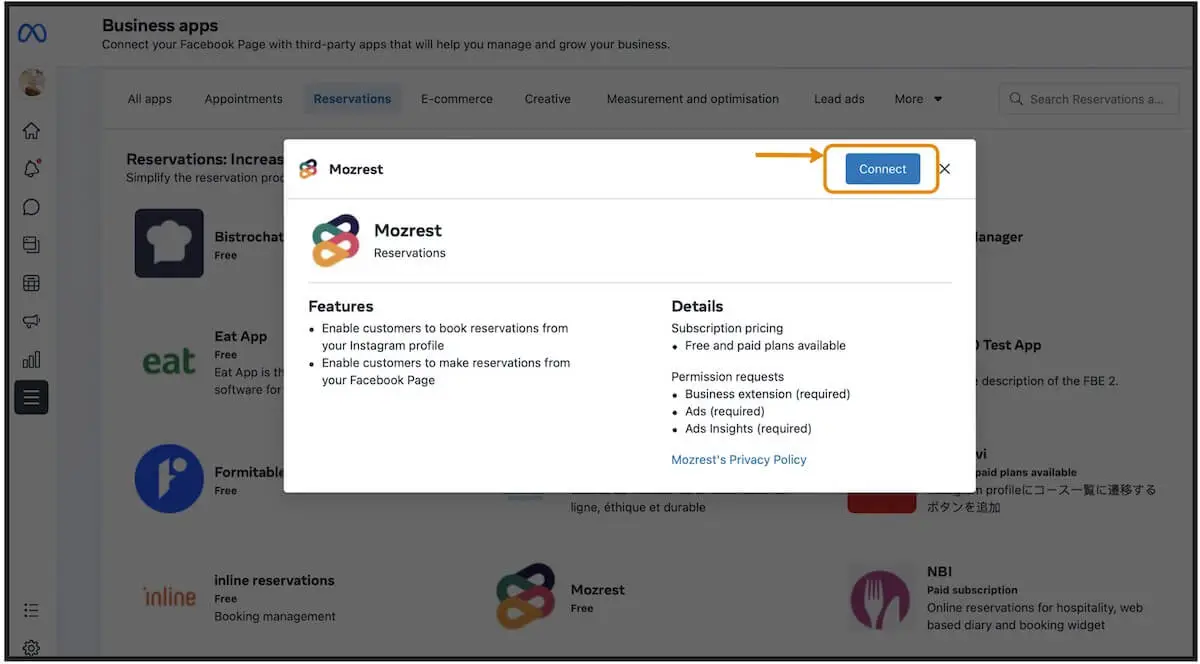
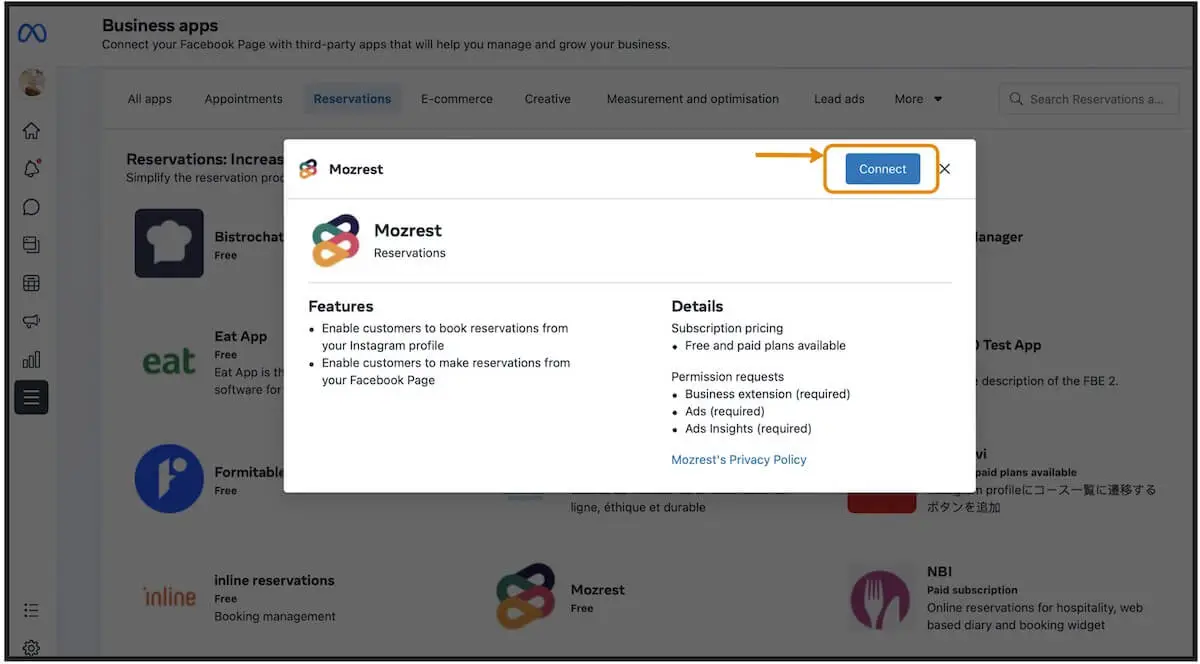
Étape 5
Cliquez sur "Continuer" pour accorder les autorisations nécessaires à Mozrest.
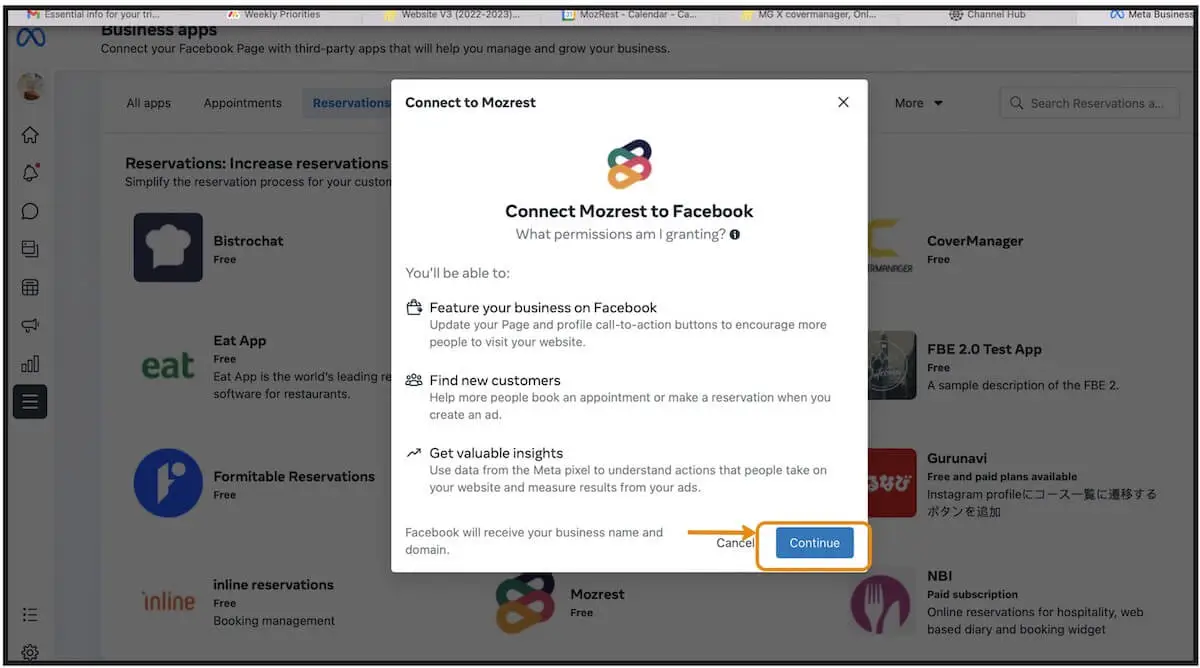
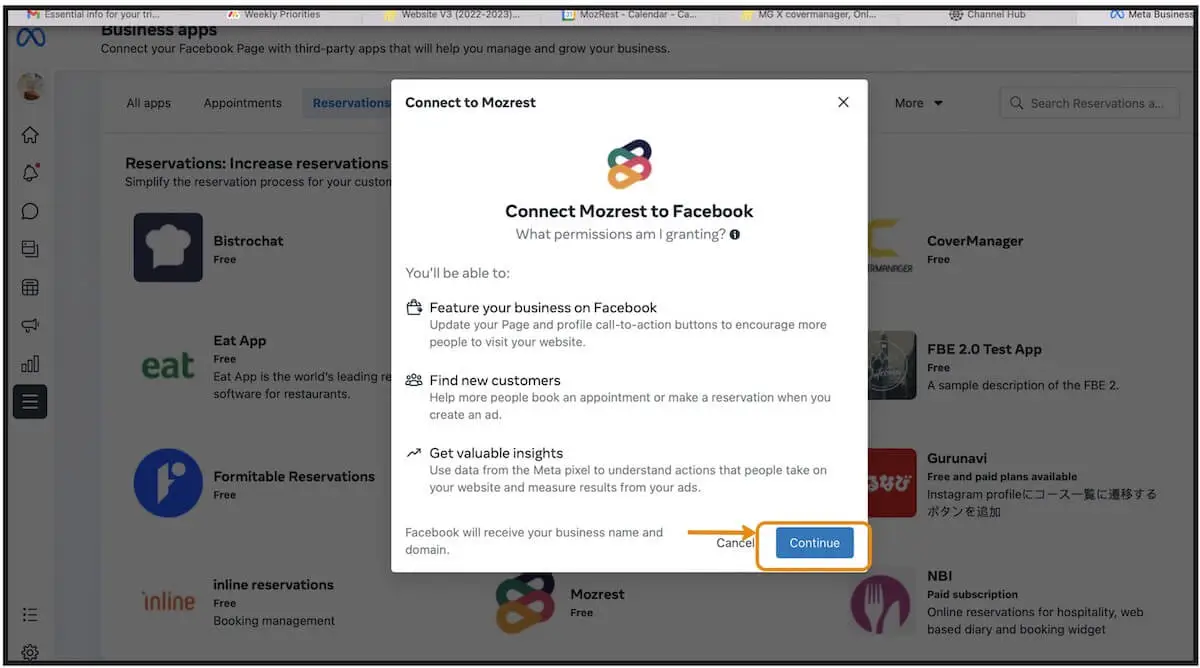
Étape 6
Sélectionnez votre système de gestion des réservations pour lancer le processus d'authentification unique.
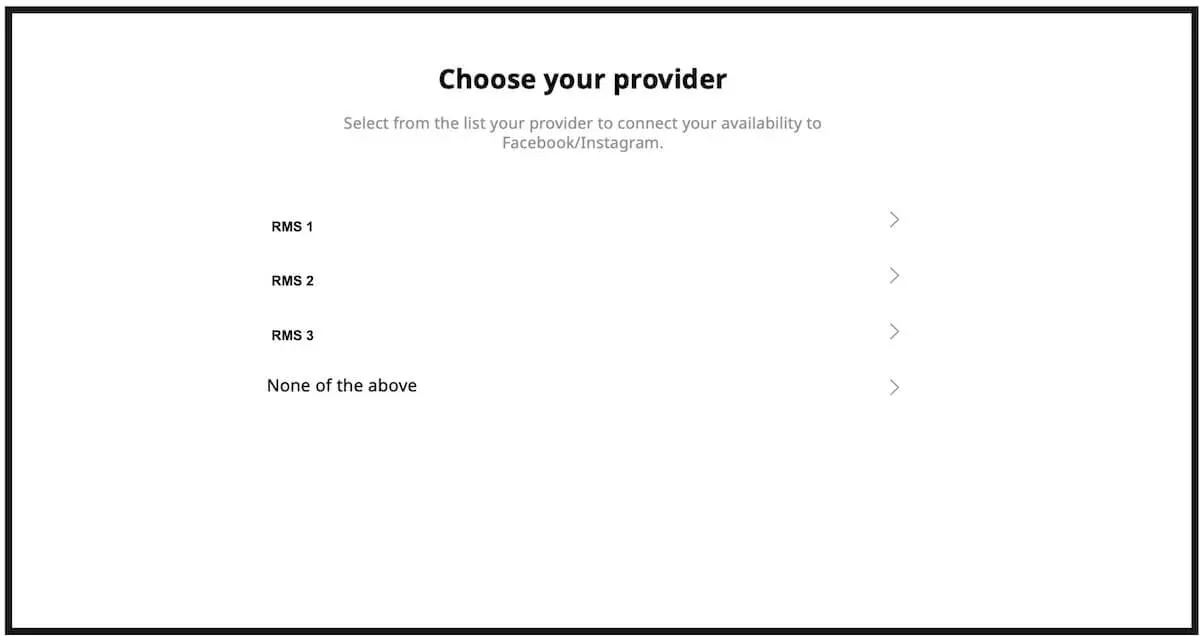
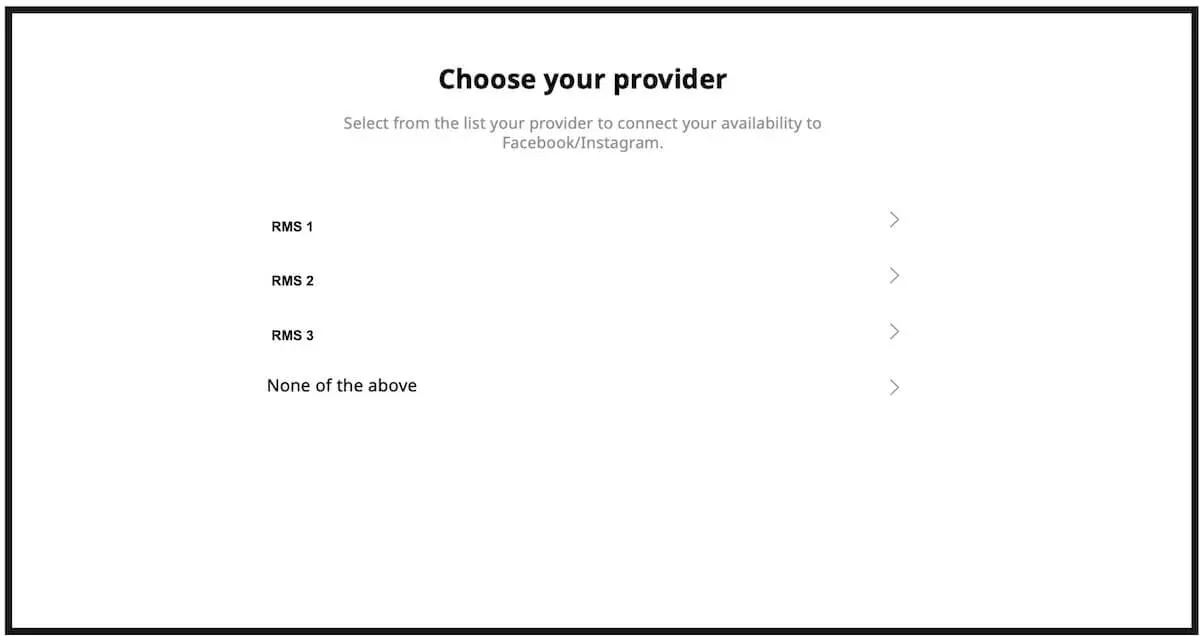
Étape 7
Connectez-vous en utilisant les identifiants de connexion de votre système de gestion des réservations pour valider la connexion à Facebook.
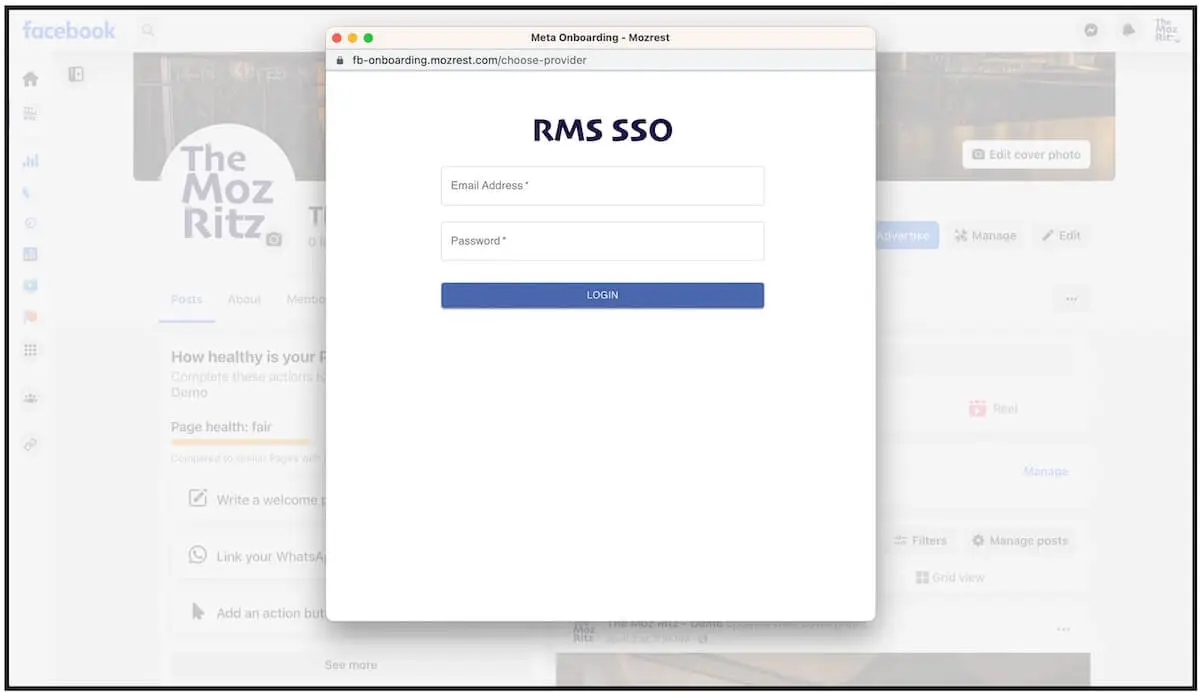
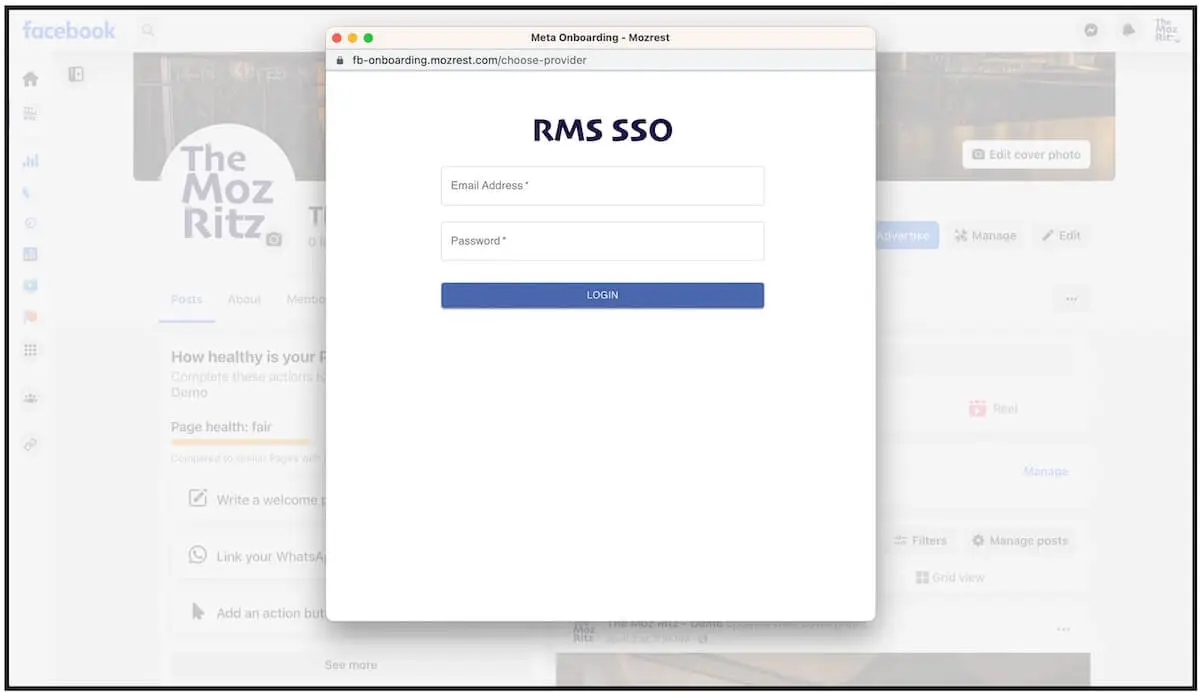
Étape 8
Confirmez les paramètres. Vérifiez les étapes 8.1 à 4* à la fin de cette section pour changer de compte.
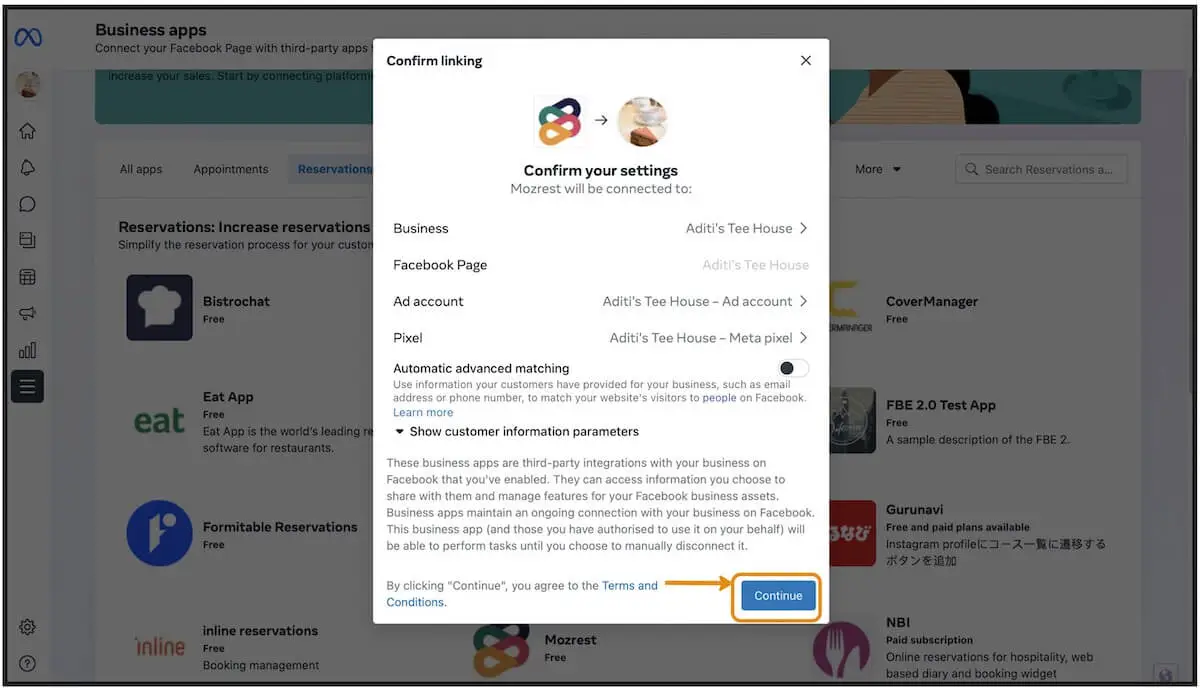
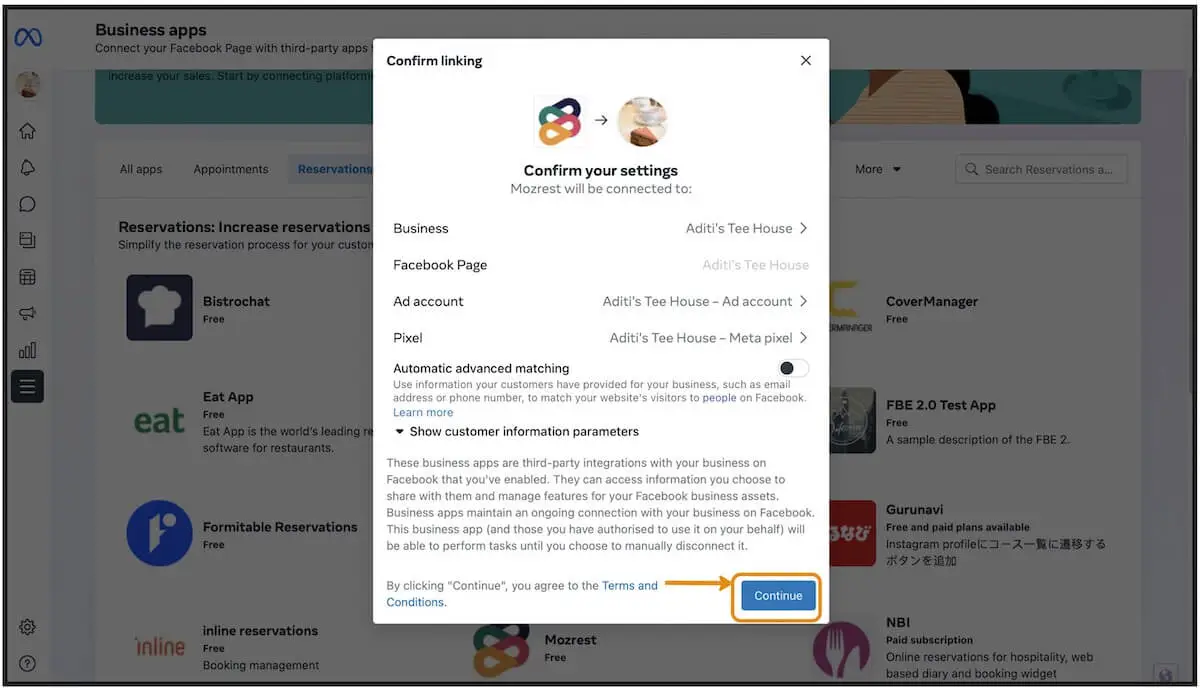
Étape 9
Cliquez sur "Continuer" pour terminer l'intégration.
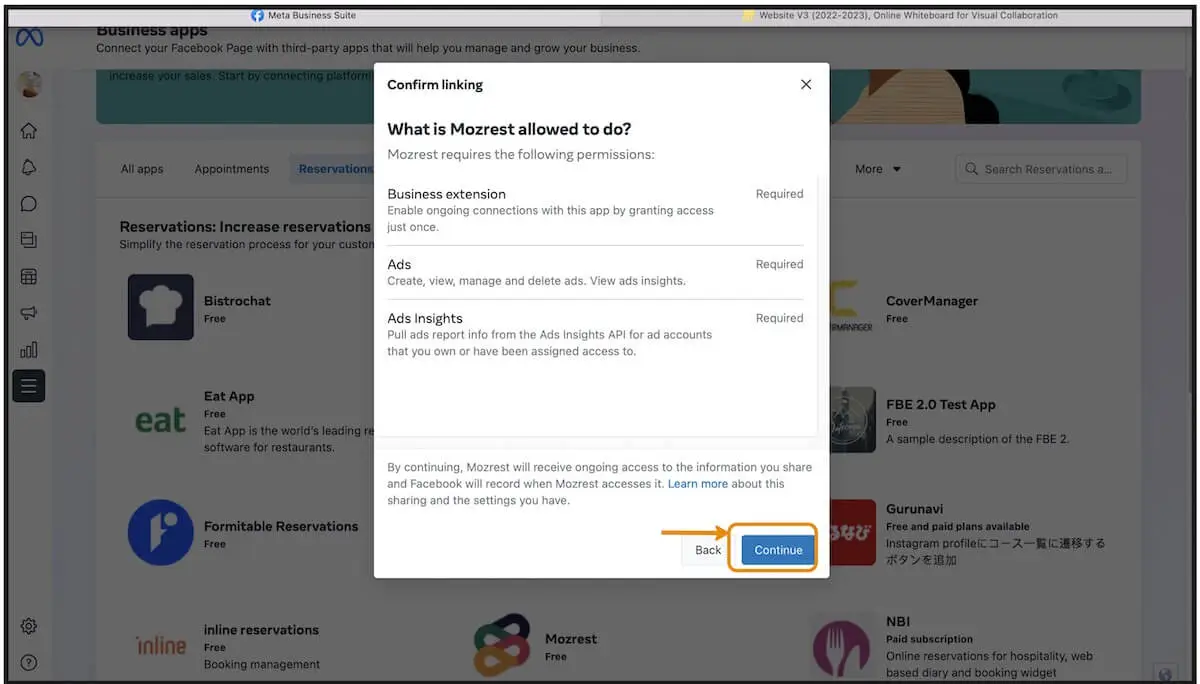
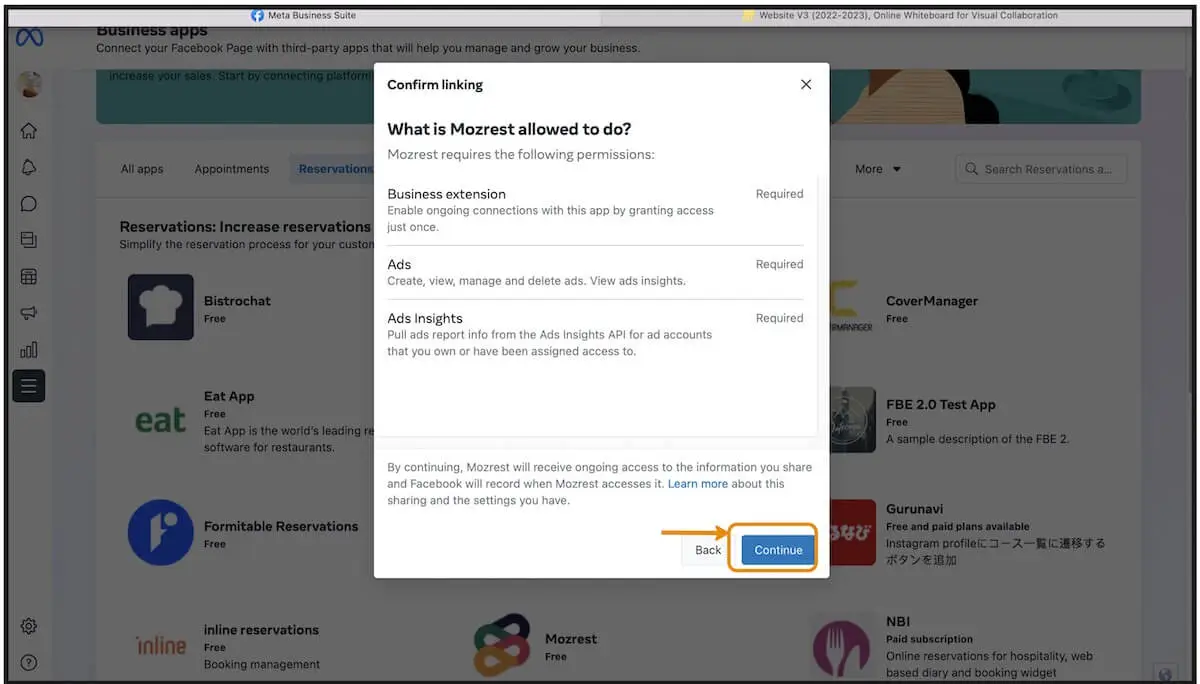
Étape 10
Cliquez sur "Terminé".
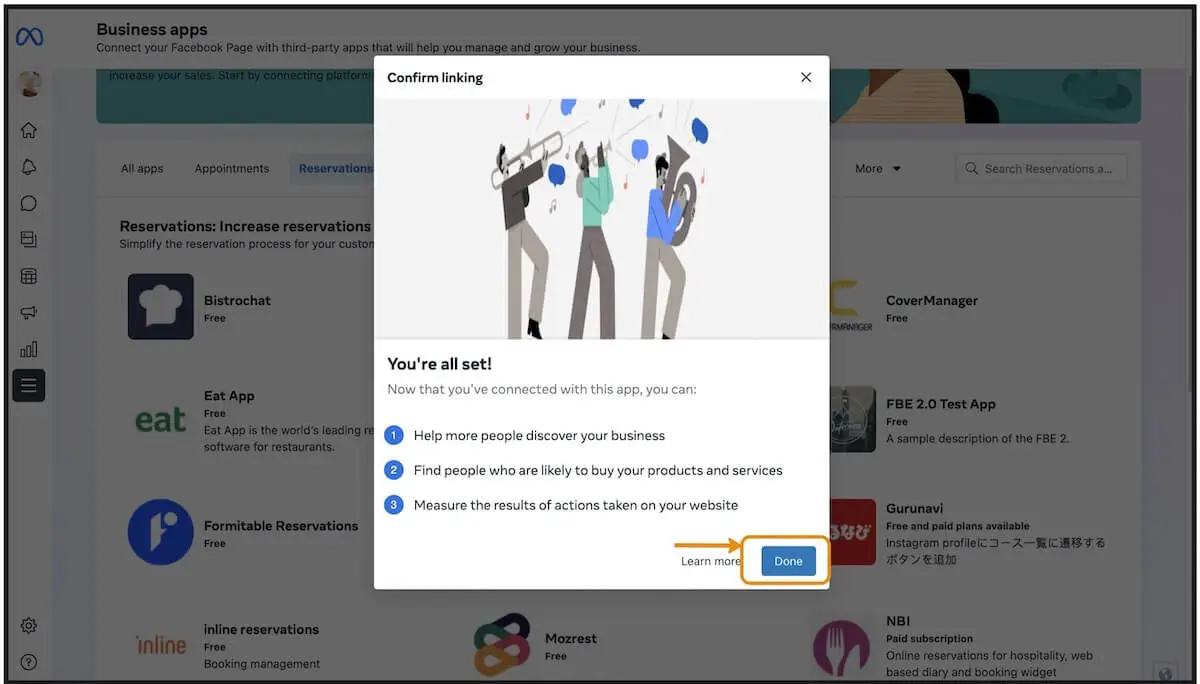
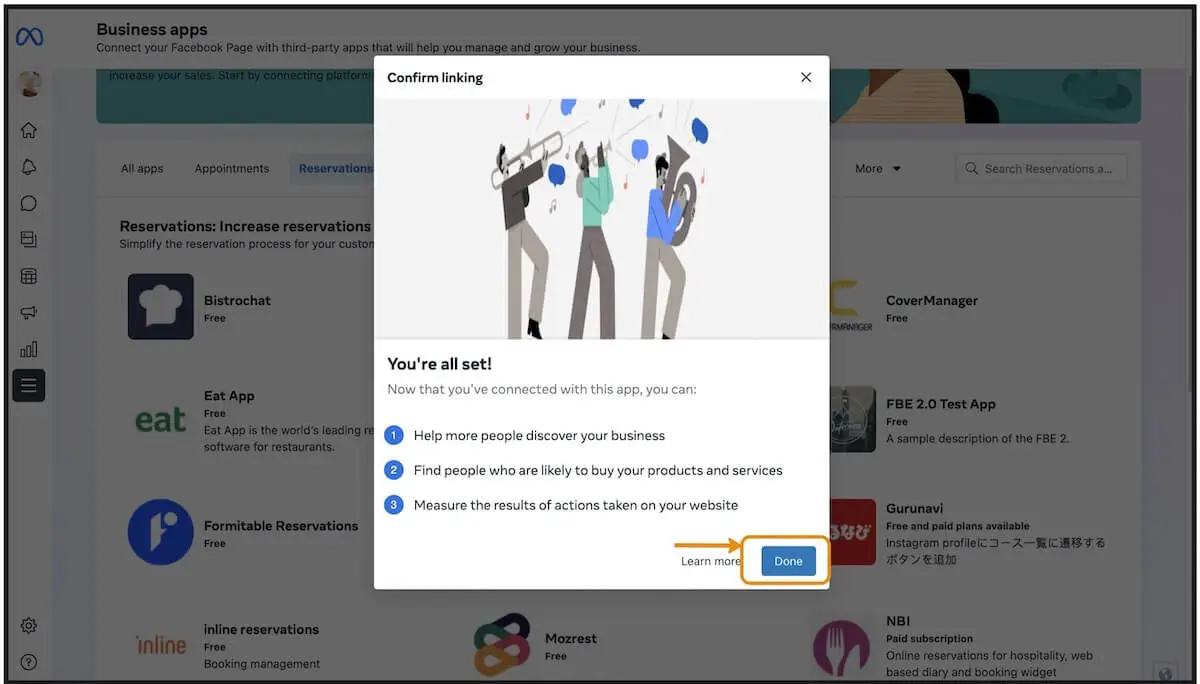
Étape 11
Une fois réussi, vous pourrez voir Mozrest dans la section "Applications connectées".
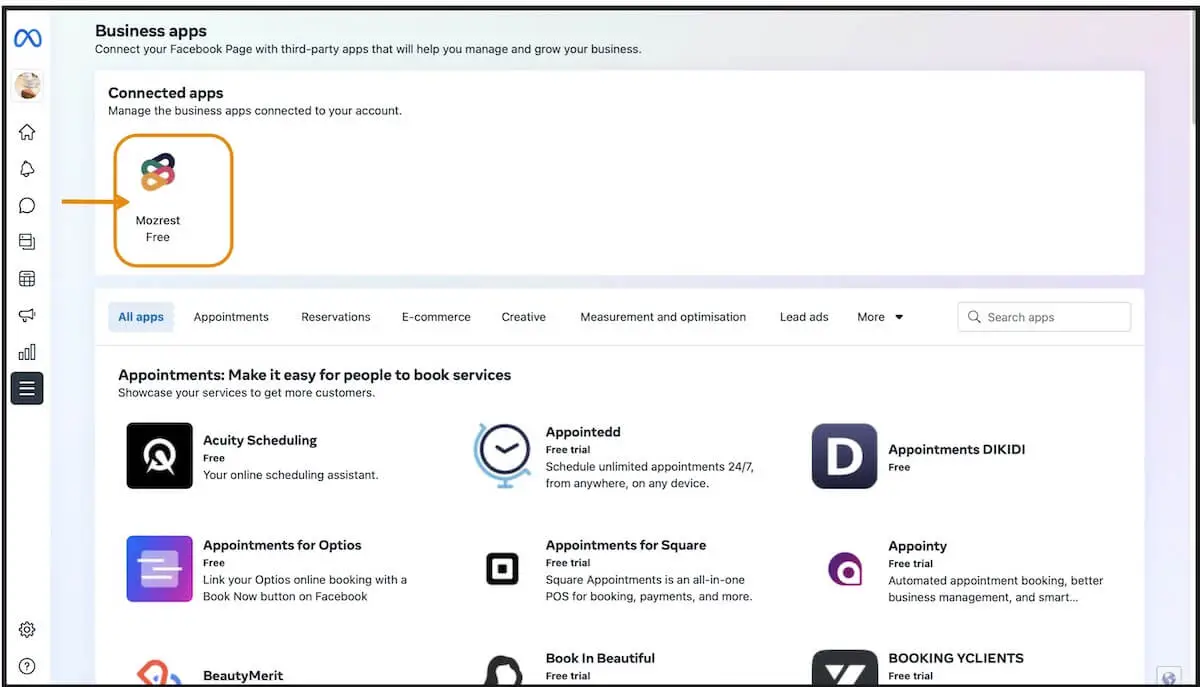
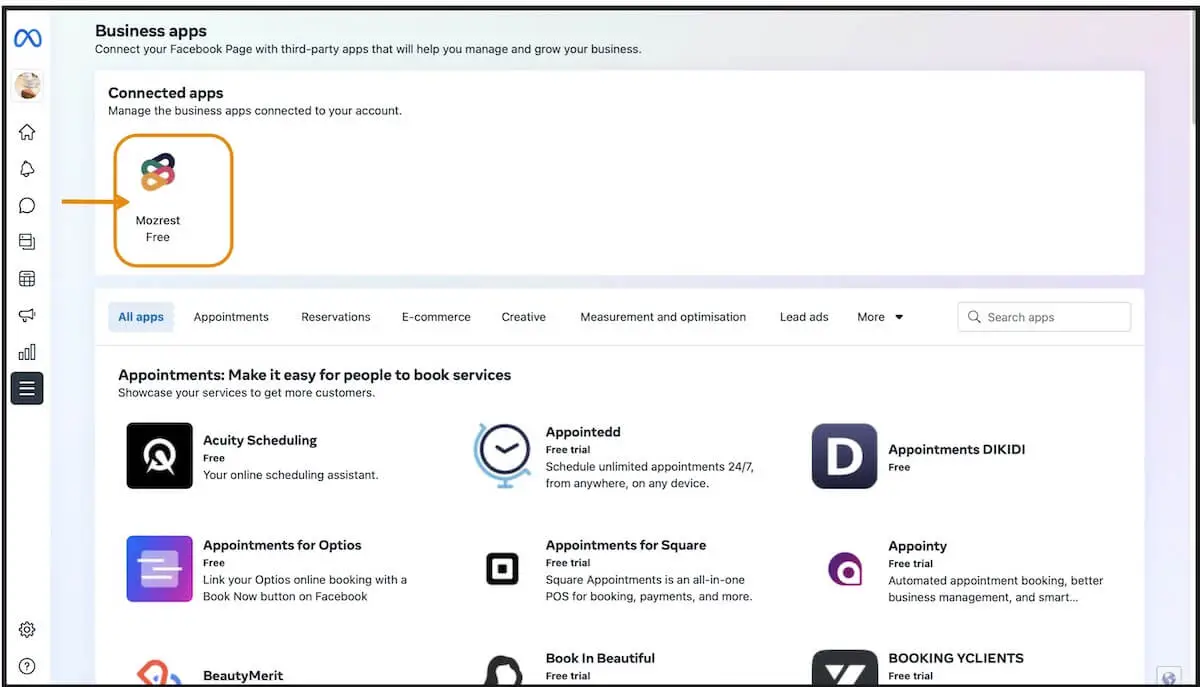
Étape 12
Vous pouvez maintenant voir le bouton "Réserver" sur la page Facebook.
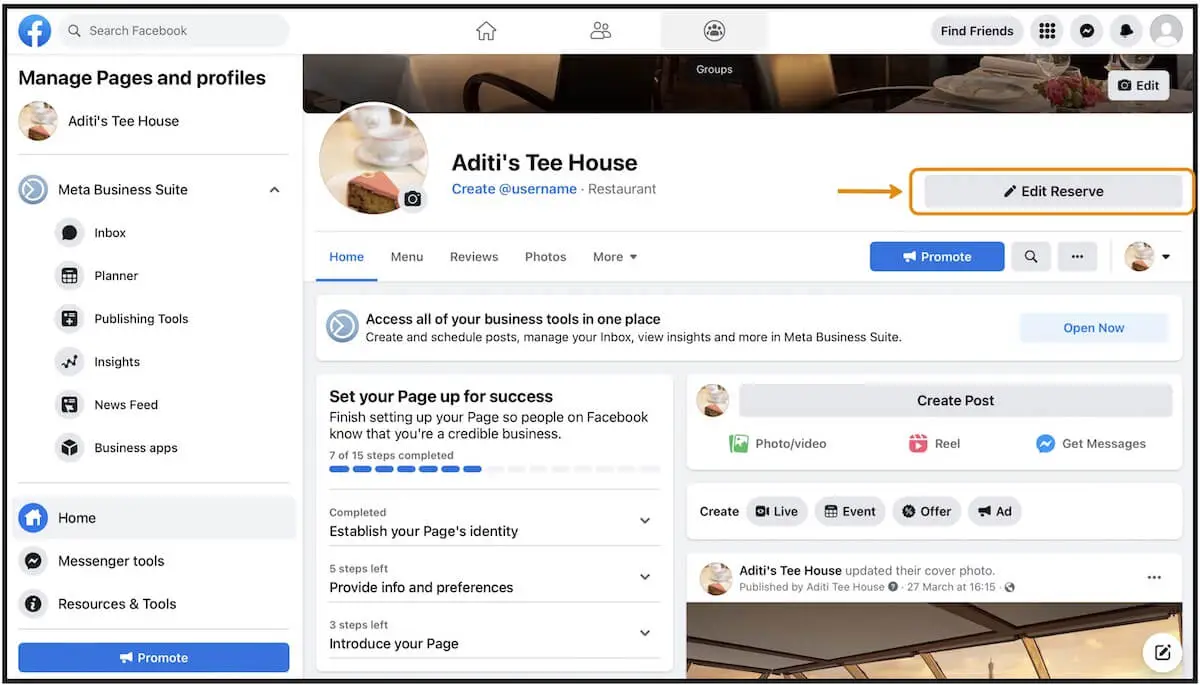
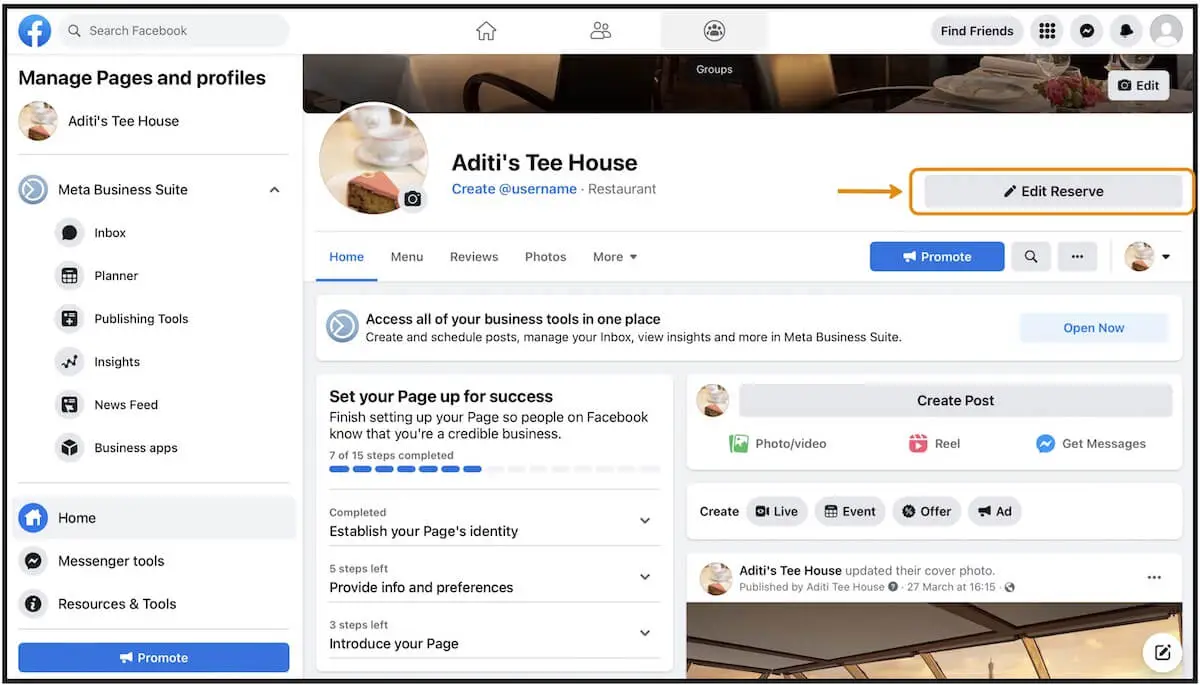
*Étape 8.1
Sélectionnez la page Facebook préférée (si vous gérez plusieurs pages).


*Étape 8.2
Sélectionnez la page Instagram préférée pour y installer également le bouton "Réserver".


*Étape 8.3
Sélectionnez le compte publicitaire préféré.


*Étape 8.4
Sélectionnez le Meta pixel à utiliser.


Contactez-nous si vous avez des questions ou si vous avez besoin d'aide pour ajouter le bouton "Réserver" sur la page Facebook de votre restaurant. Notre équipe sympathique se fera un plaisir de vous aider.