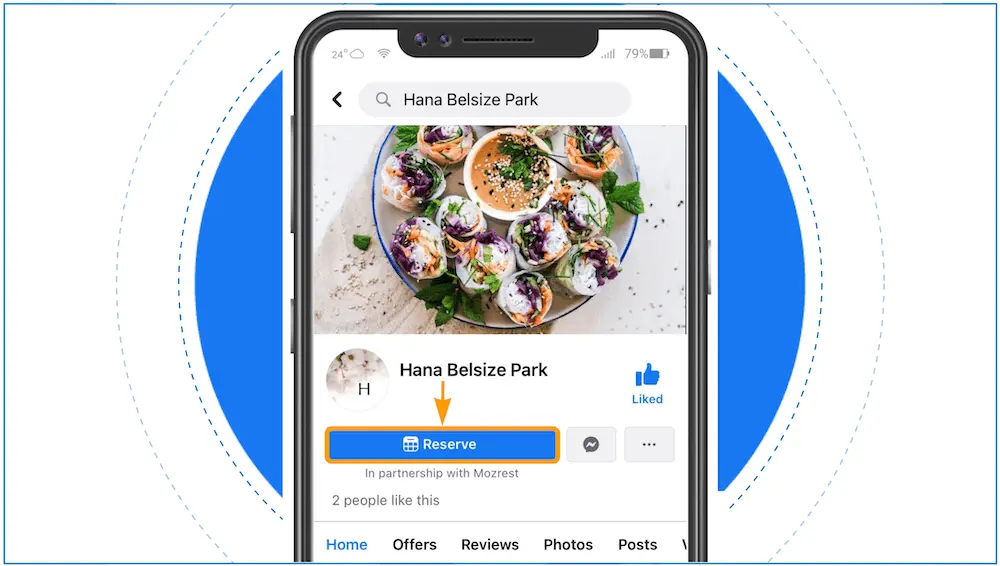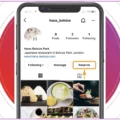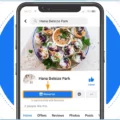Wie man die "Reservieren"-Schaltfläche zu seinem Facebook-Konto hinzufügt: 3 Schritt-für-Schritt-Anleitungen zum Hinzufügen einer Buchungsschaltfläche zu Facebook in nur wenigen Klicks.
Erfahren Sie, wie Sie Ihrer Facebook-Seite einen Reservierungsbutton hinzufügen
Restaurants können Buchungen von Facebook direkt in ihre bestehende Reservierungsverwaltungssoftware mit Mozrest erhalten. Aber wie fügt man eine Buchungsschaltfläche zu Facebook hinzu?
Der Vorgang ist schnell und einfach. Befolgen Sie diese Schritte, und Ihr Restaurant ist in nur wenigen Sekunden auf Facebook buchbar.
Wenn deine Facebook- und Instagram-Konten verknüpft sind, wird die "Reservieren"-Schaltfläche automatisch zum Instagram-Profil deines Restaurants hinzugefügt, wenn du sie zur Facebook-Seite deines Restaurants hinzufügst. Wenn deine Facebook- und Instagram-Konten nicht verknüpft sind, lies diese Anleitung, um zu erfahren, wie du die "Reservieren"-Schaltfläche zu Instagram hinzufügst.
3 Möglichkeiten, die "Reservieren"-Schaltfläche zu Facebook hinzuzufügen
Sie können eine "Reservieren"-Schaltfläche zu Facebook hinzufügen von Ihrem:
- Managementzentrum (10 Schritte)
- Facebook-Seite Ihres Restaurants (12 Schritte)
- Meta Business Suite (12 Schritte)
Leitfaden Nr. 1 – Von Ihrem Managementzentrum aus (10 Schritte)
Schritt 1
Klicken Sie auf der Seite „Channel Management“ auf „Facebook“.
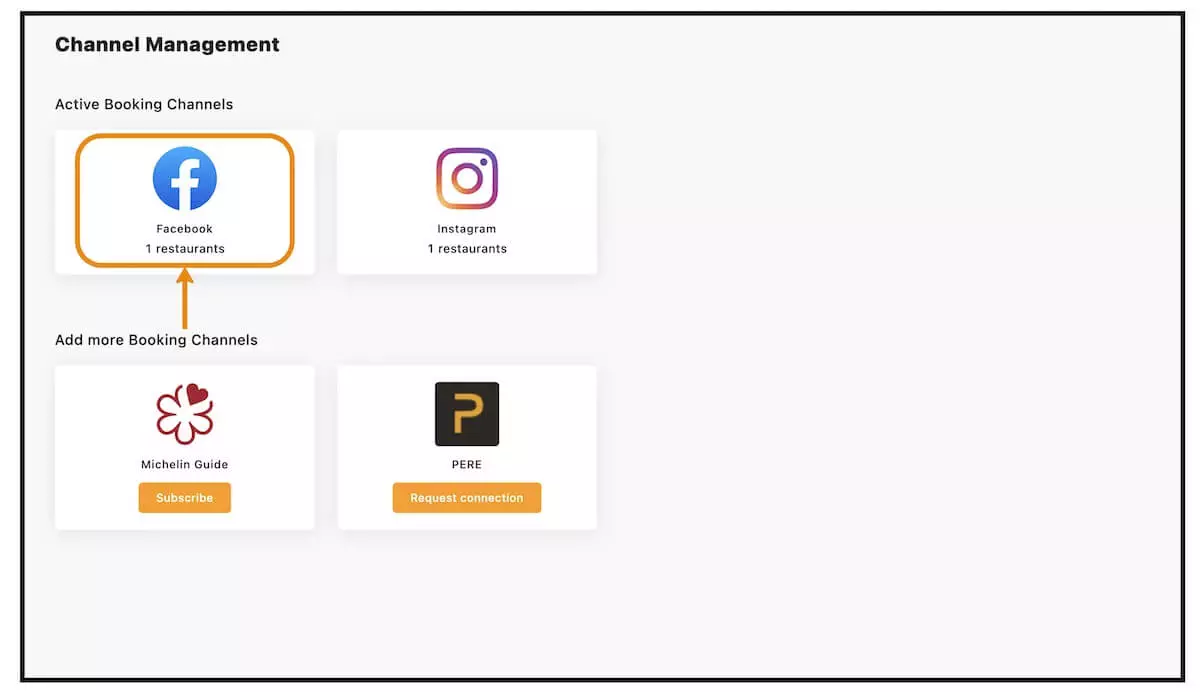
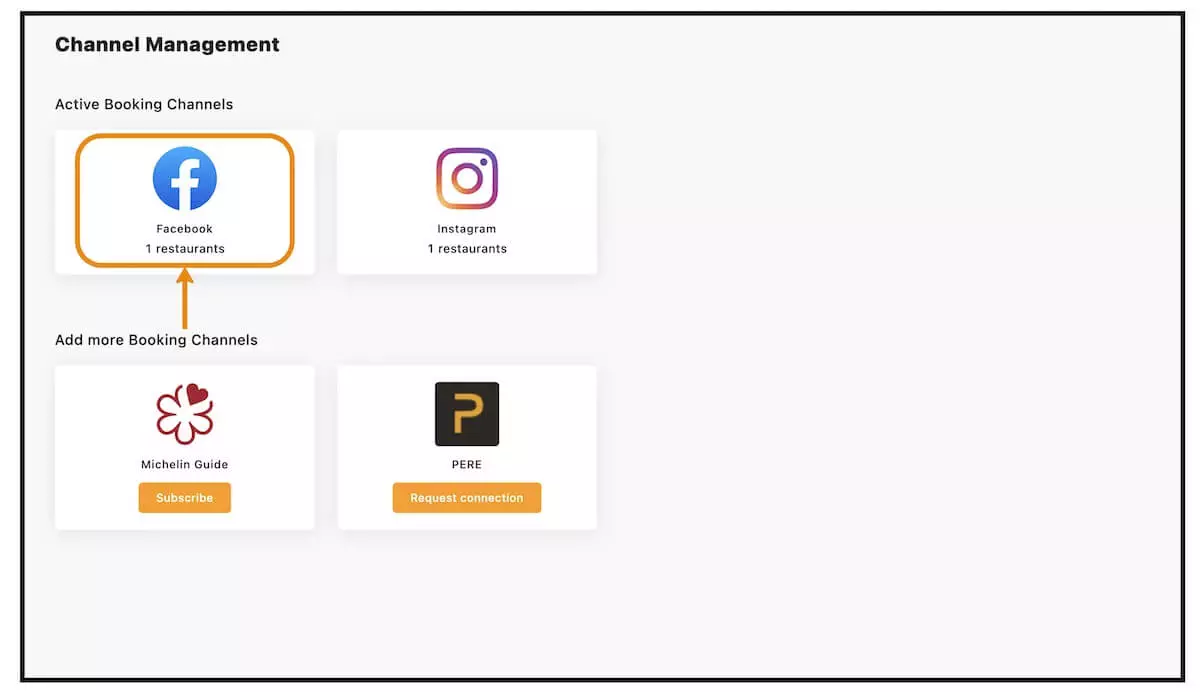
Schritt 2
Klicken Sie auf „Connect Restaurants“, um die Schaltfläche „Reservieren“ zur Facebook-Seite eines oder mehrerer Restaurants hinzuzufügen.
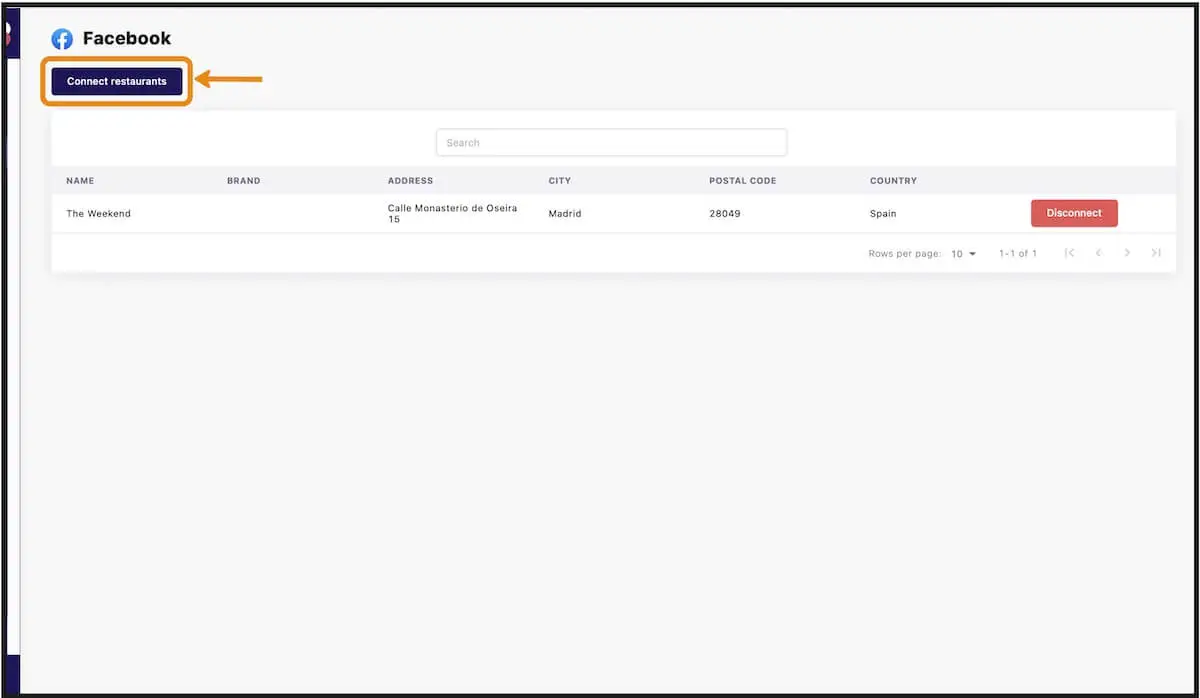
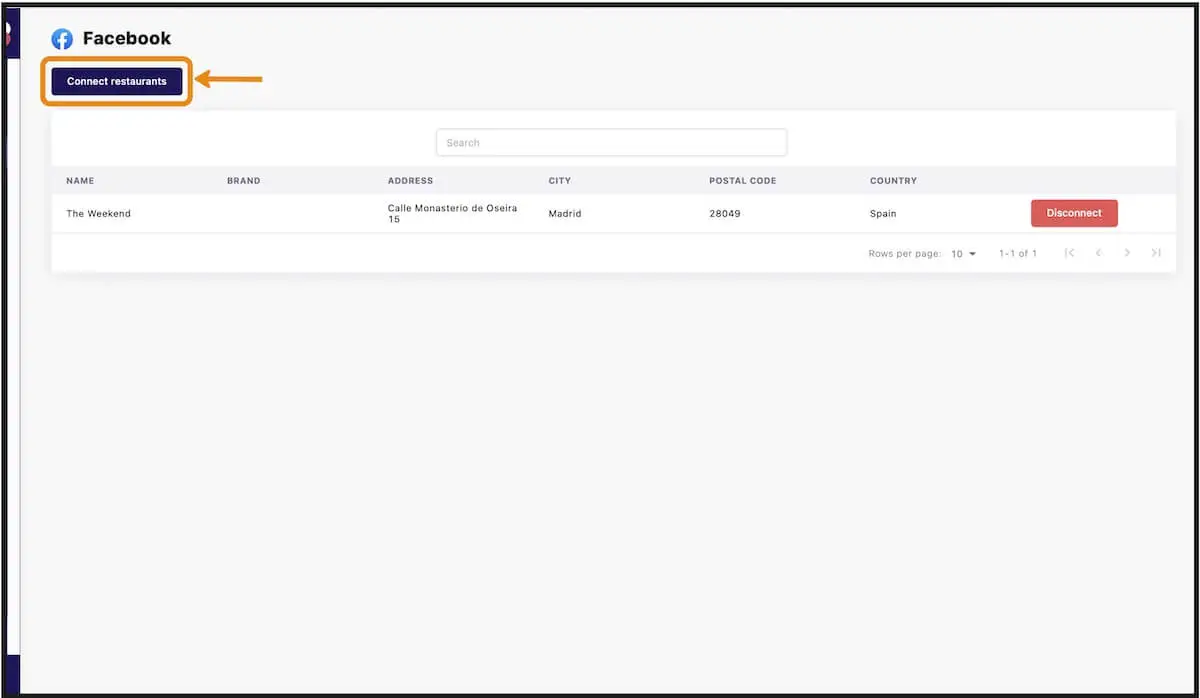
Schritt 3
Klicken Sie bei dem Restaurant, für das Sie Buchungen von Facebook erhalten möchten, auf „Connect“.
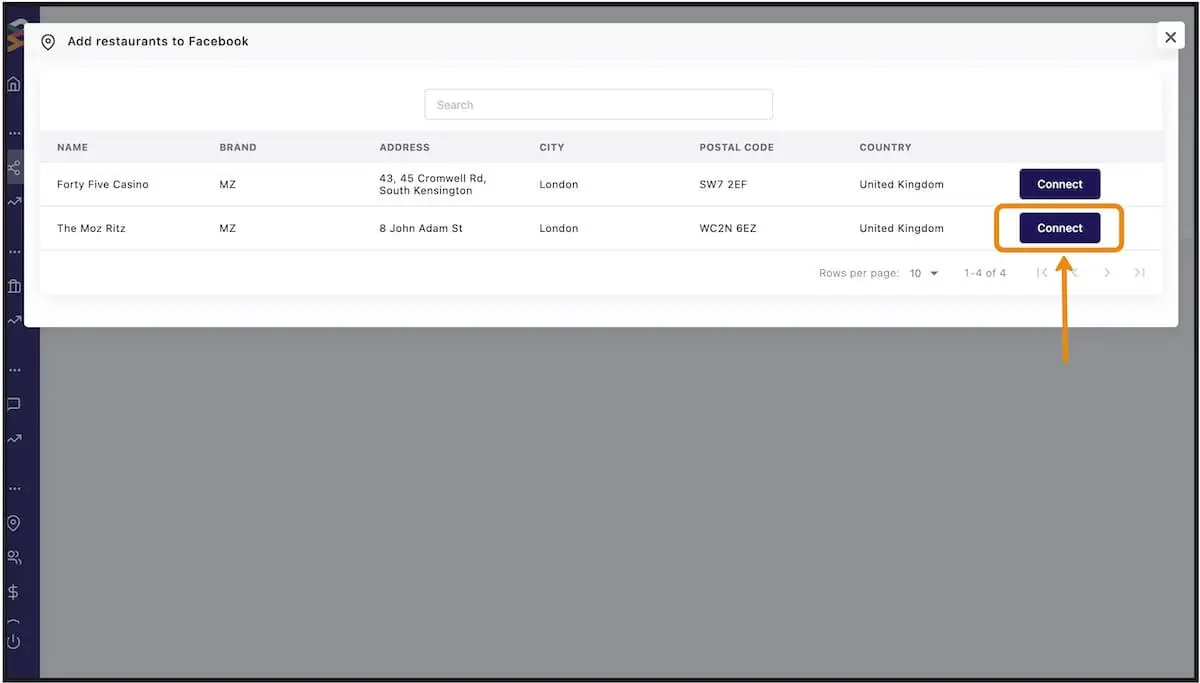
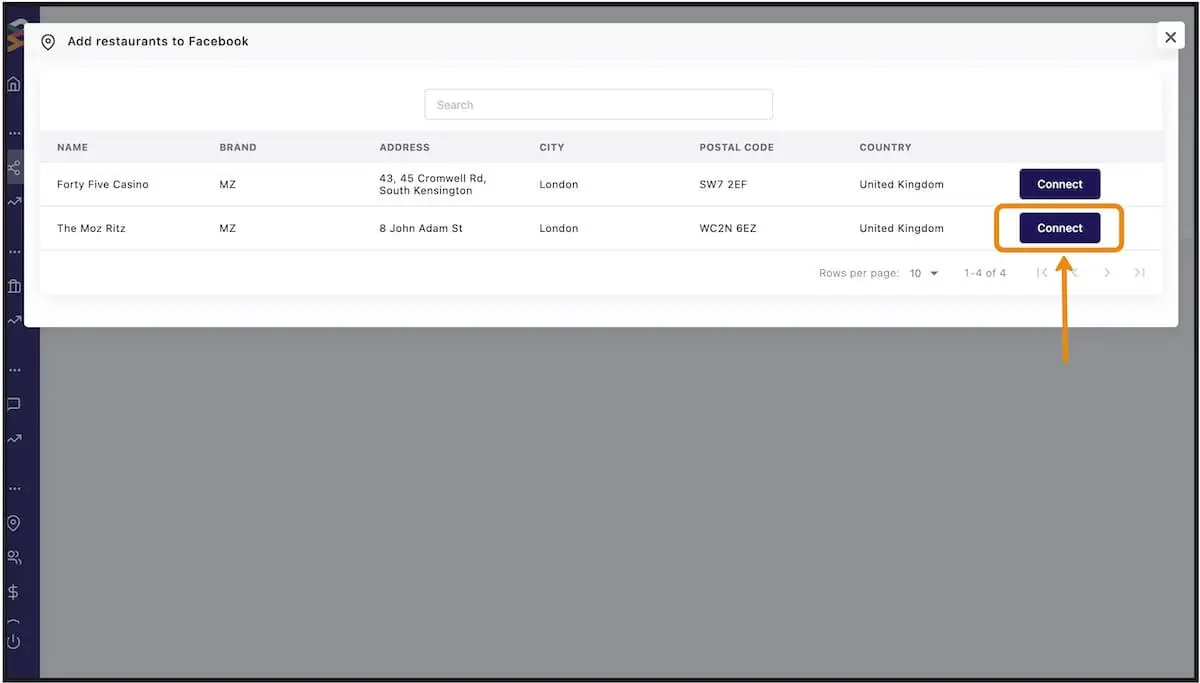
Schritt 4
Bestätigen.
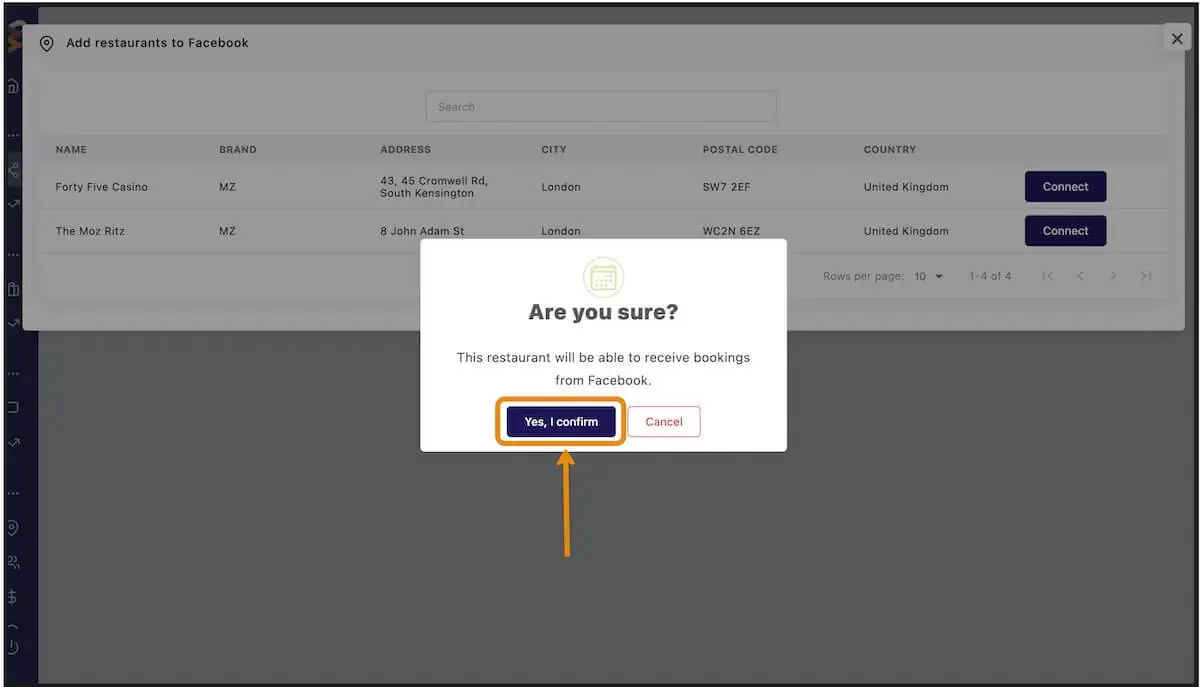
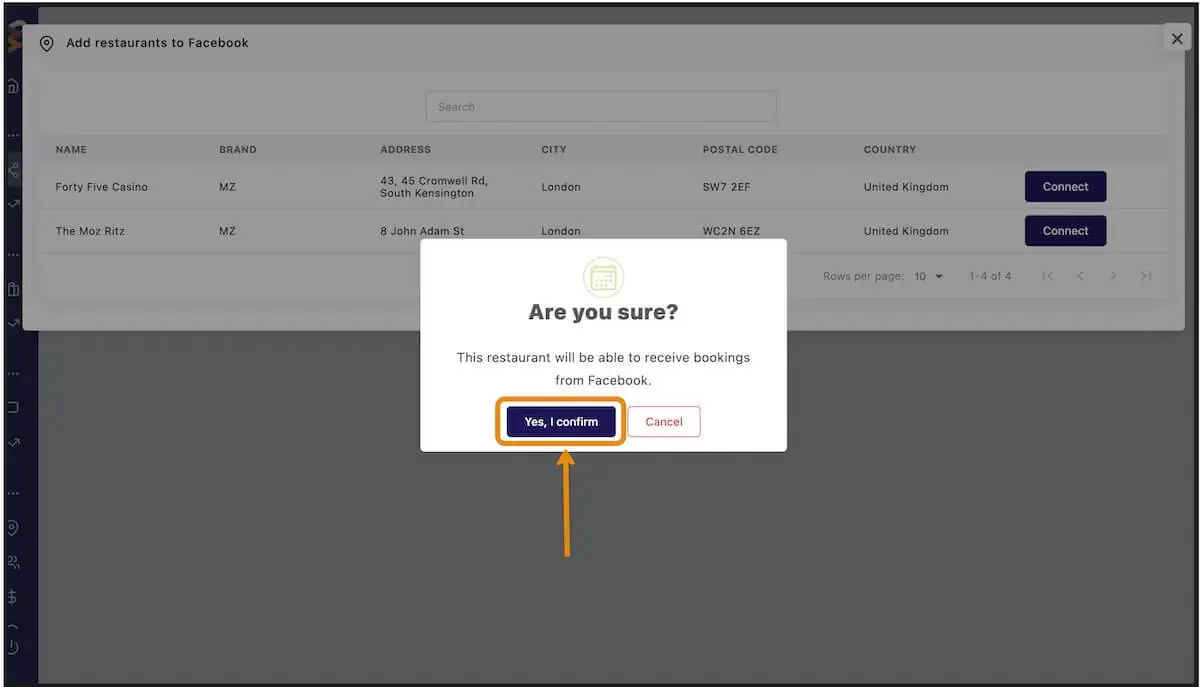
Schritt 5
Wählen Sie das Facebook-Konto aus, das die Restaurantseite verwaltet. Klicken Sie auf „Weiter“.
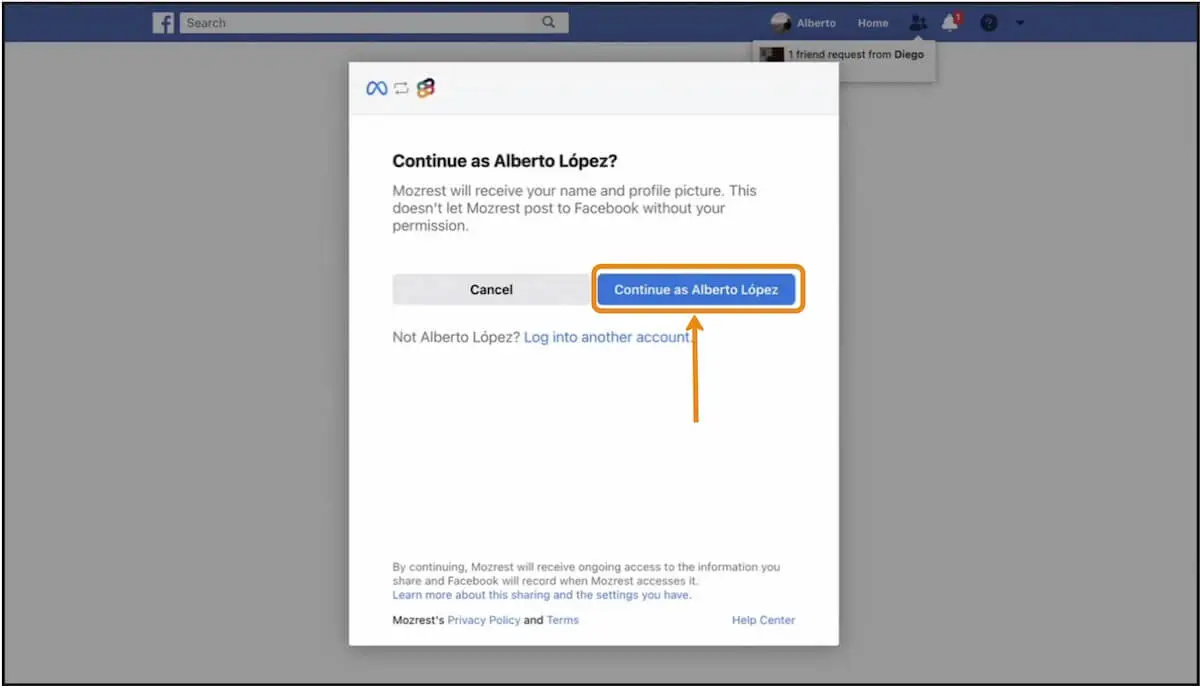
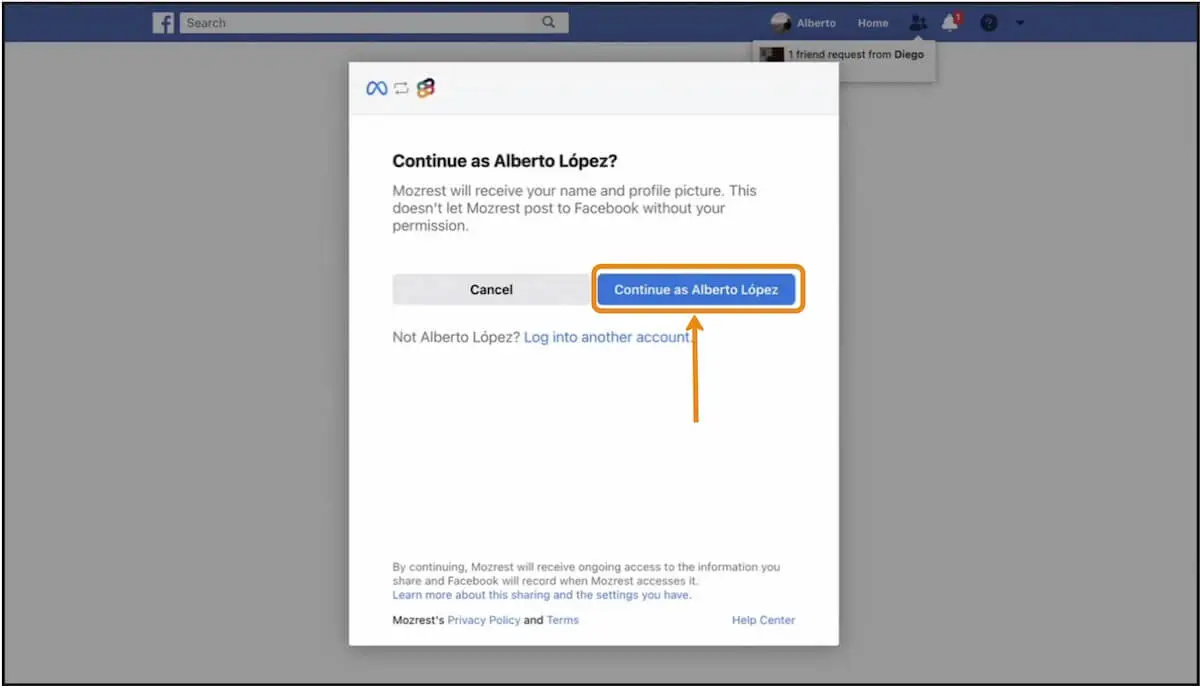
Schritt 6
Klicken Sie auf „Weiter“, um Mozrest die erforderlichen Berechtigungen zu erteilen.
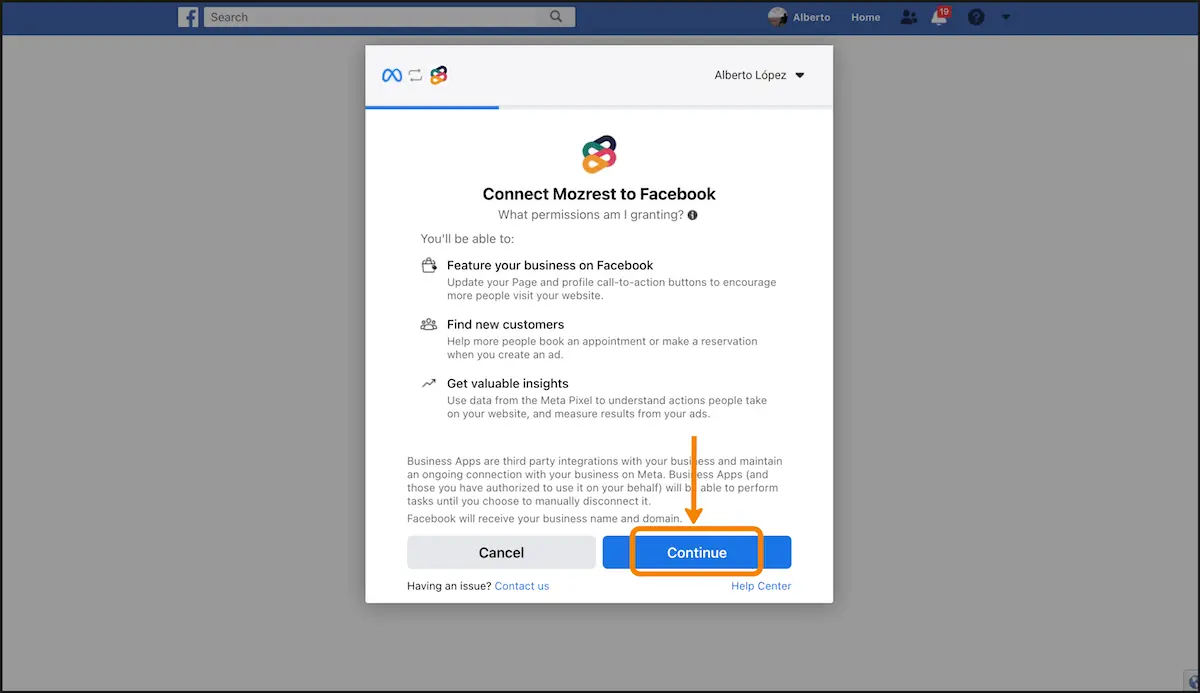
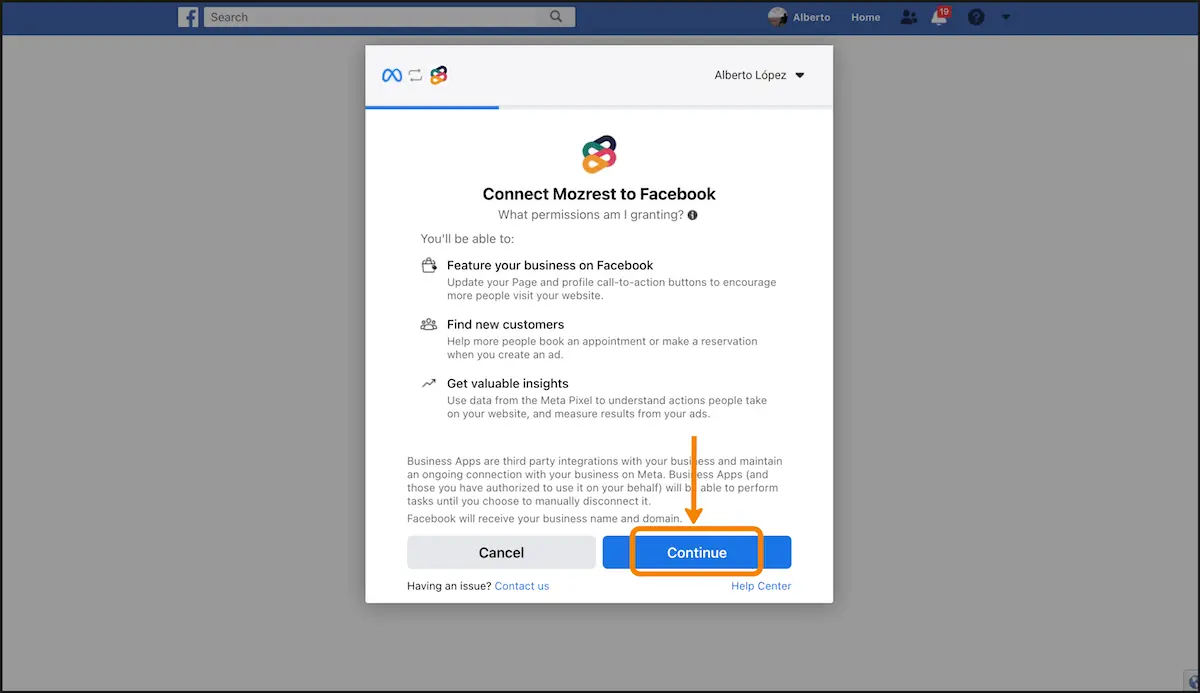
Schritt 7
Klicken Sie auf „Weiter“, um die Einstellungen zu bestätigen.
| Notizen | Klicken Sie auf „Profil hinzufügen“ und überprüfen Sie Schritt 7.2 (am Ende dieses Abschnitts), wenn Sie die Schaltfläche „Reservieren“ auch zu Ihrem Instagram-Profil hinzufügen möchten. Überprüfen Sie die Schritte 7.1 bis 7.4, wenn Sie mehrere Facebook-Konten verwalten und ein anderes auswählen möchten.
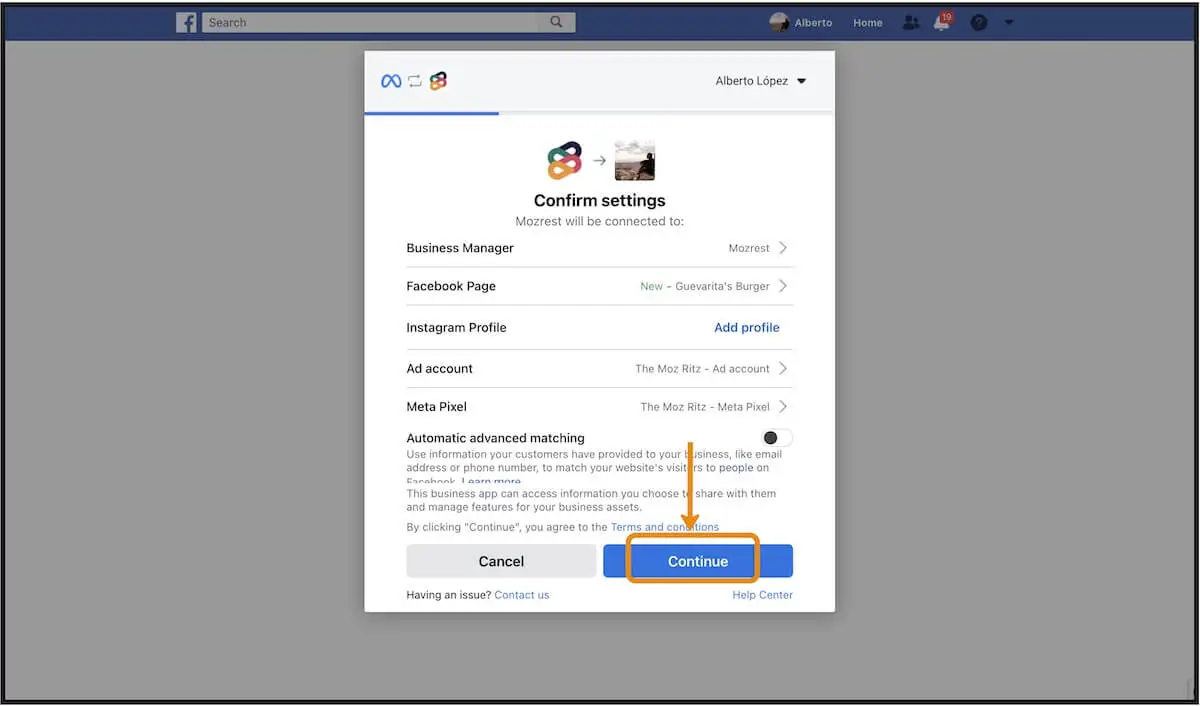
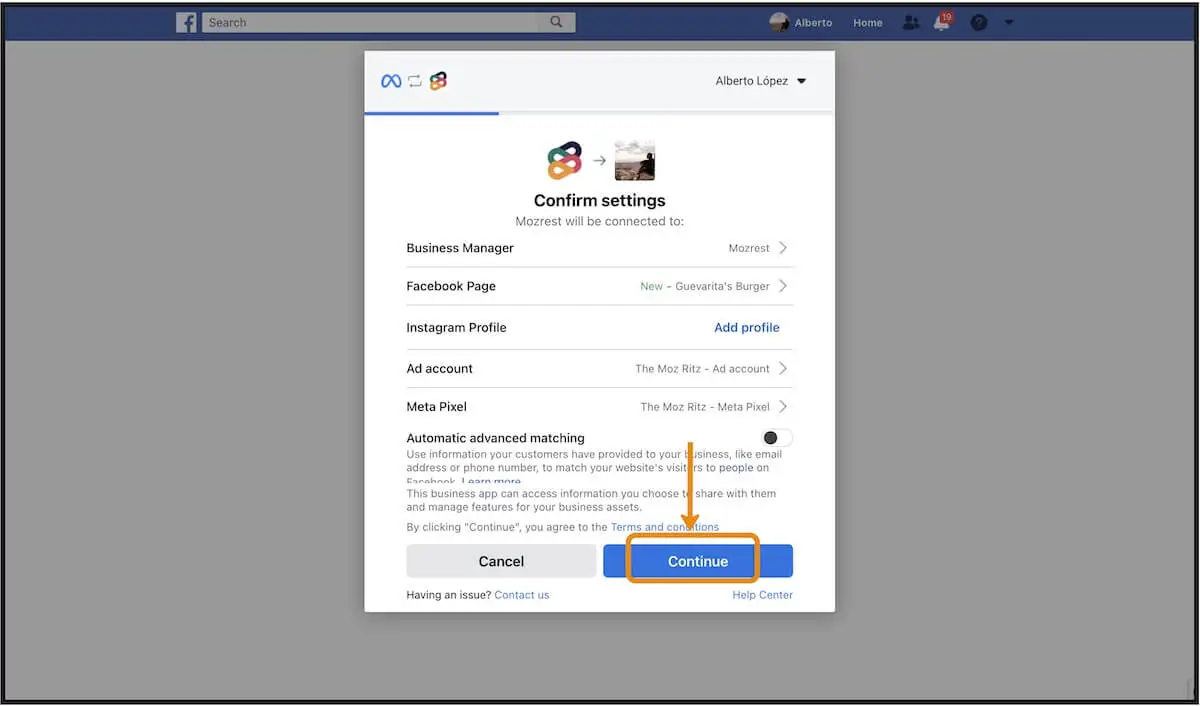
Schritt 8
Klicken Sie auf „Weiter“, um die Integration von Mozrest mit dem Facebook-Konto abzuschließen.
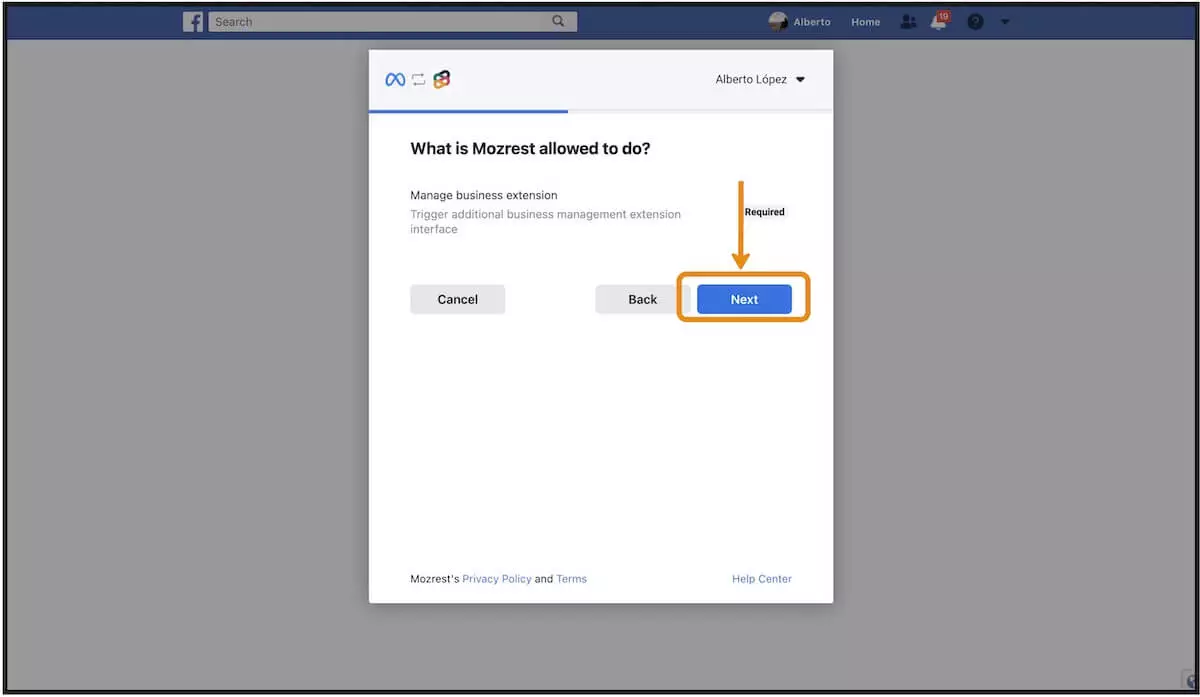
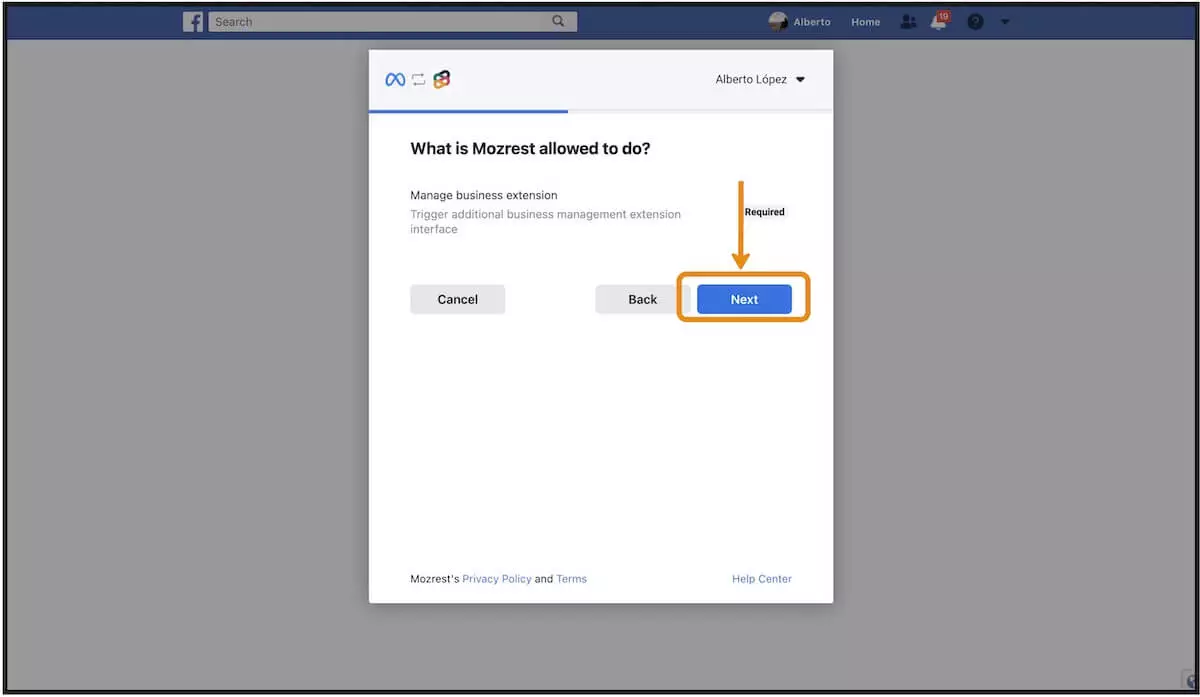
Schritt 9
Klicken Sie auf „Fertig“.
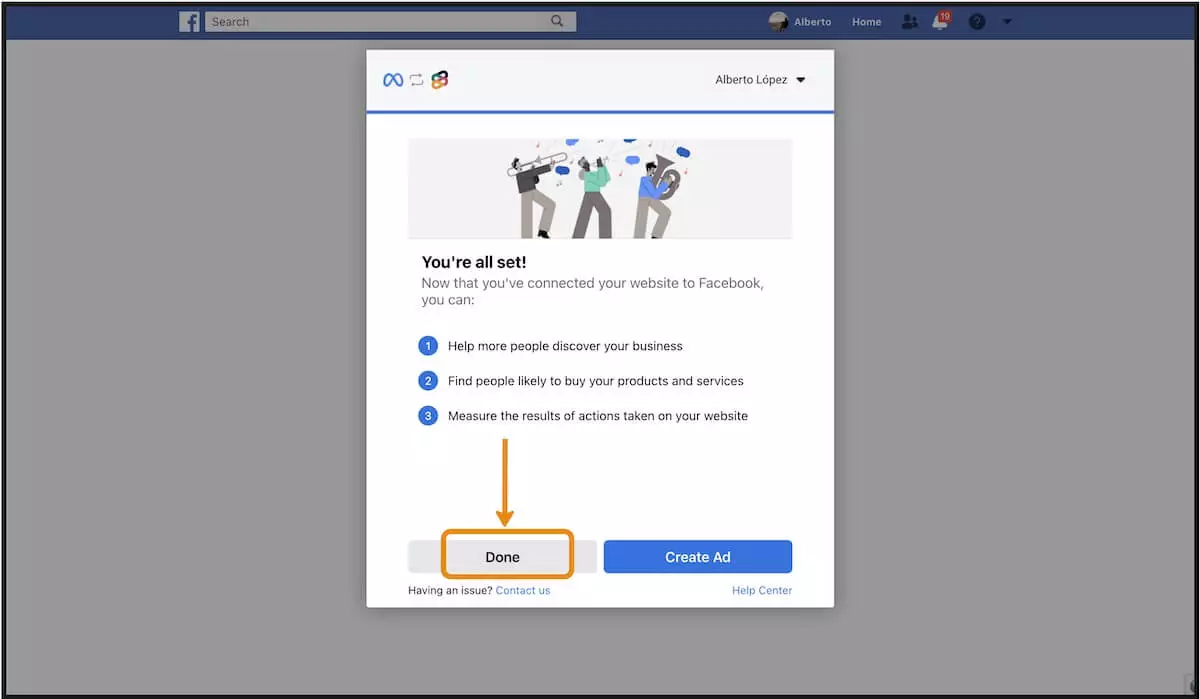
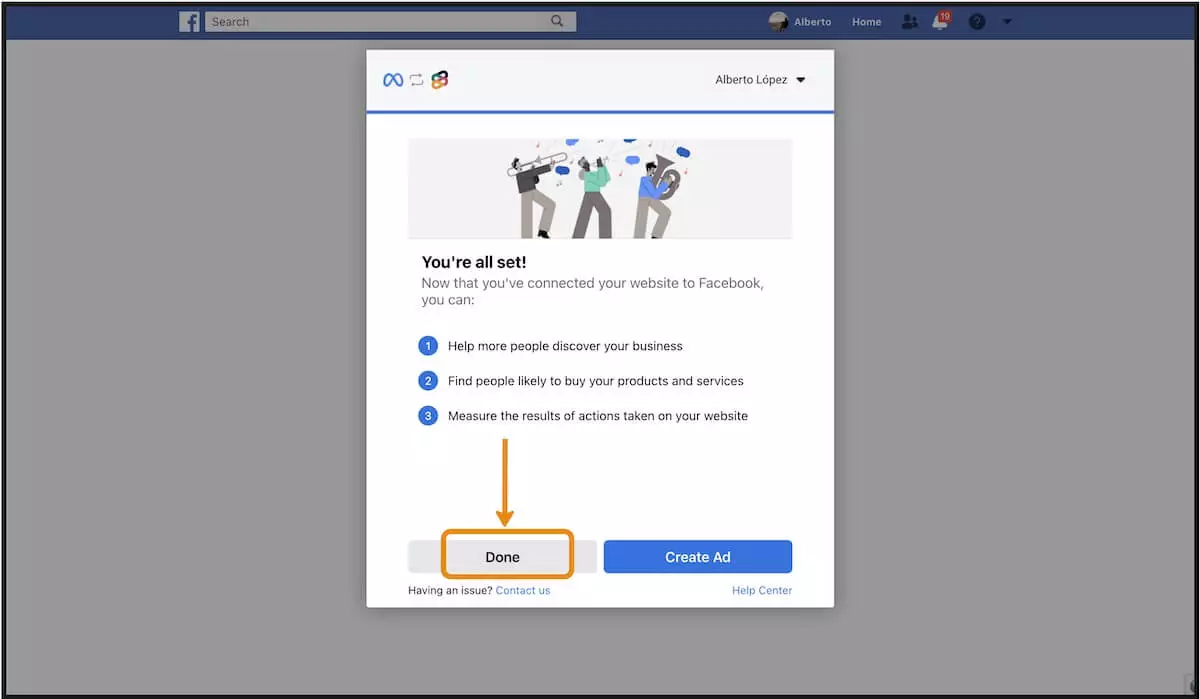
Schritt 10
Herzlichen Glückwunsch, Sie sind bereit! Sie können nun die Schaltfläche „Reservieren“ sehen auf der Facebook-Seite.


*Schritt 7.1
Wählen Sie die bevorzugte Facebook-Seite aus (wenn Sie mehrere Seiten verwalten).
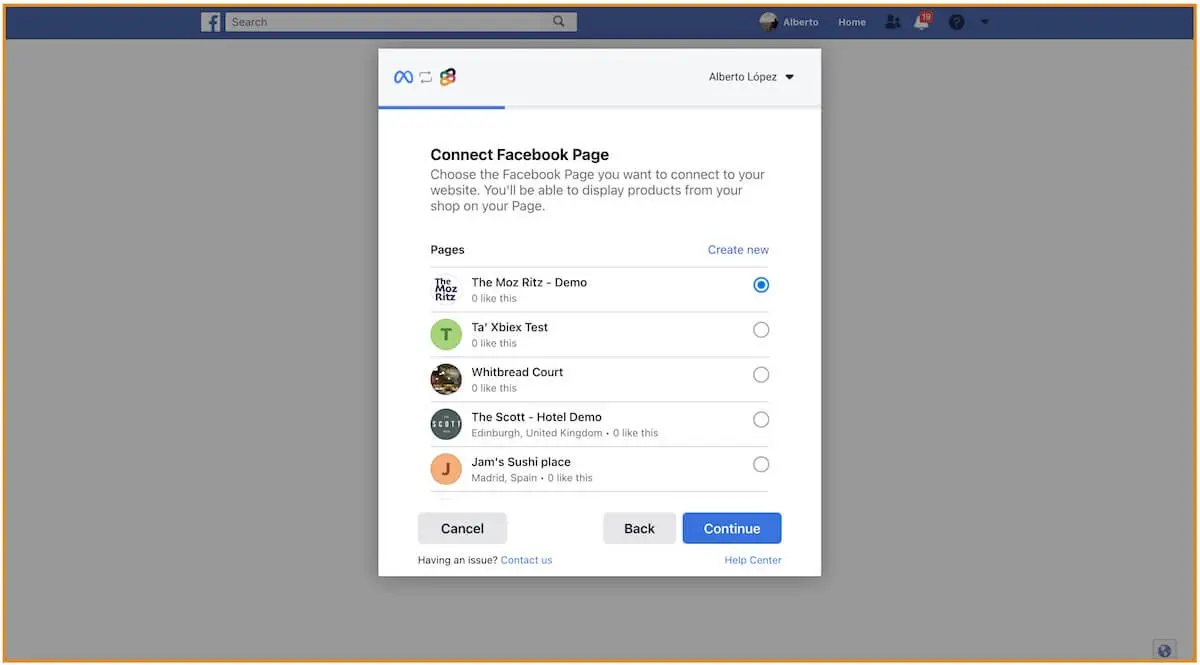
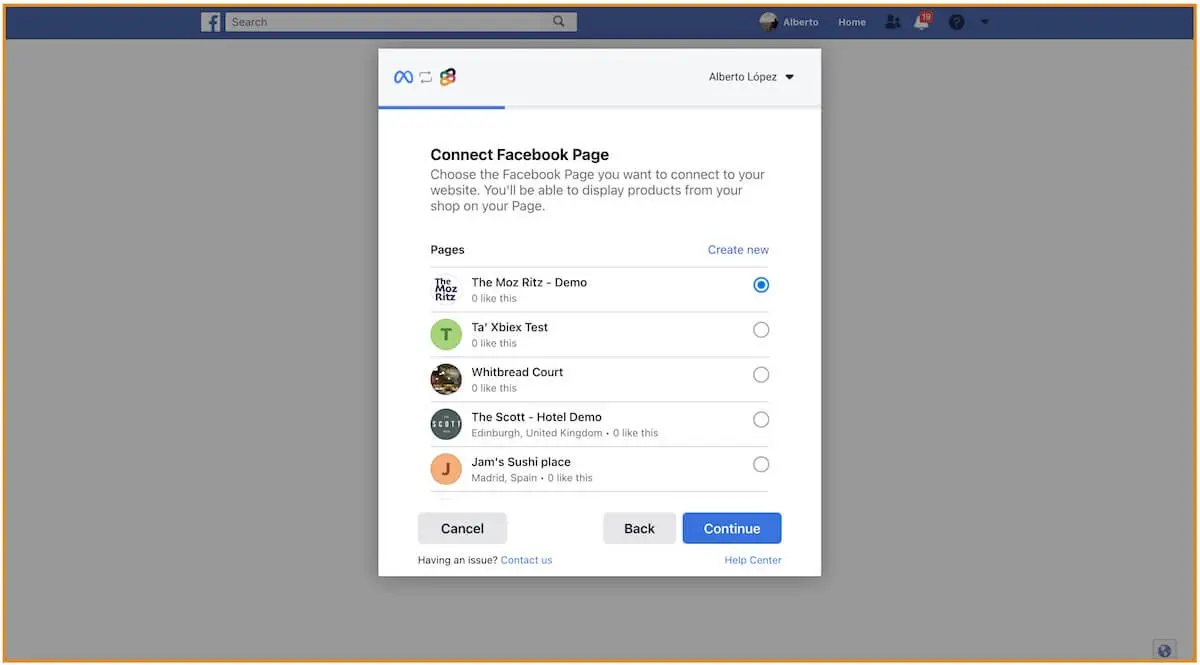
*Schritt 7.2
Nachdem Sie auf „Profil hinzufügen“ geklickt haben, wählen Sie die gewünschte Instagram-Seite aus, um die Schaltfläche „Reservieren“ auch auf Instagram zu installieren.
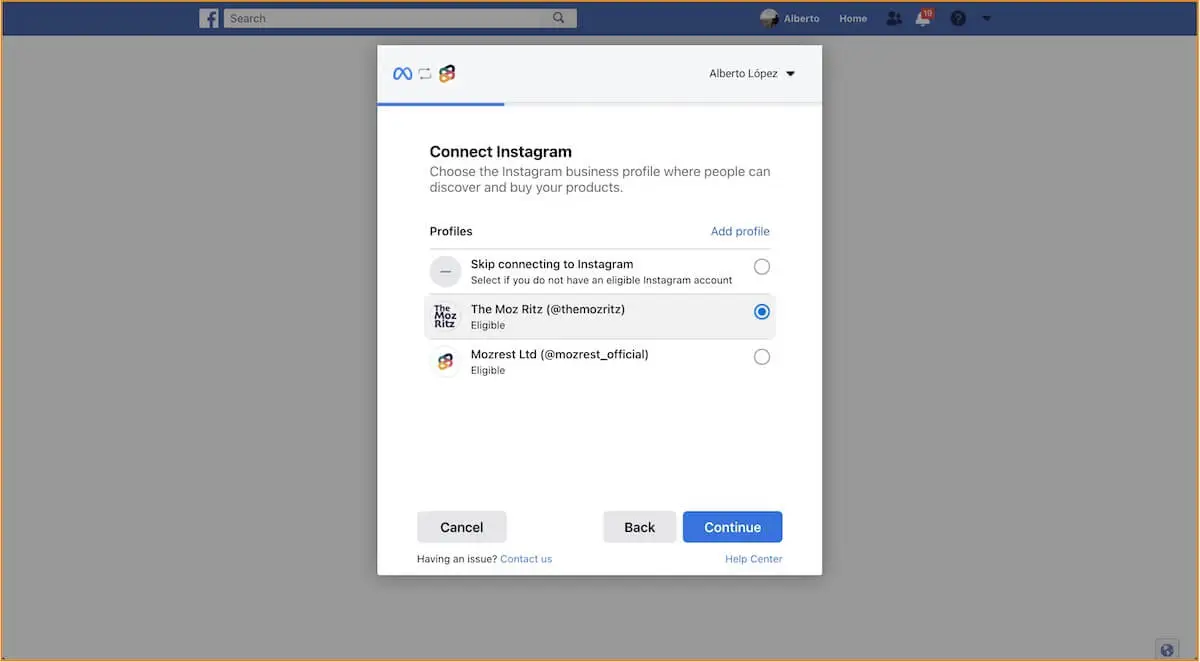
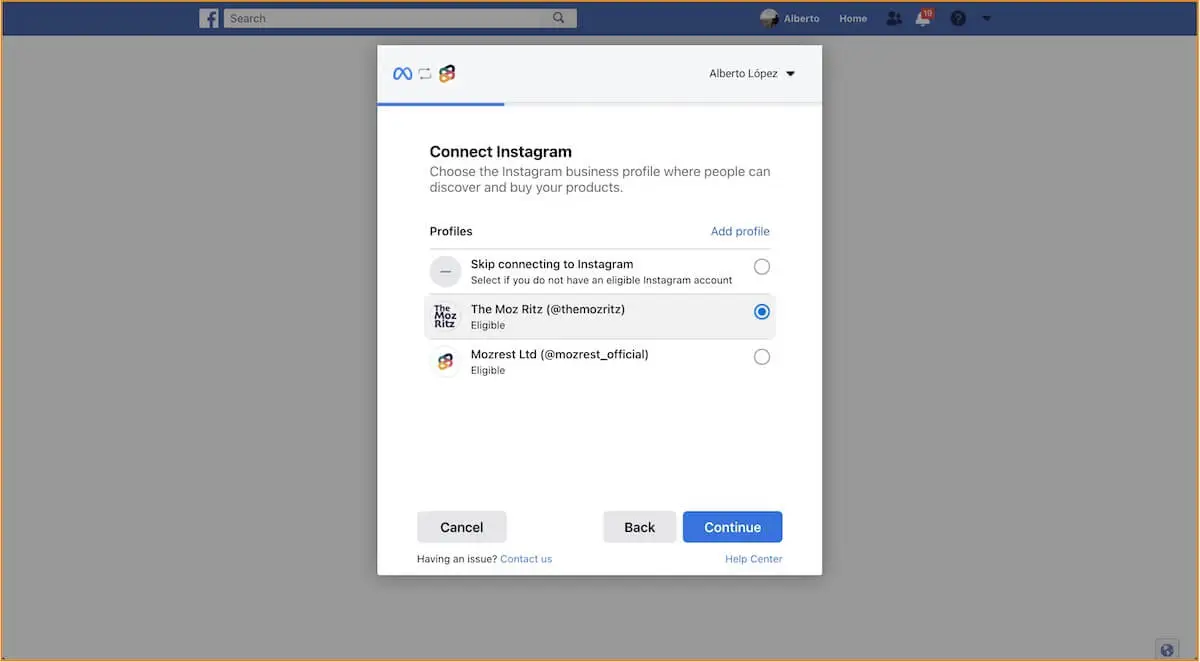
*Schritt 7.3
Wählen Sie das gewünschte Werbekonto aus.
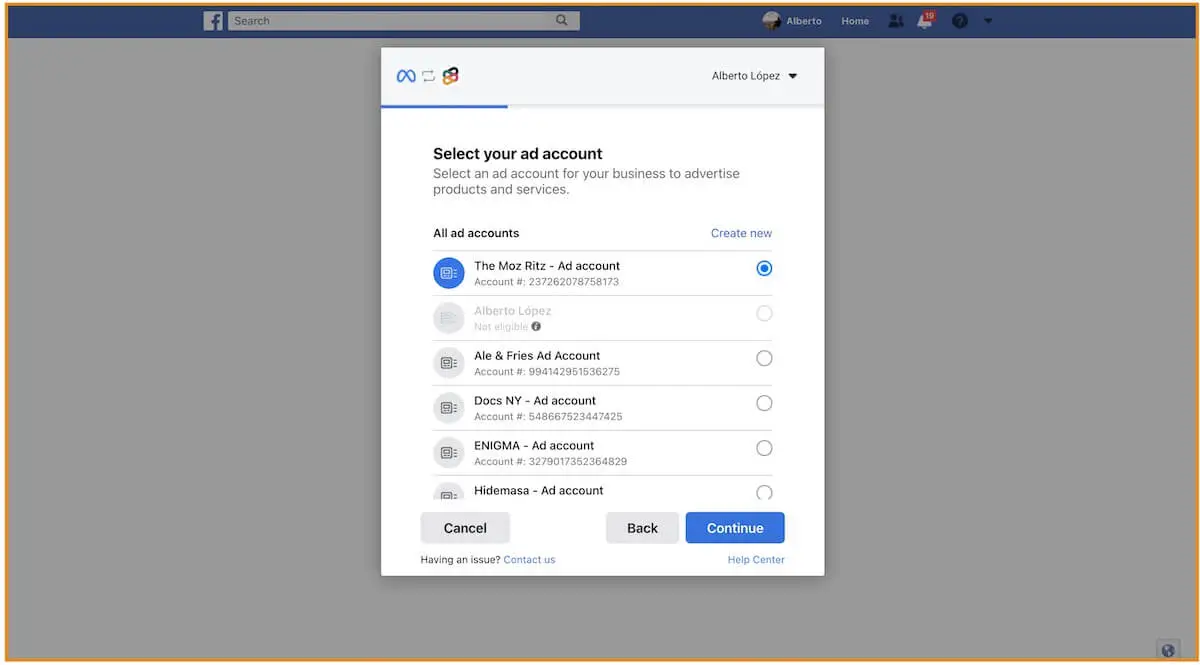
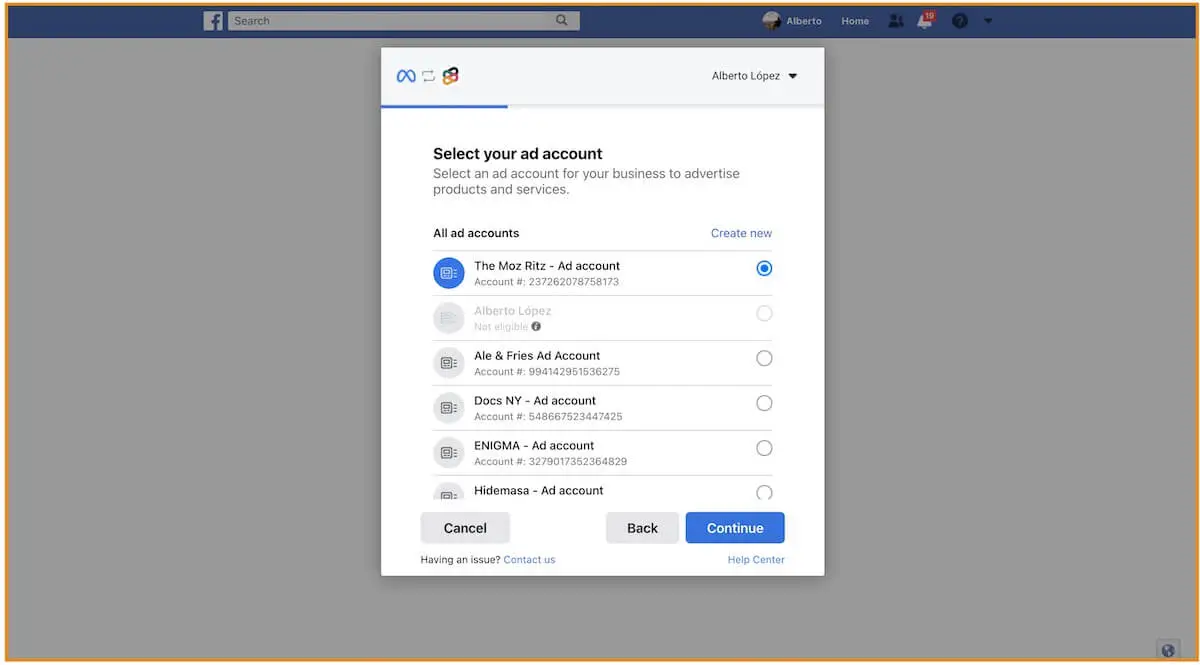
*Schritt 7.4
Wählen Sie das zu verwendende Meta pixel aus.
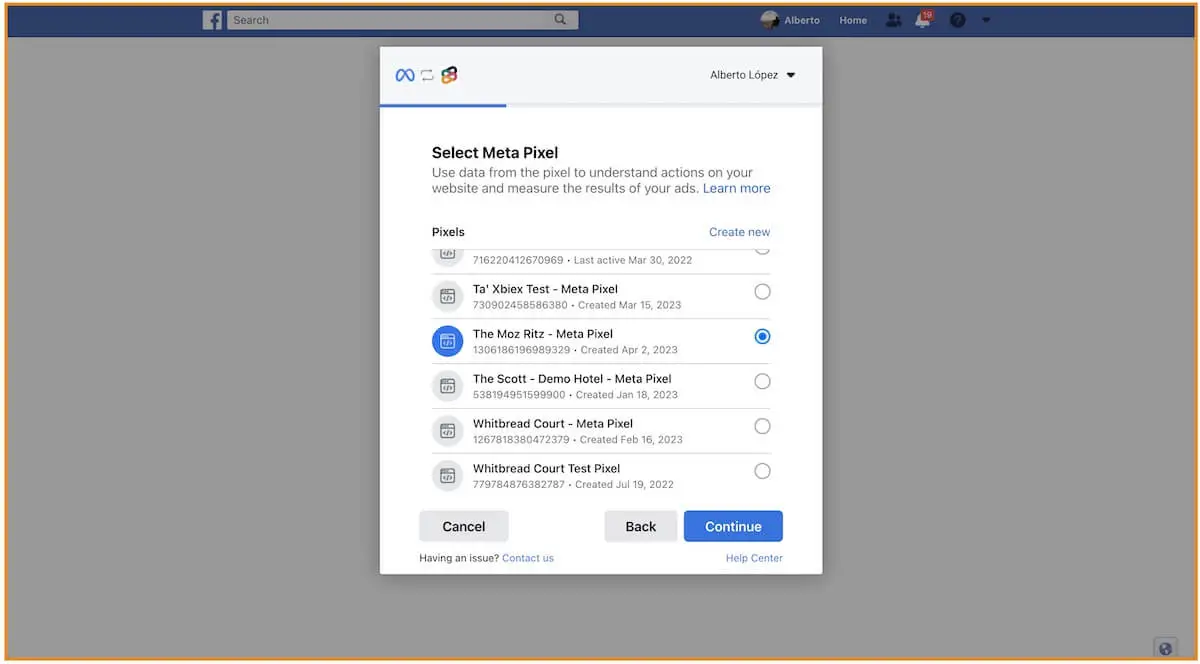
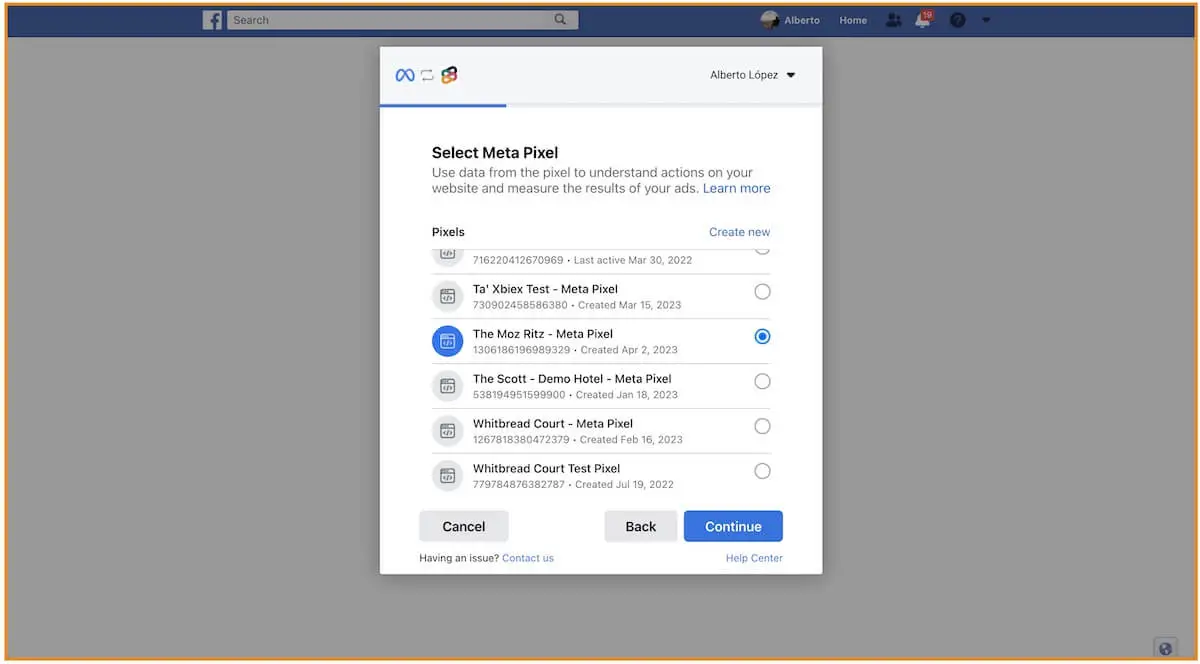
Leitfaden Nr. 2 – Von der Facebook-Seite Ihres Restaurants (12 Schritte)
Schritt 1
Klicken Sie auf der Facebook-Seite Ihres Restaurants auf die drei Punkte und dann auf „Aktionsschaltfläche hinzufügen“.
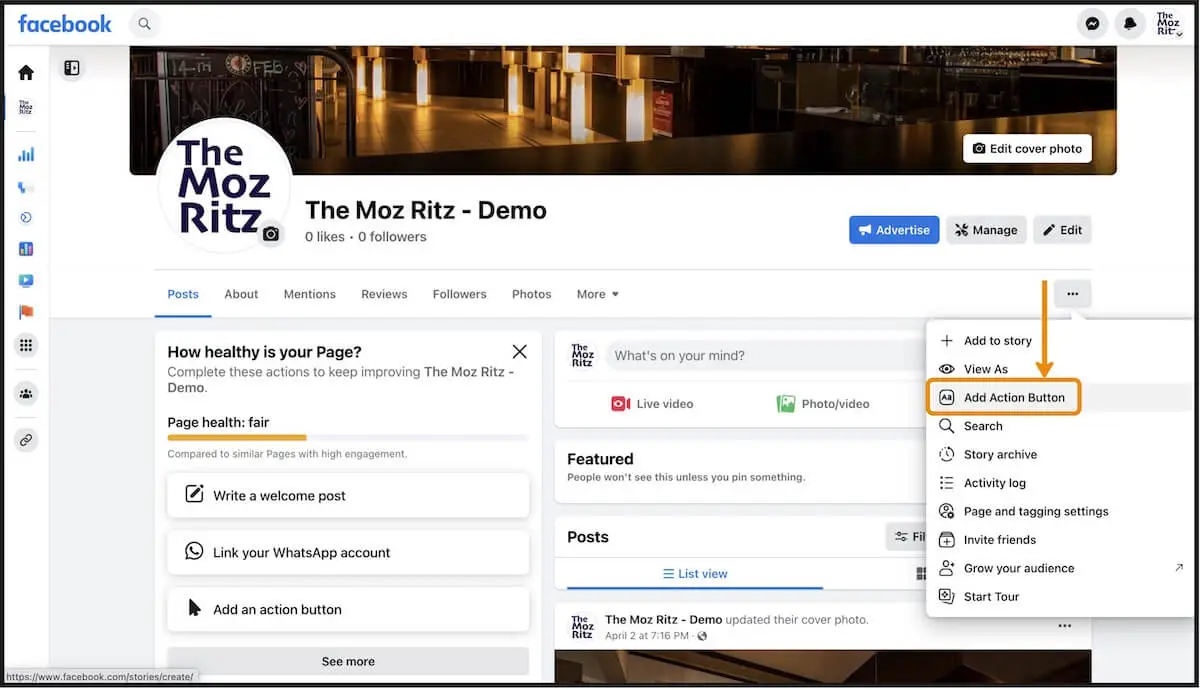
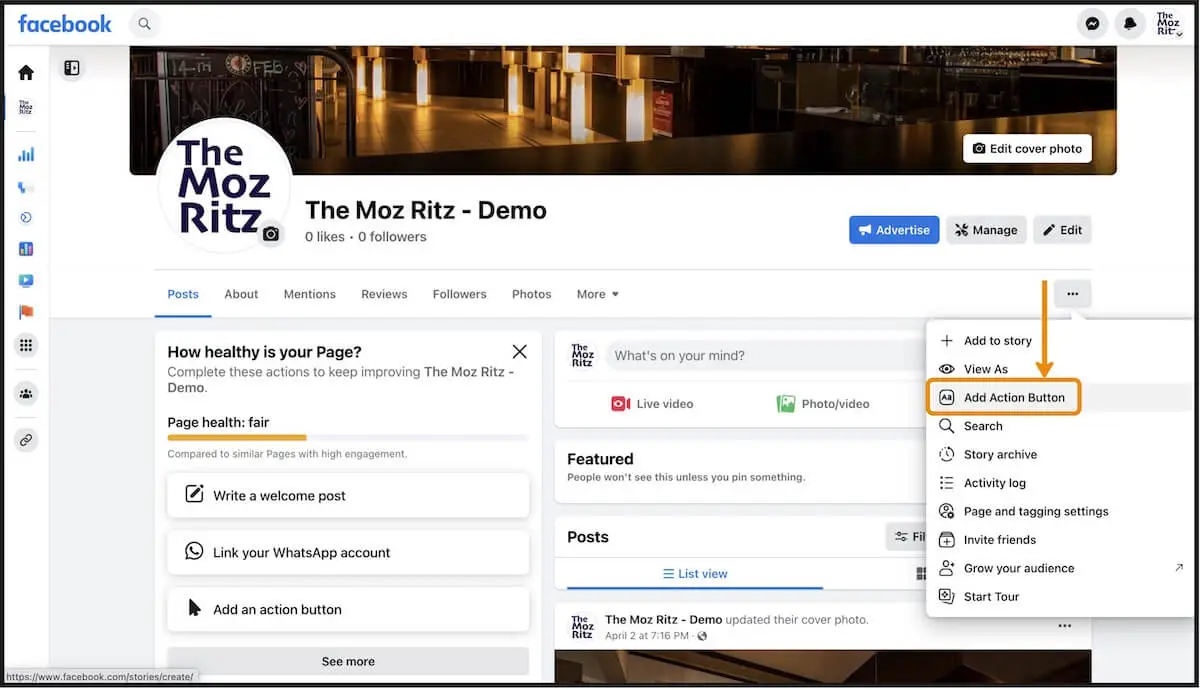
Schritt 2
Klicken Sie im sich öffnenden Popup-Fenster auf „Ausprobieren“.
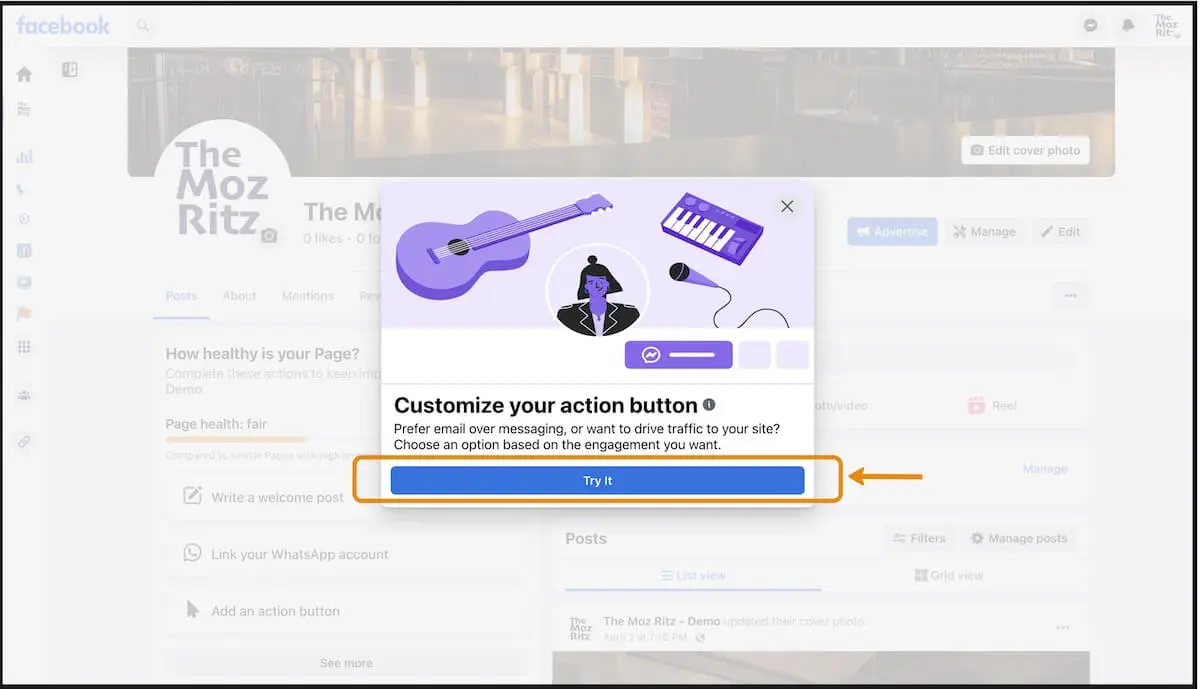
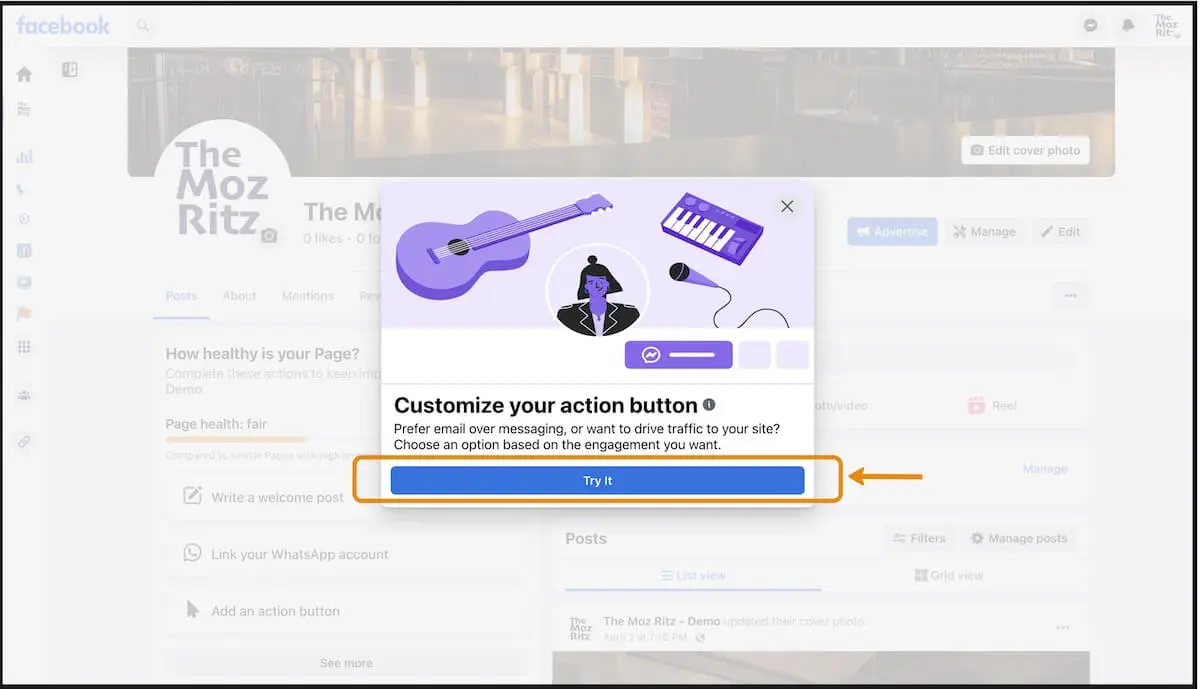
Schritt 3
Choose ‘Reserve’ from the list of action buttons.
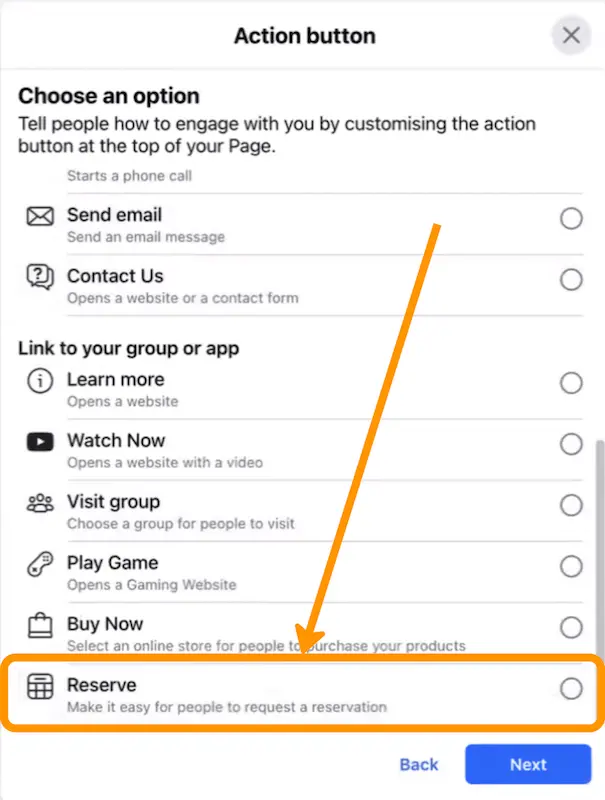
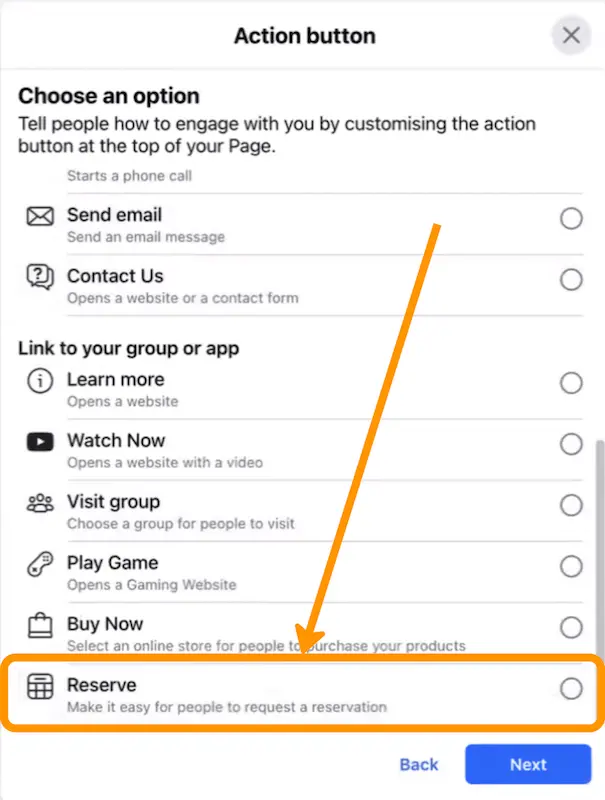
Schritt 4
Wählen Sie „Anderes Tool verbinden“.
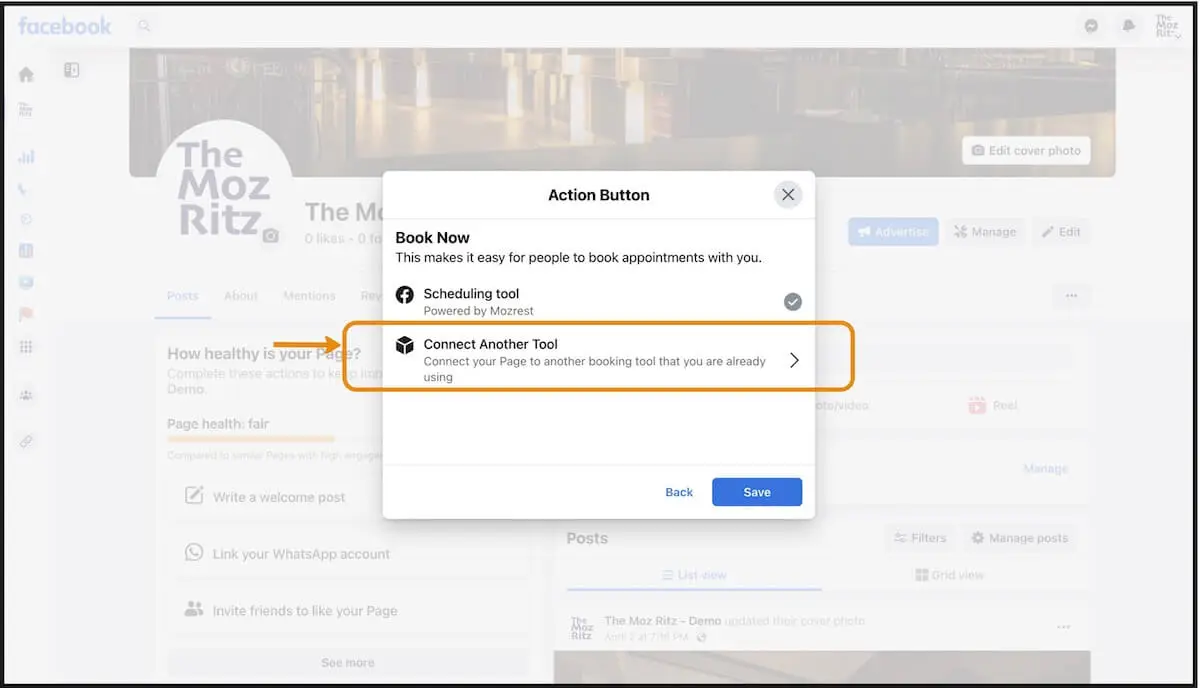
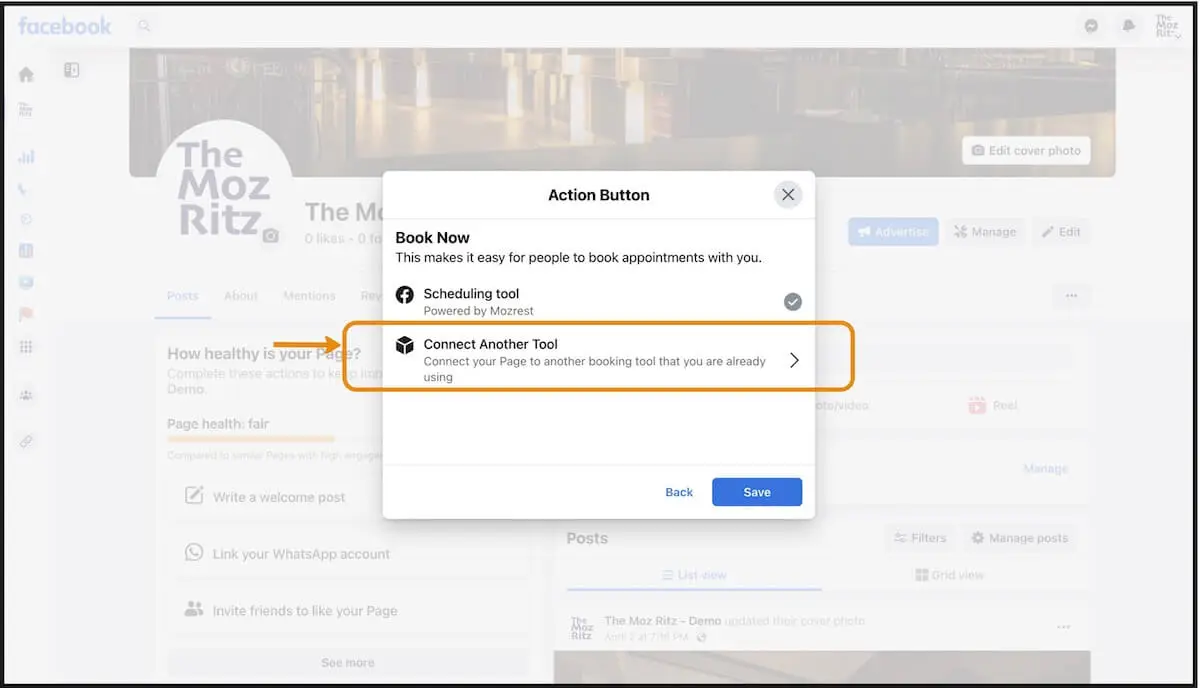
Schritt 5
Wählen Sie „Mozrest“.
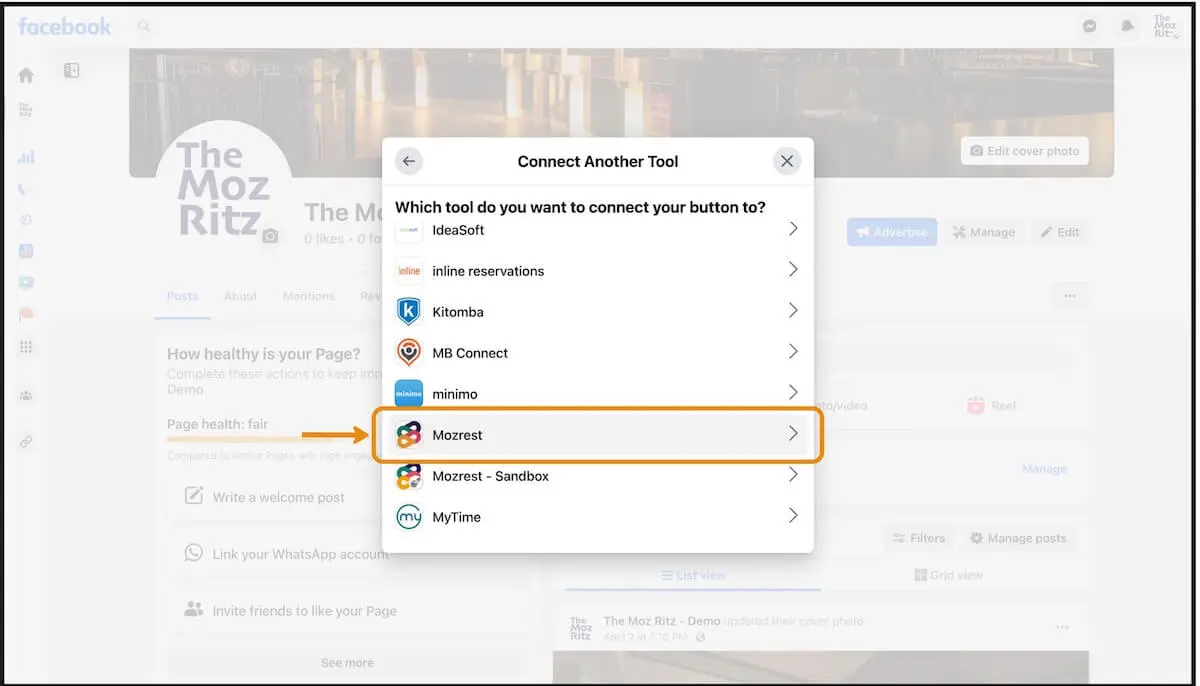
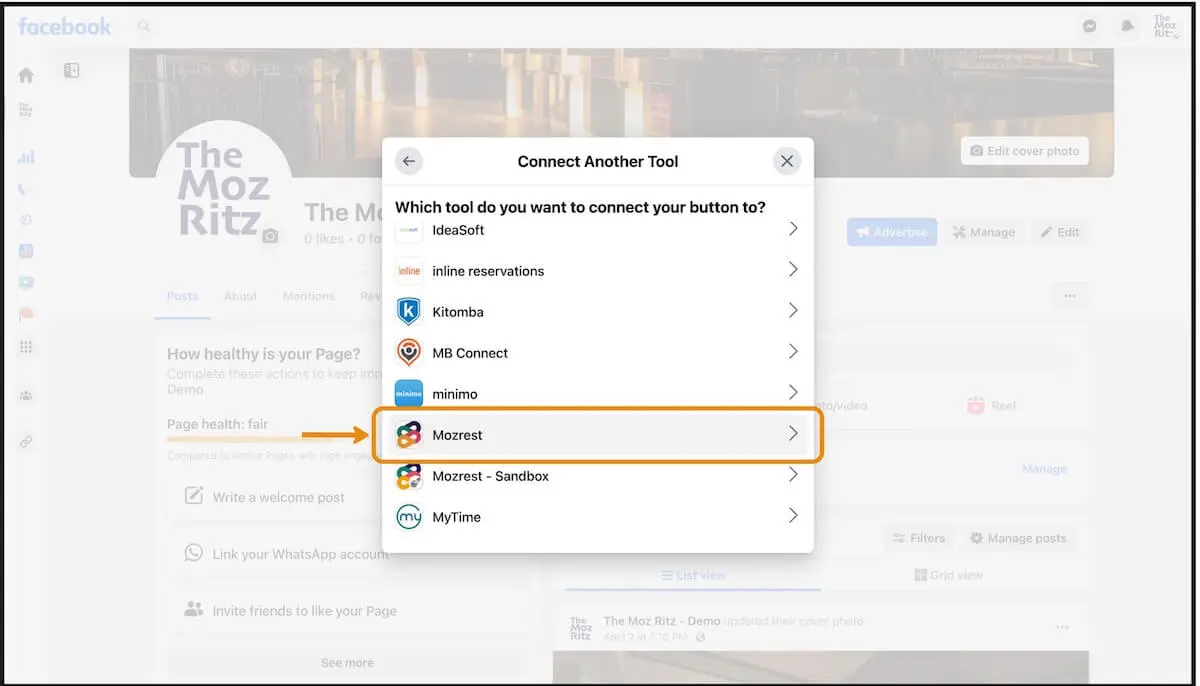
Schritt 6
Klicken Sie auf „Weiter“, um Mozrest die erforderlichen Berechtigungen zu erteilen.
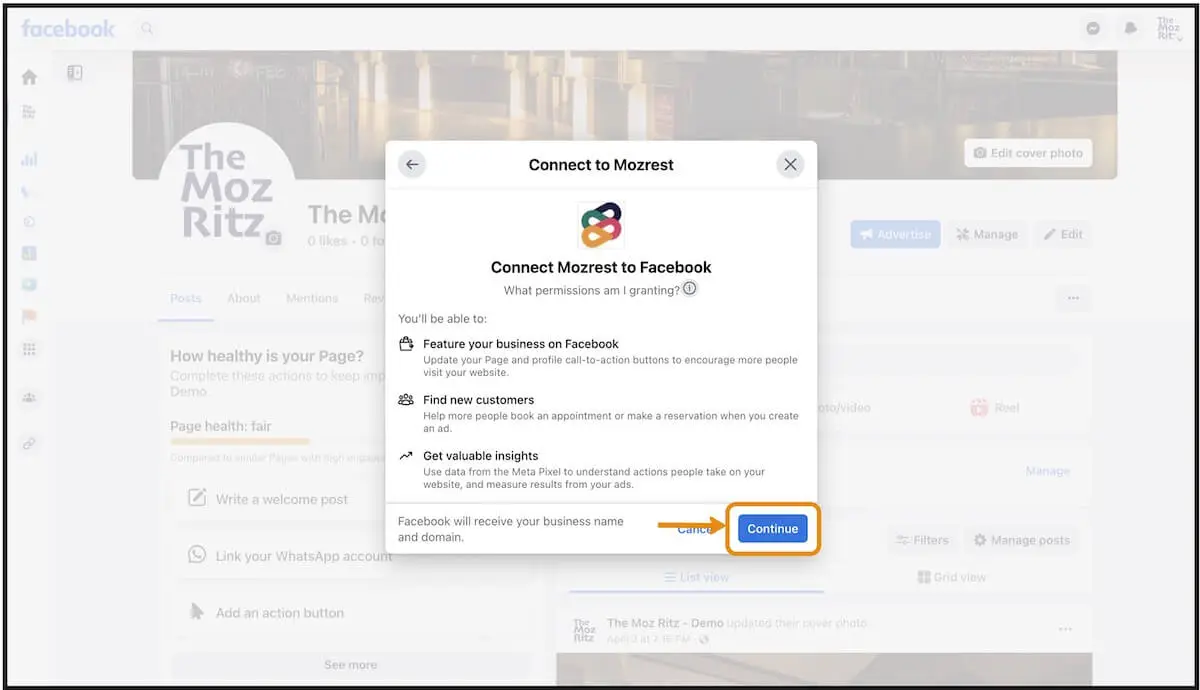
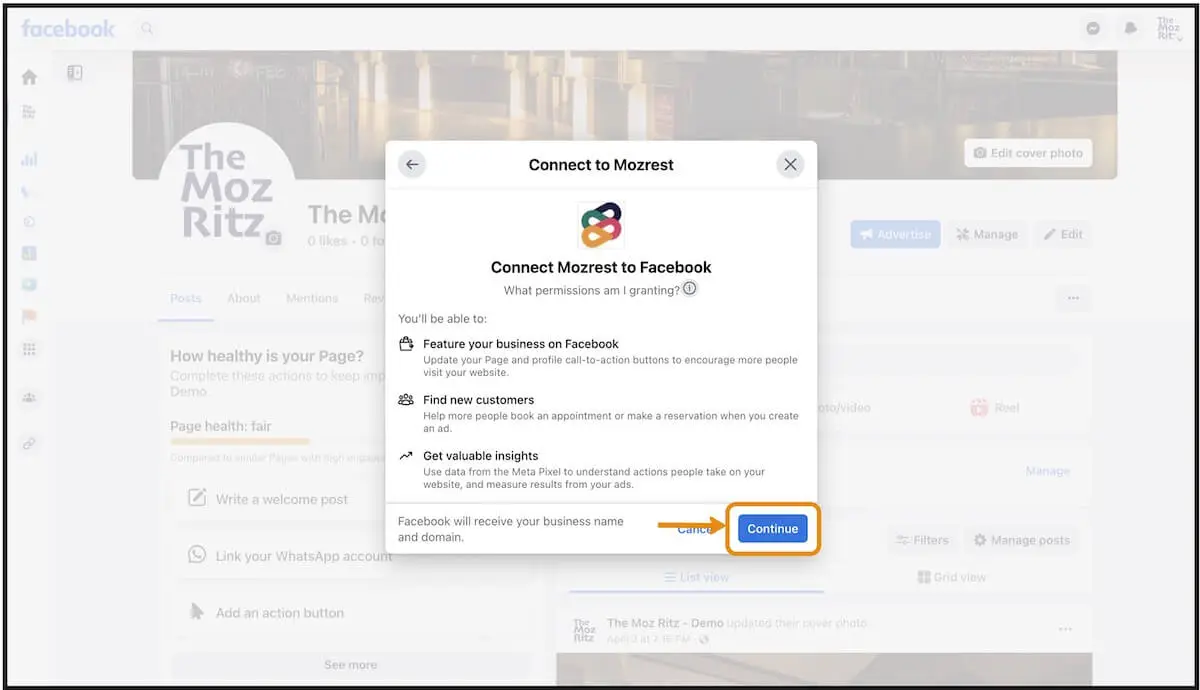
Schritt 7
Wählen Sie Ihr Reservierungsverwaltungssystem aus, um den Single-Sign-On-Prozess zu starten.
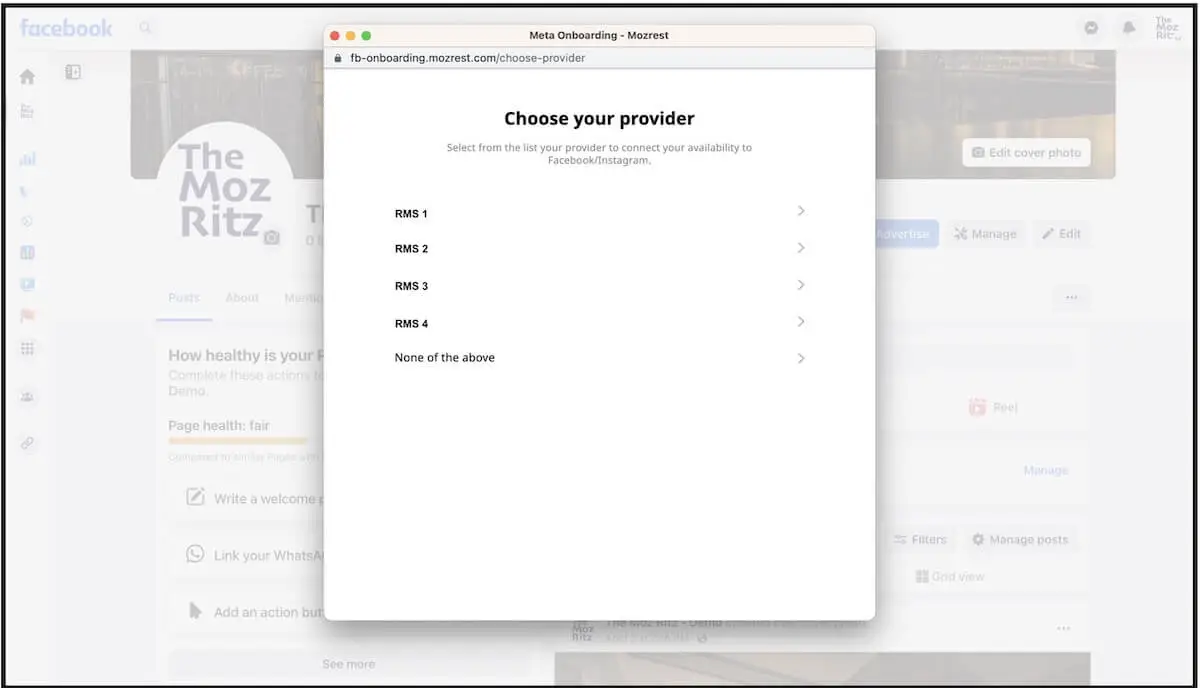
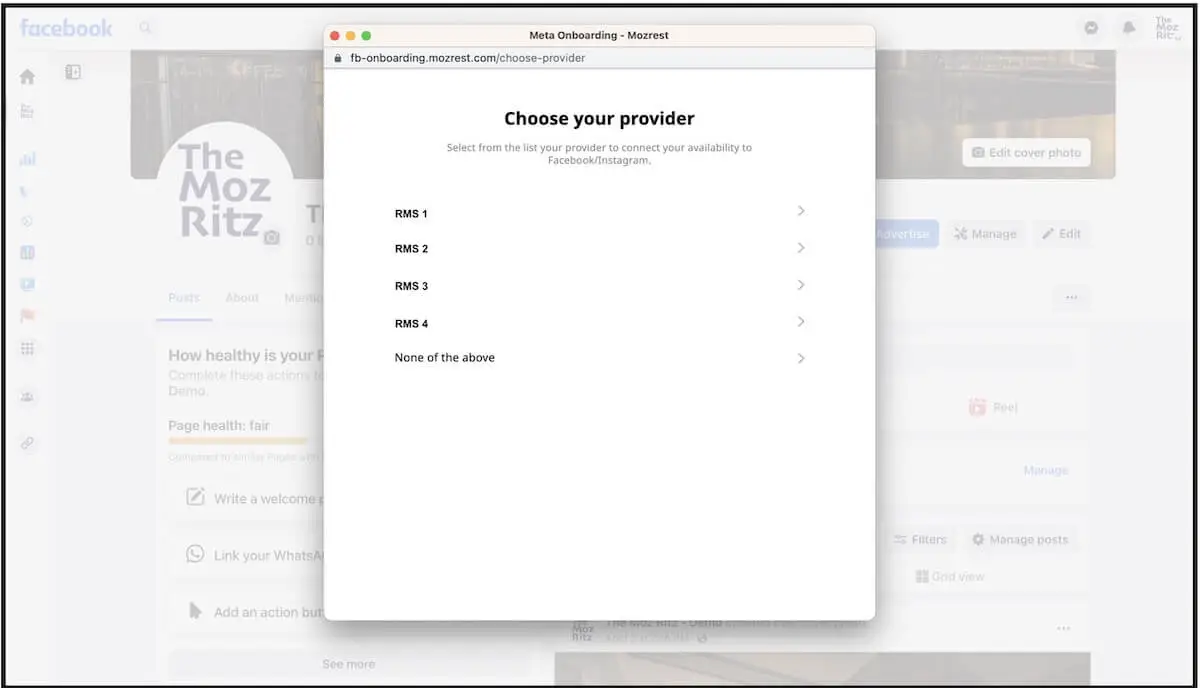
Schritt 8
Melden Sie sich mit Ihren Anmeldedaten für das Reservierungsverwaltungssystem an, um die Verbindung zu Facebook zu bestätigen.
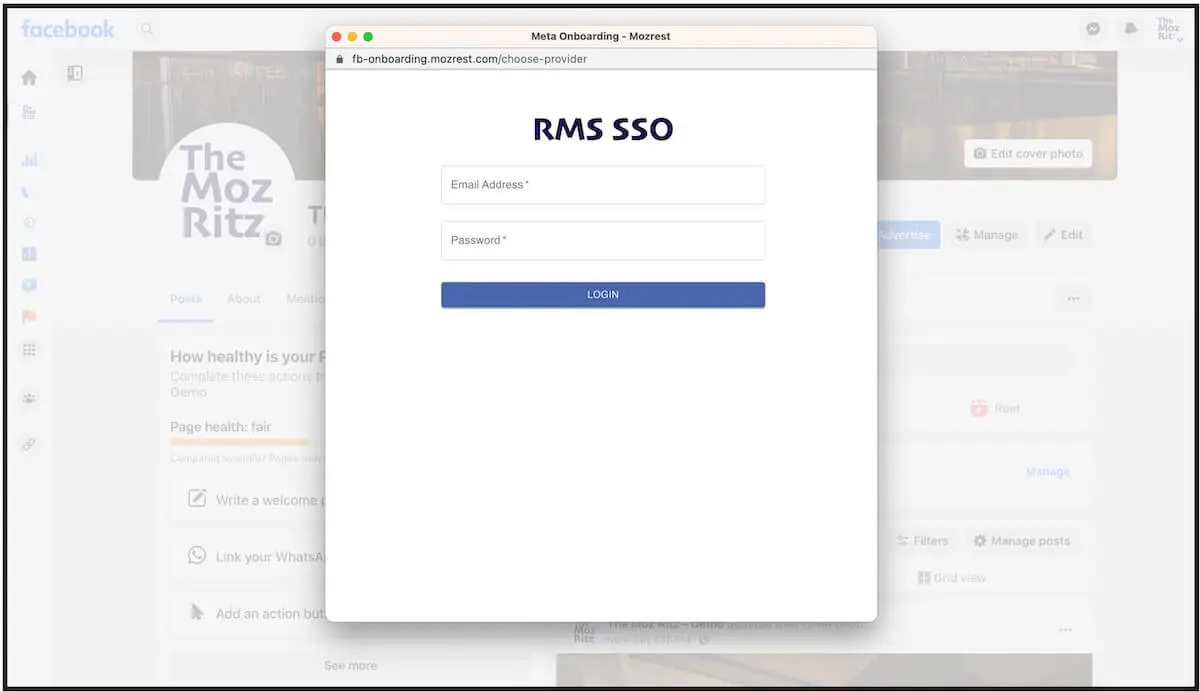
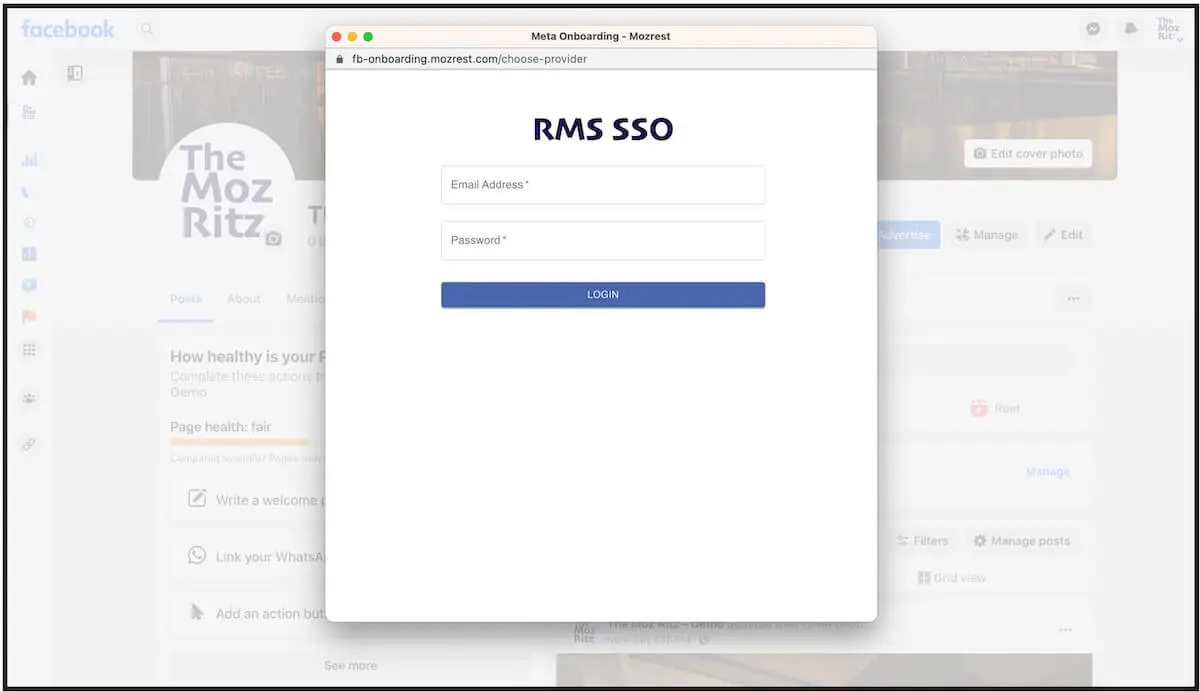
Schritt 9
Bestätigen Sie die Einstellungen. Überprüfen Sie die Schritte 9.1–4* am Ende dieses Abschnitts, um das Konto zu ändern.
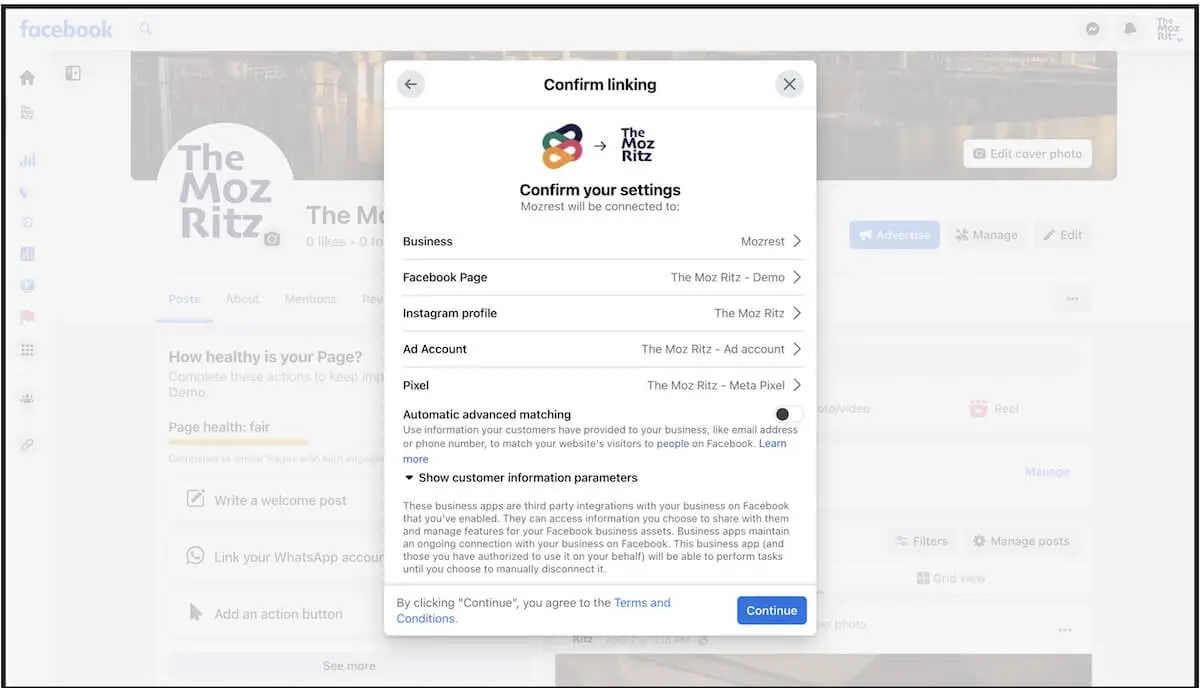
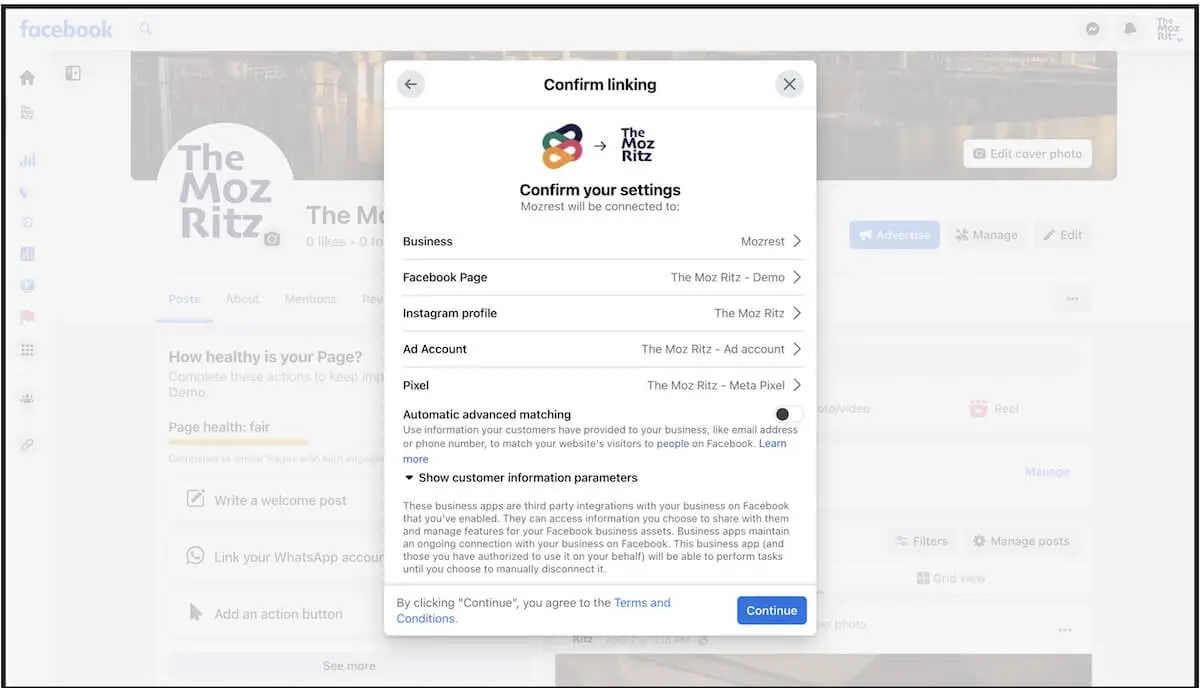
Schritt 10
Klicken Sie auf „Weiter“, um die Integration abzuschließen.
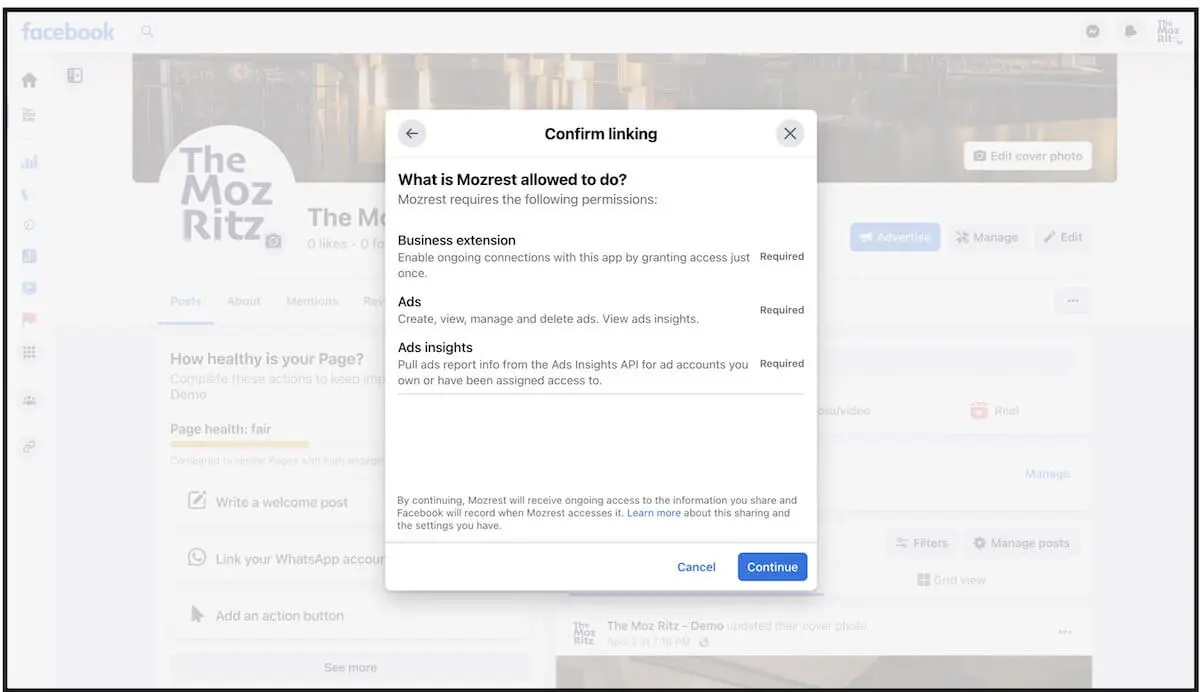
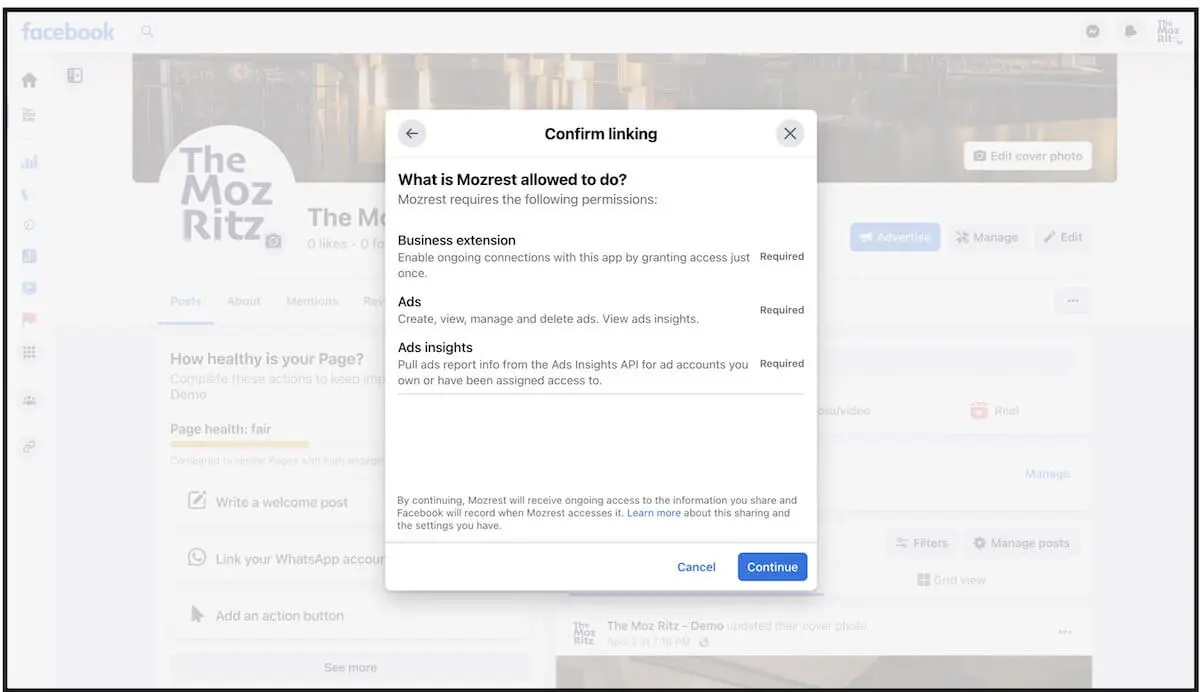
Schritt 11
Klicken Sie auf „Fertig“.
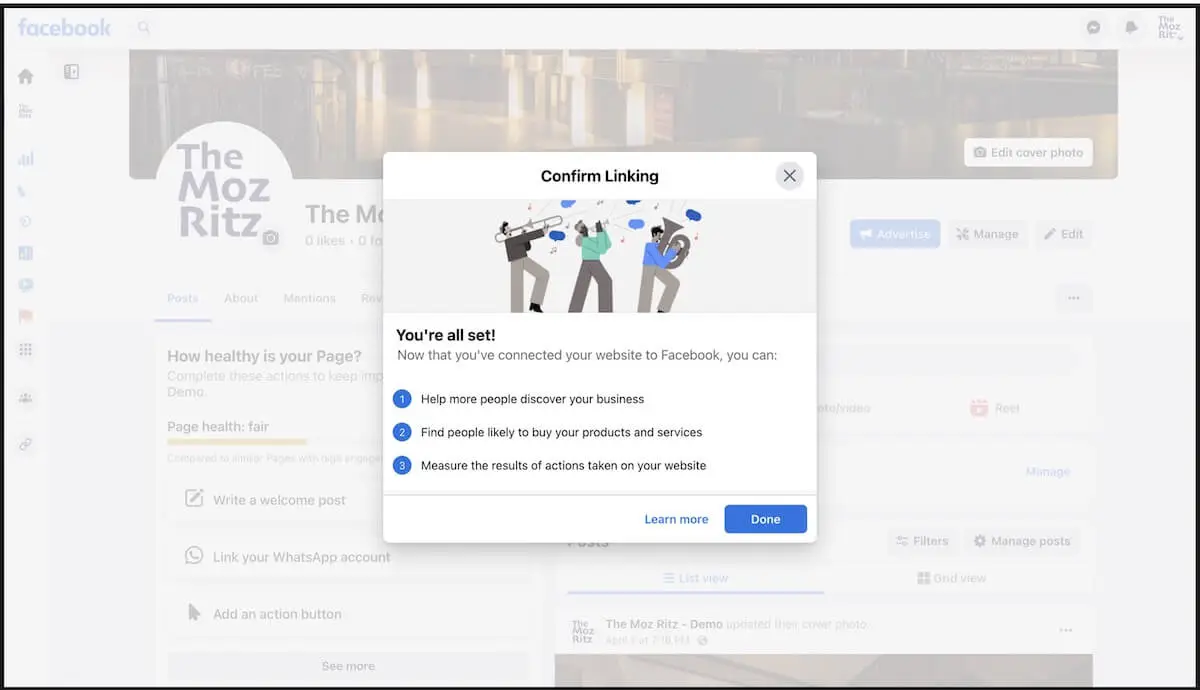
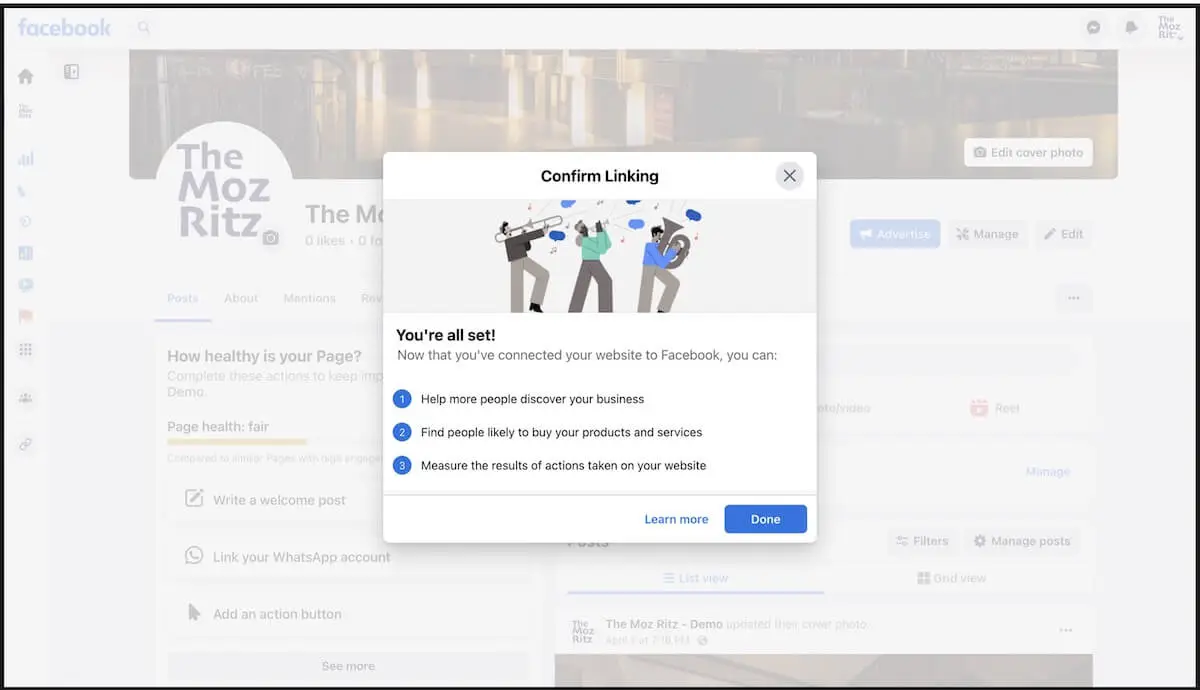
Schritt 12
Herzlichen Glückwunsch, Sie sind bereit! Sie können nun die Schaltfläche „Reservieren“ sehen auf der Facebook-Seite.


*Schritt 9.1
Wählen Sie die bevorzugte Facebook-Seite aus (wenn Sie mehrere Seiten verwalten).


*Schritt 9.2
Wählen Sie die gewünschte Instagram-Seite aus, um dort auch die Schaltfläche „Reservieren“ zu installieren.


*Schritt 9.3
Wählen Sie das gewünschte Werbekonto aus.


*Schritt 9.4
Wählen Sie das zu verwendende Meta pixel aus.


Leitfaden Nr. 3 – Aus der Meta Business Suite (12 Schritte)
Schritt 1
Öffnen Sie auf der Facebook-Seite Ihres Restaurants das Seitenmenü und klicken Sie auf „Alle Tools“.
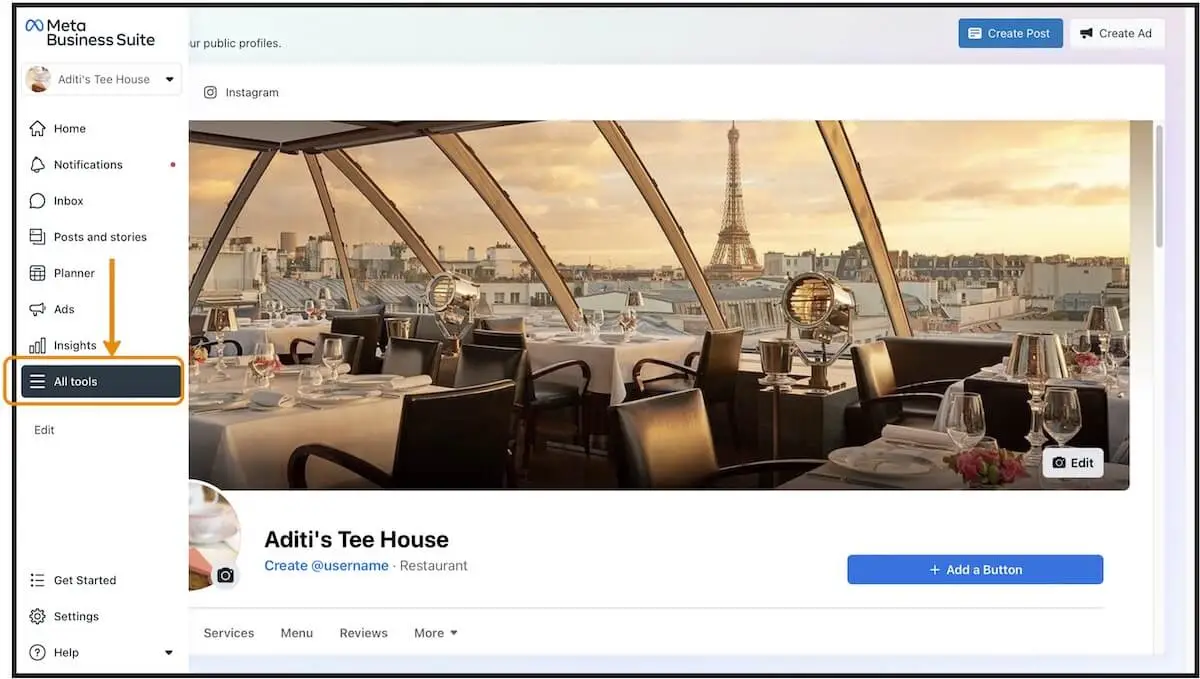
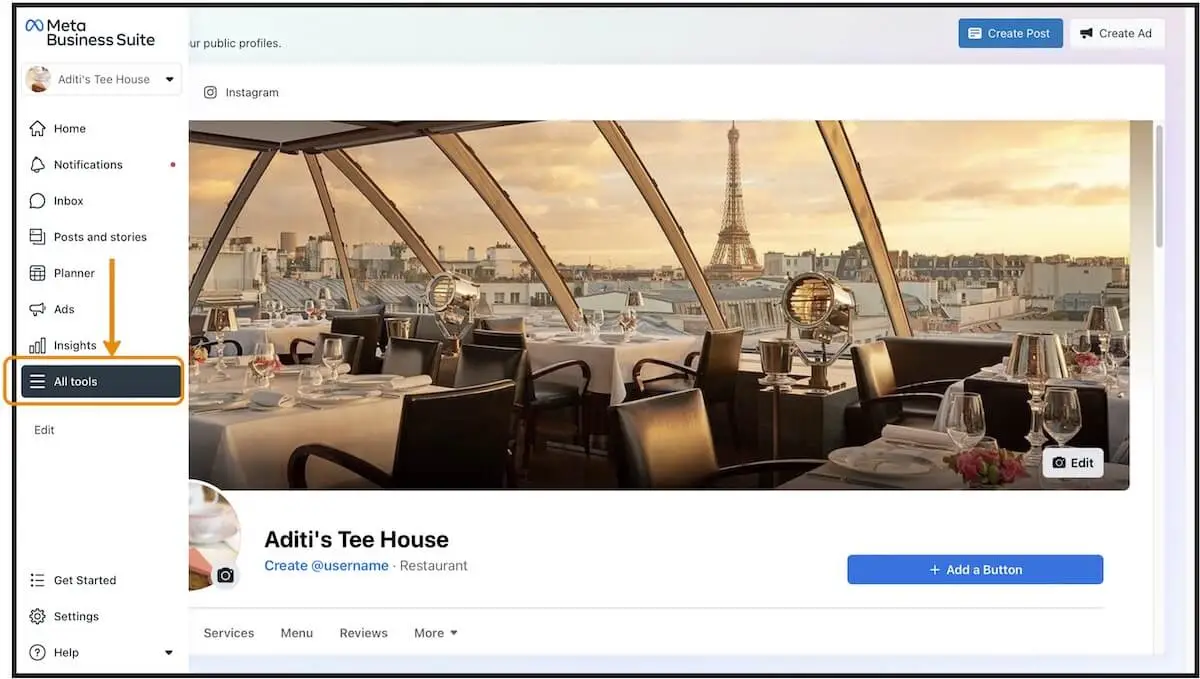
Schritt 2
Wählen Sie „Business-Apps“.
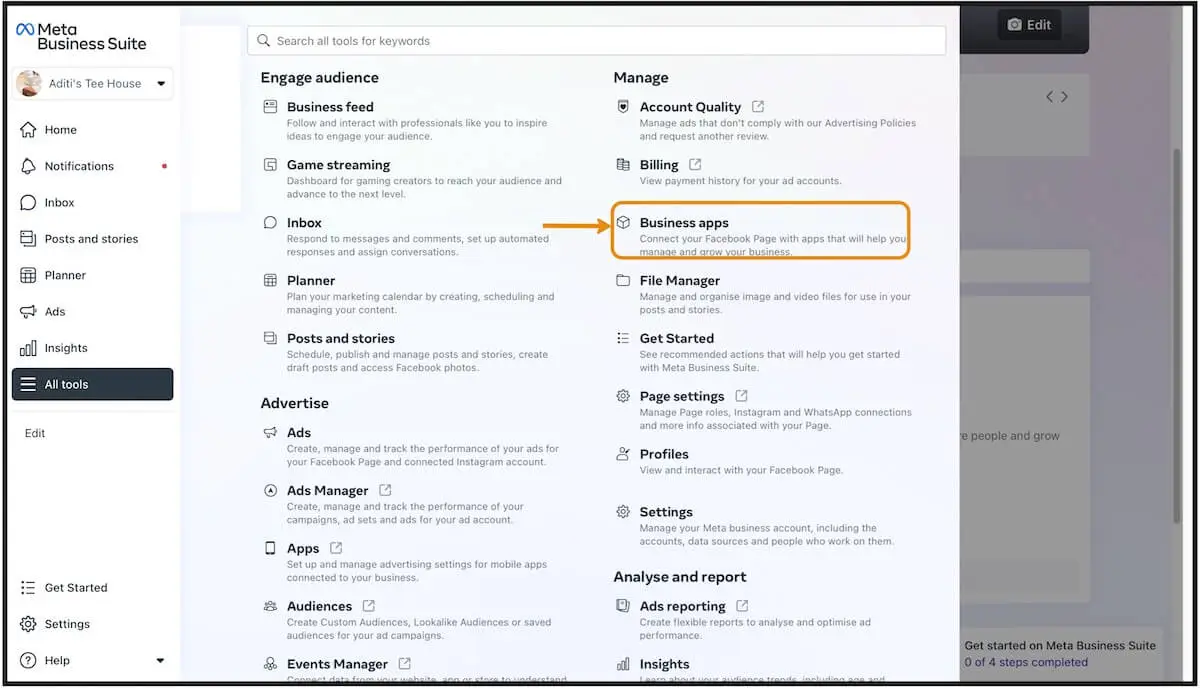
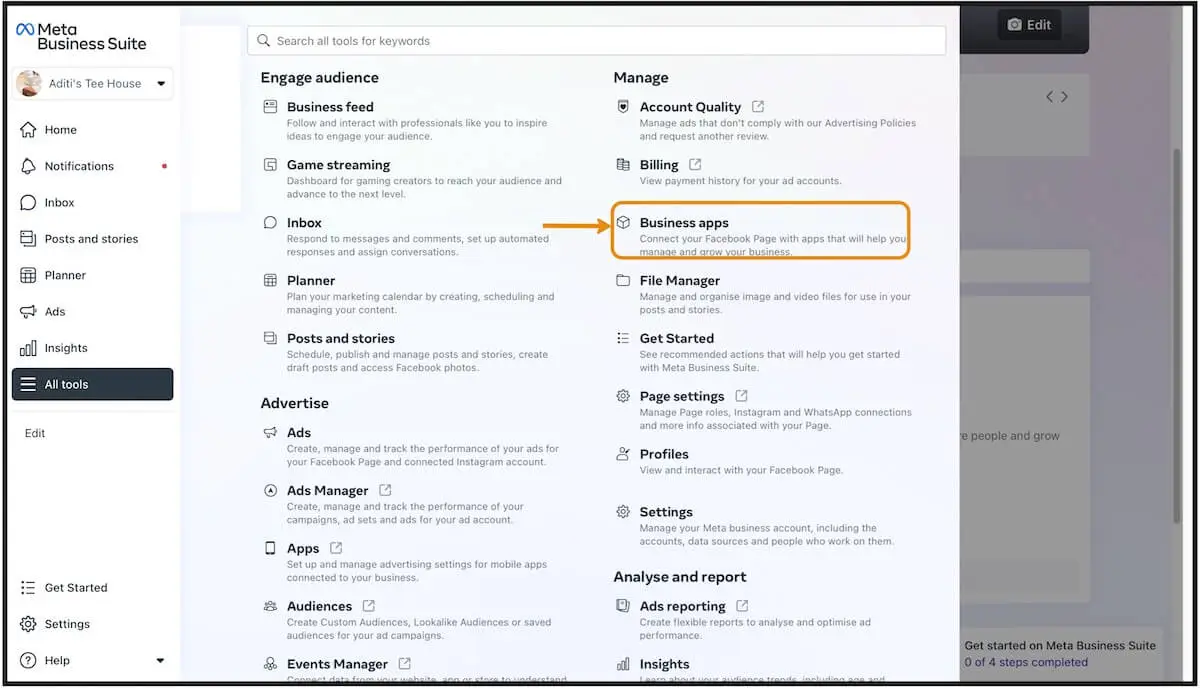
Schritt 3
Wählen Sie die Registerkarte „Reservierungen“ und dort „Mozrest“.
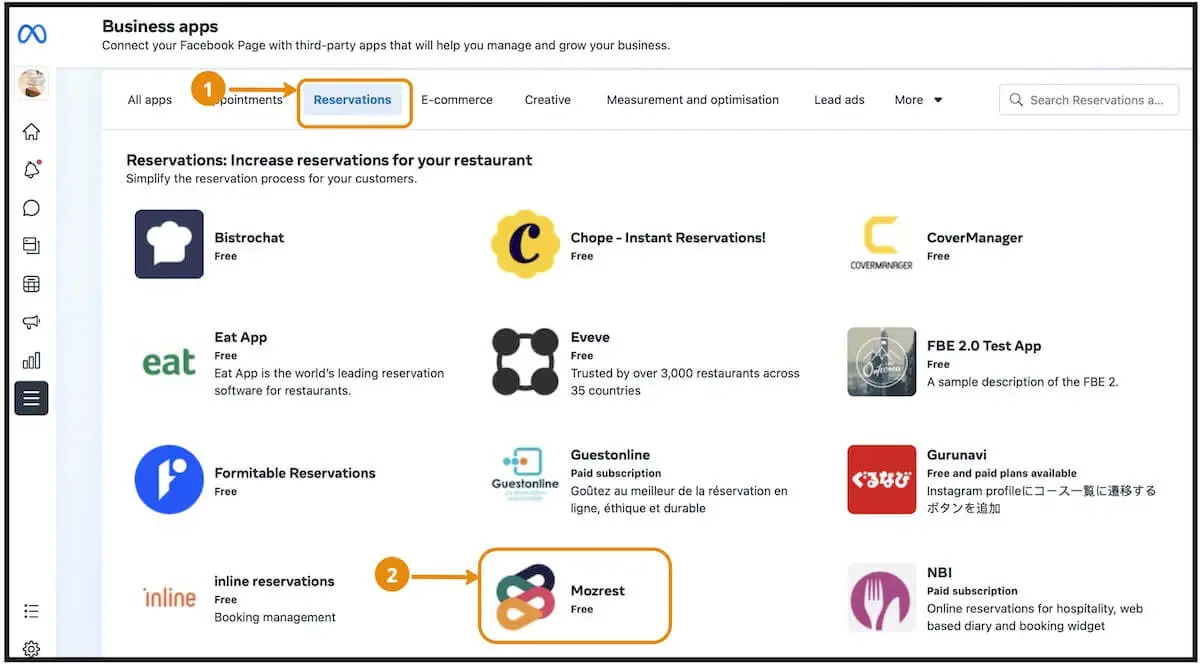
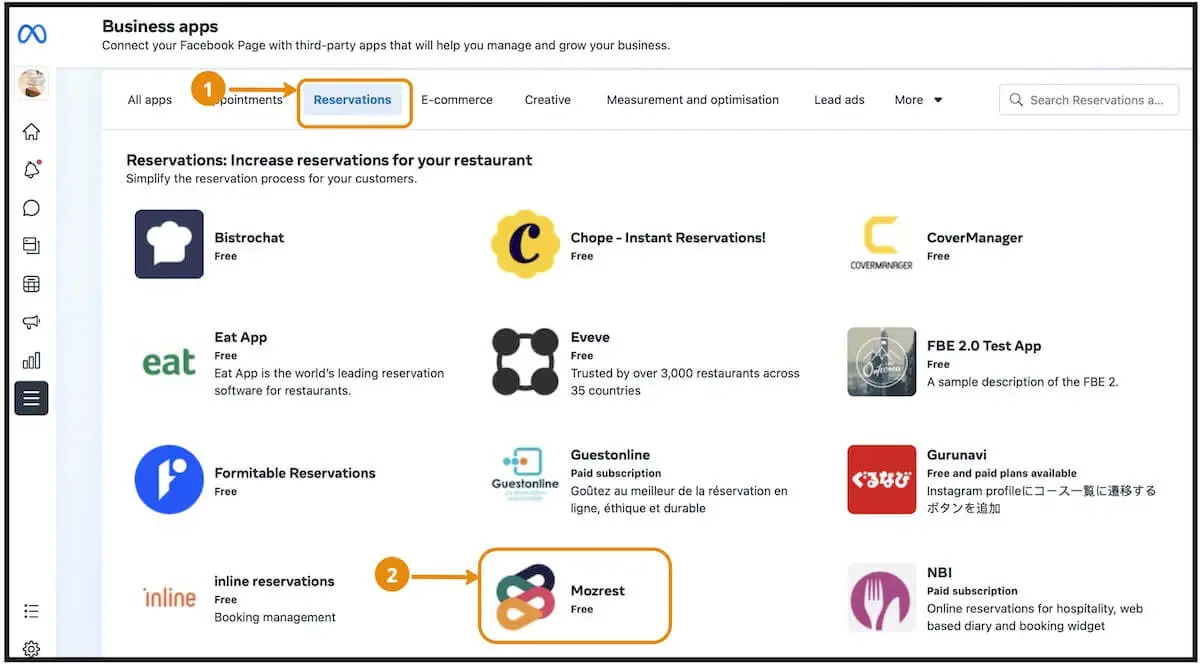
Schritt 4
Klicken Sie auf „Verbinden“.
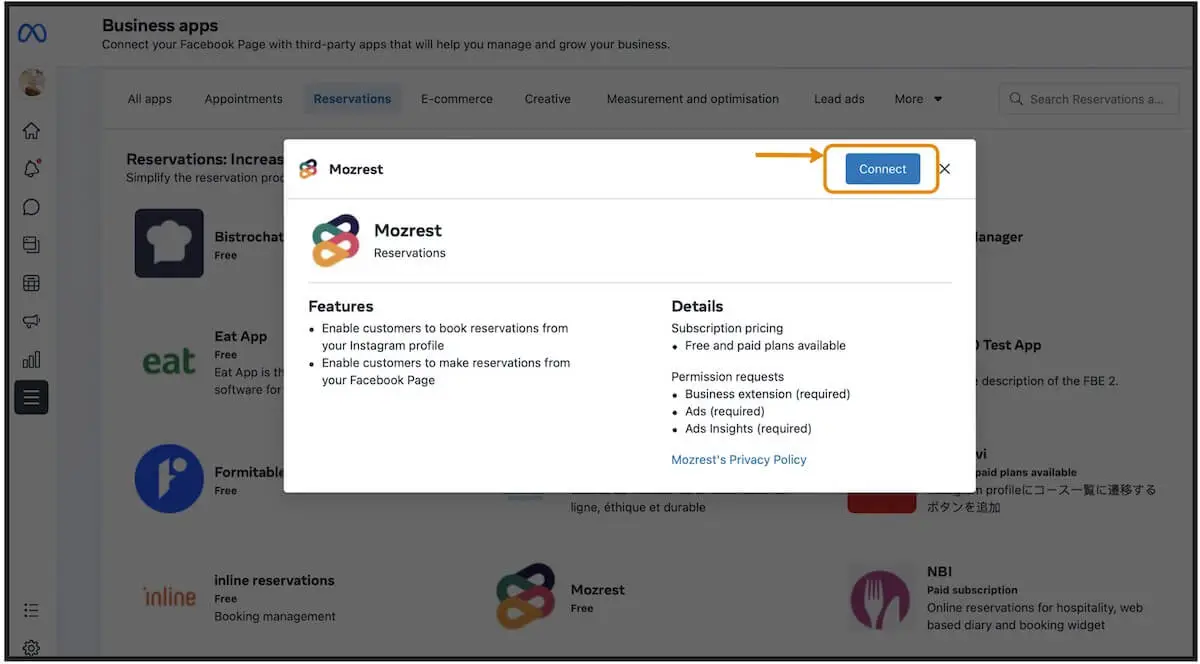
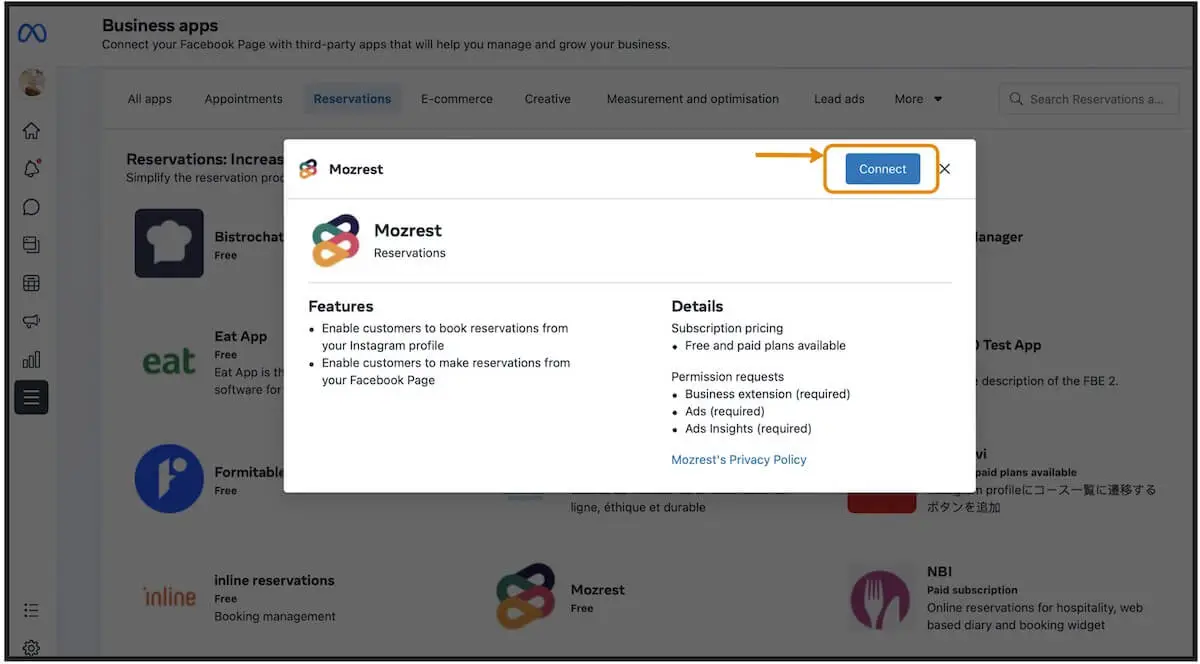
Schritt 5
Klicken Sie auf „Weiter“, um Mozrest die erforderlichen Berechtigungen zu erteilen.
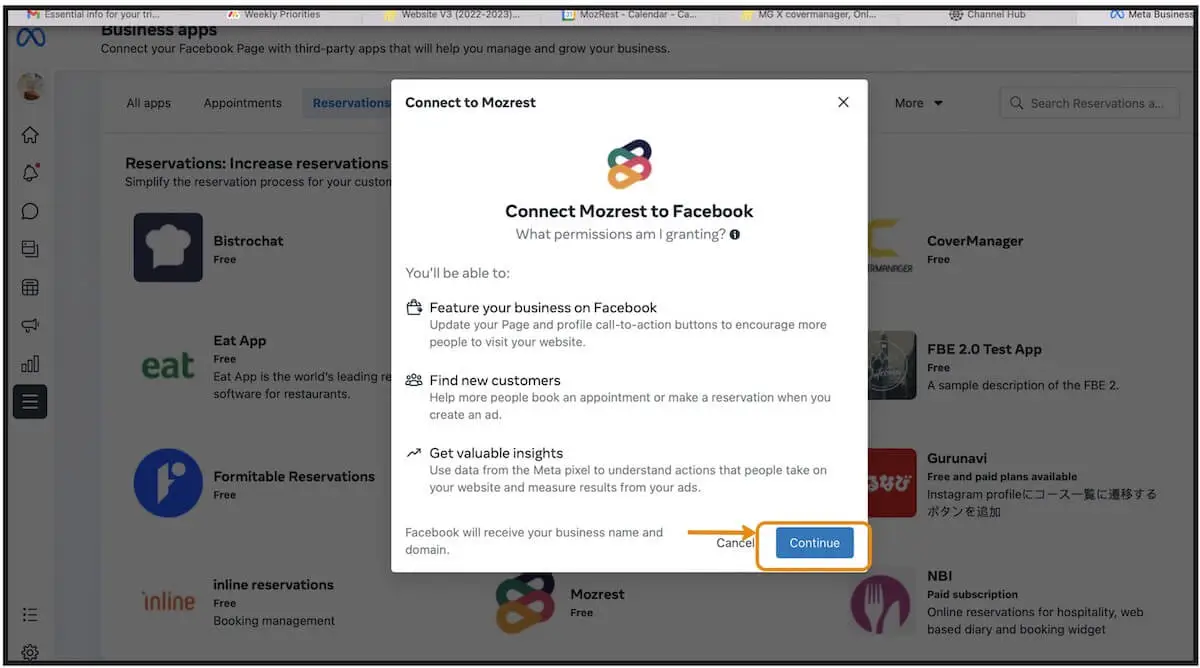
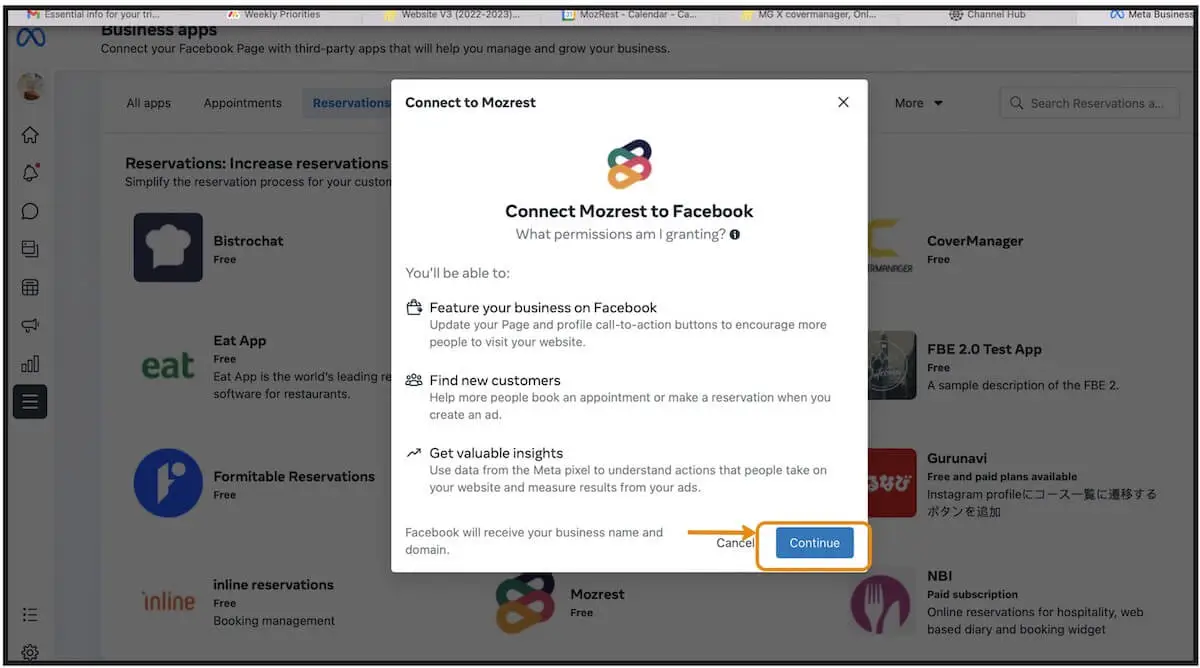
Schritt 6
Wählen Sie Ihre spezifische Reservierungsverwaltungssoftware, um den Single-Sign-On-Prozess zu starten.
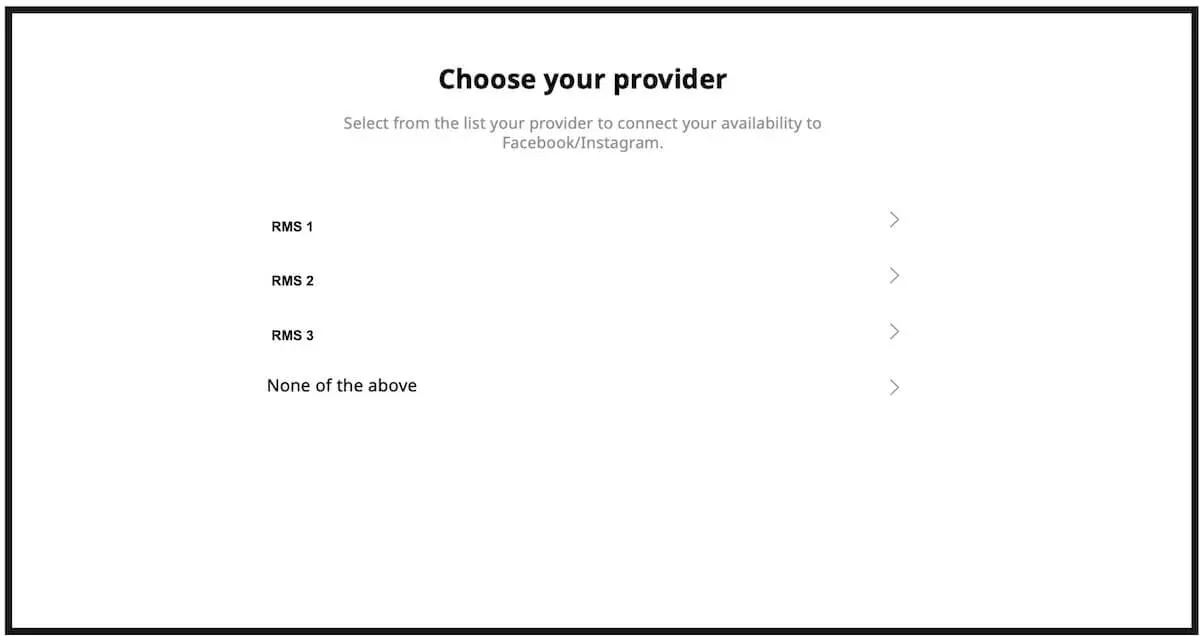
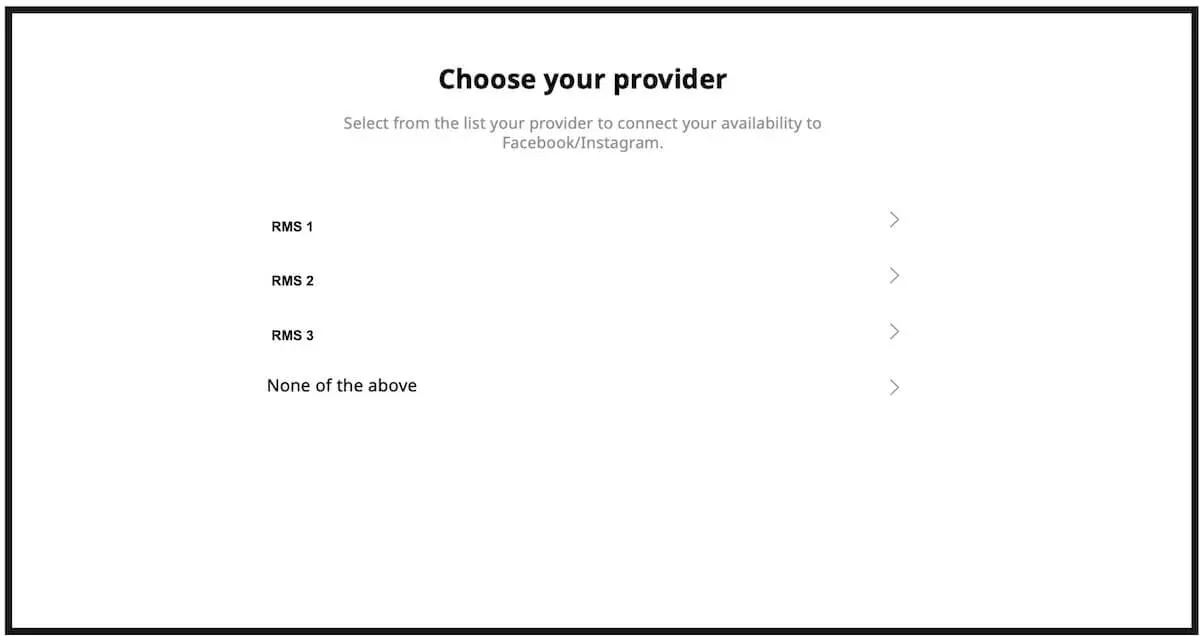
Schritt 7
Melden Sie sich mit Ihren Anmeldedaten für das Reservierungsverwaltungssystem an, um die Verbindung zu Facebook zu bestätigen.
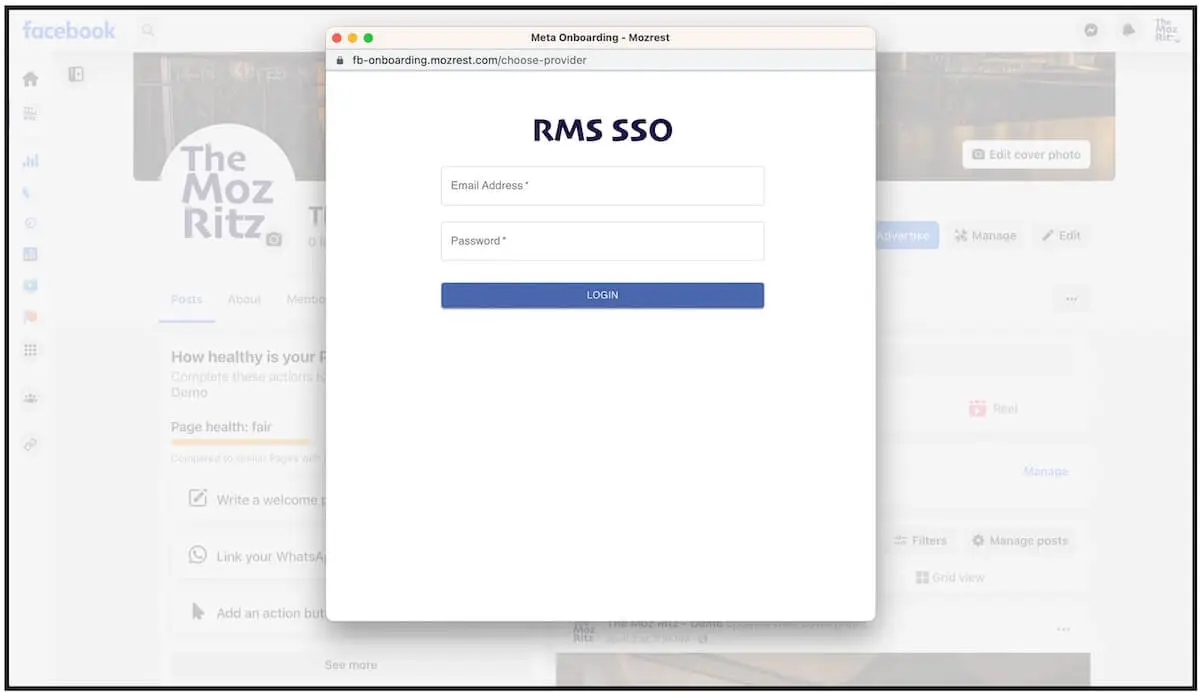
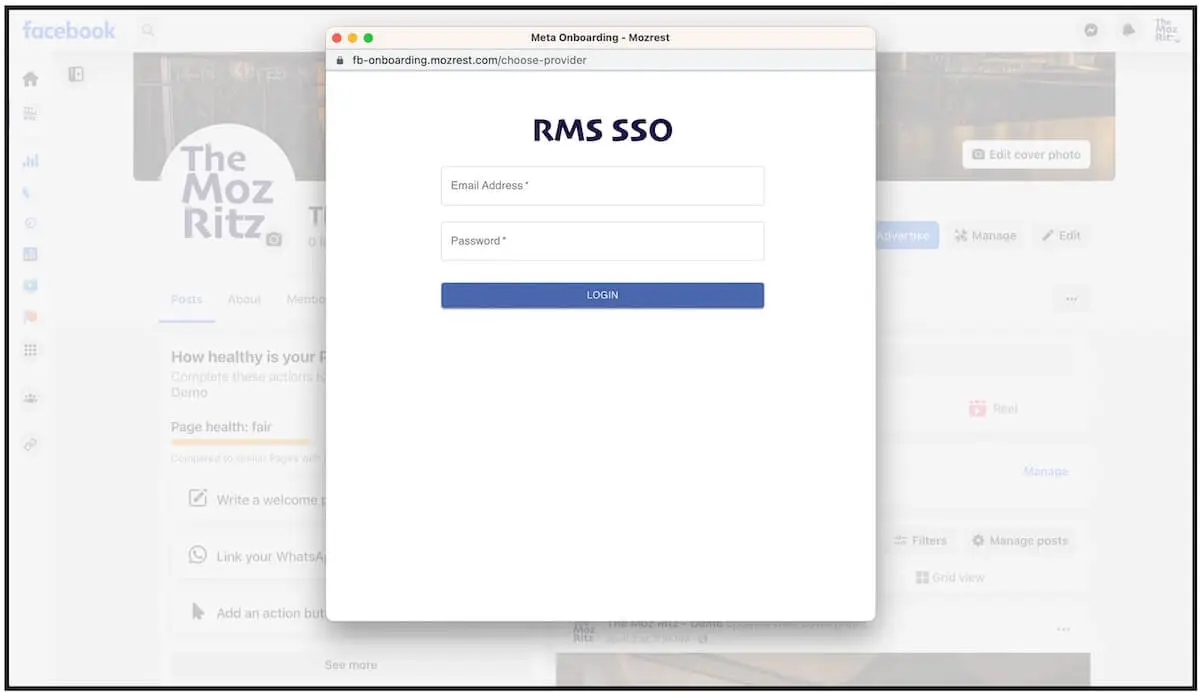
Schritt 8
Bestätigen Sie die Einstellungen. Überprüfen Sie die Schritte 8.1–4* am Ende dieses Abschnitts, um das Konto zu ändern.
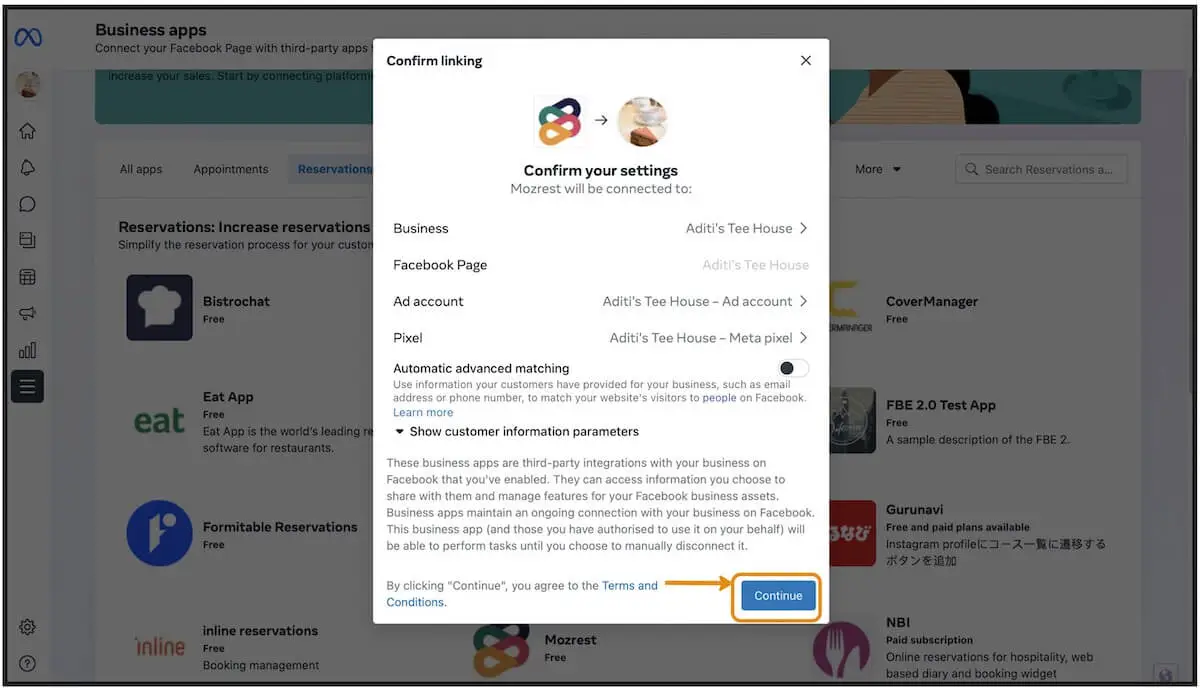
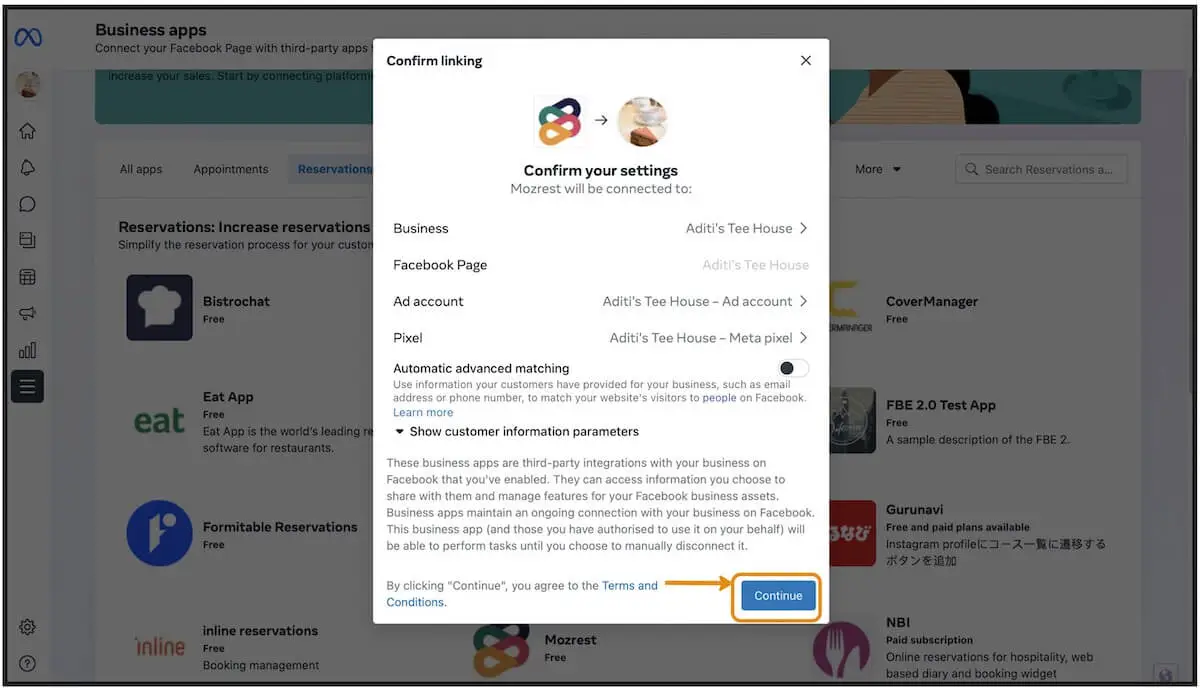
Schritt 9
Klicken Sie auf „Weiter“, um die Integration abzuschließen.
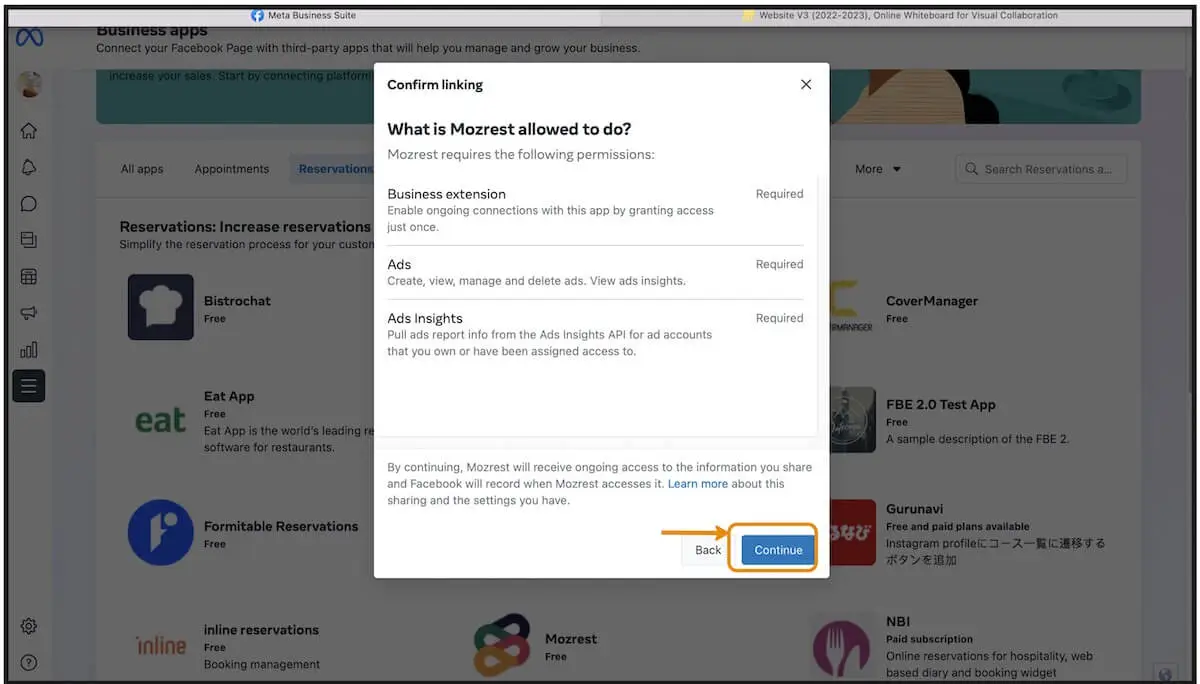
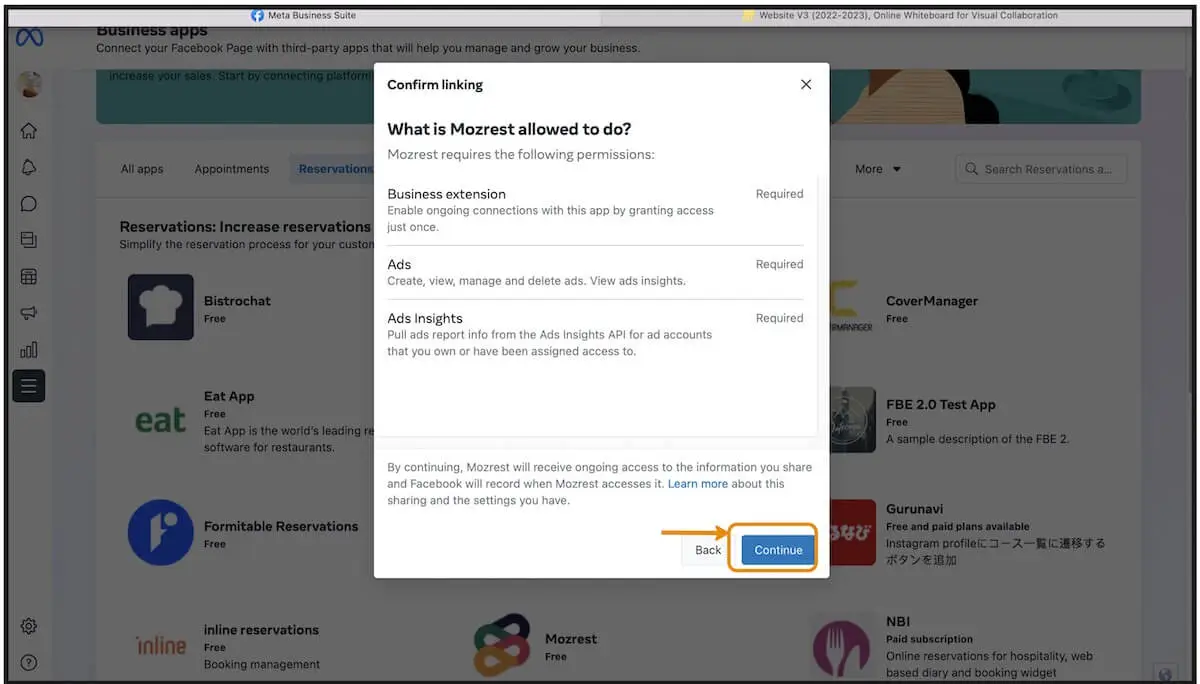
Schritt 10
Klicken Sie auf „Fertig“.
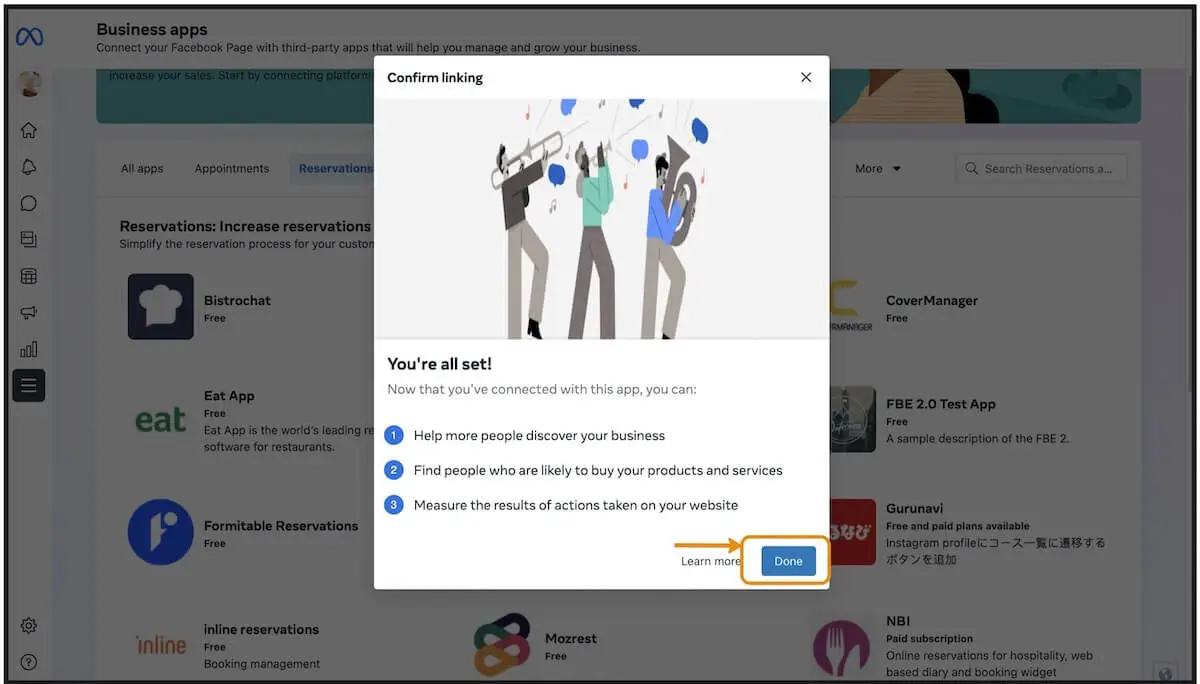
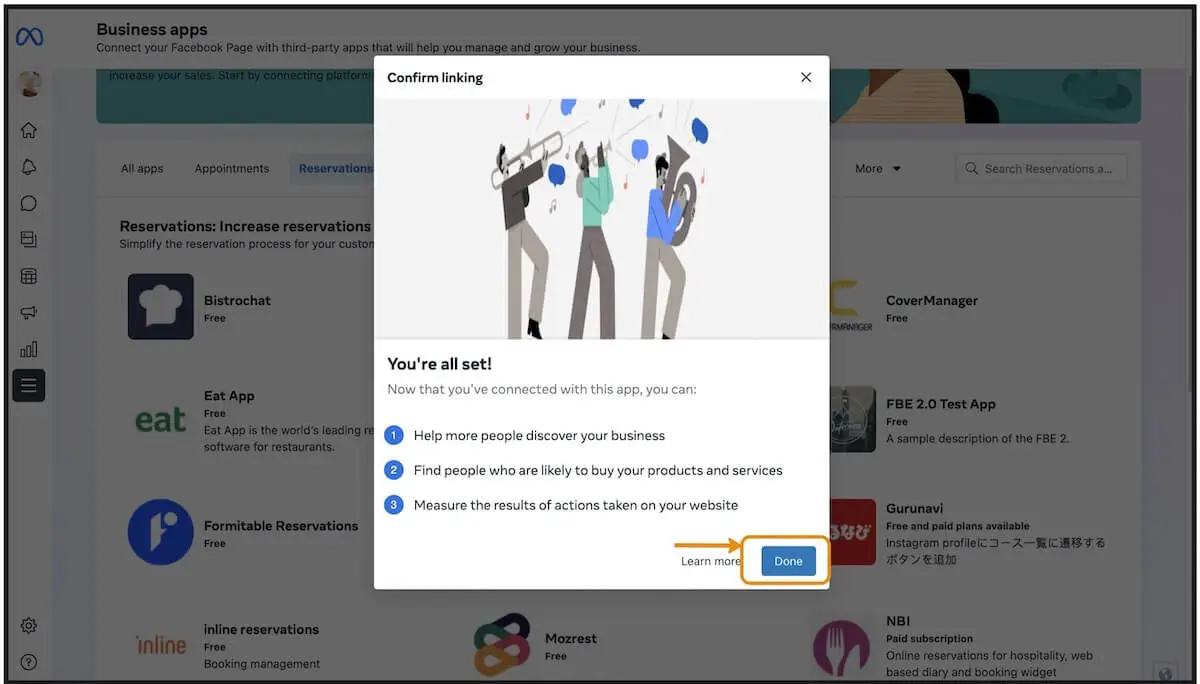
Schritt 11
Sobald dies erfolgreich ist, können Sie Mozrest im Abschnitt „Verbundene Apps“ sehen.
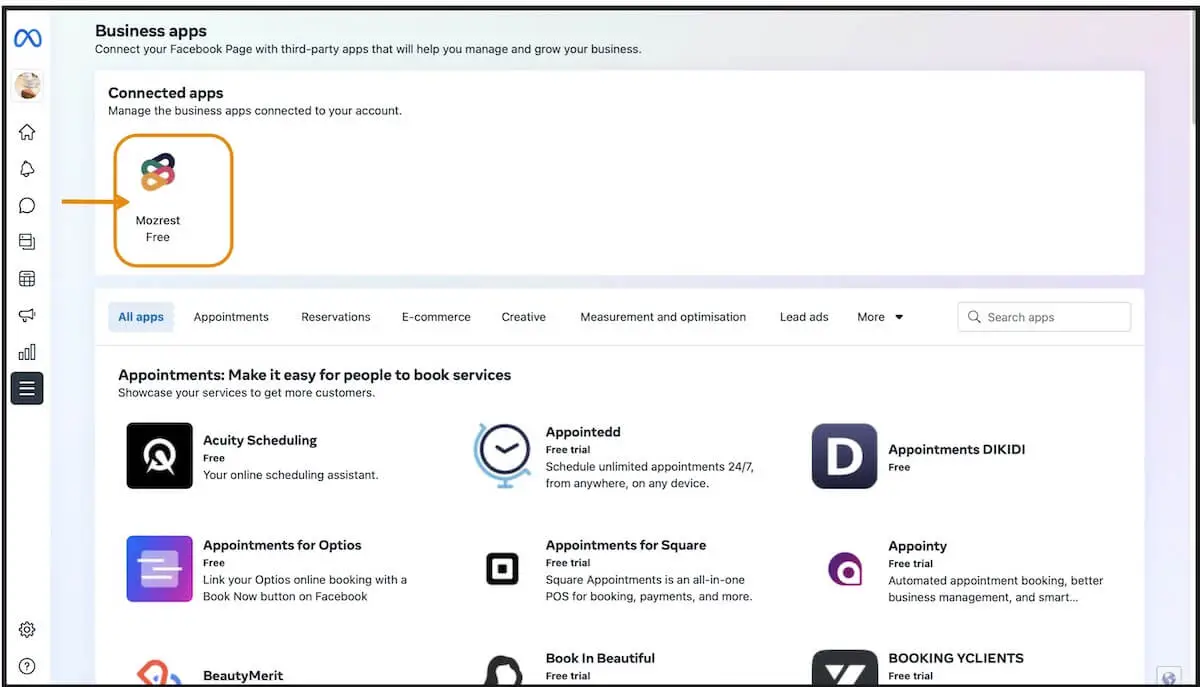
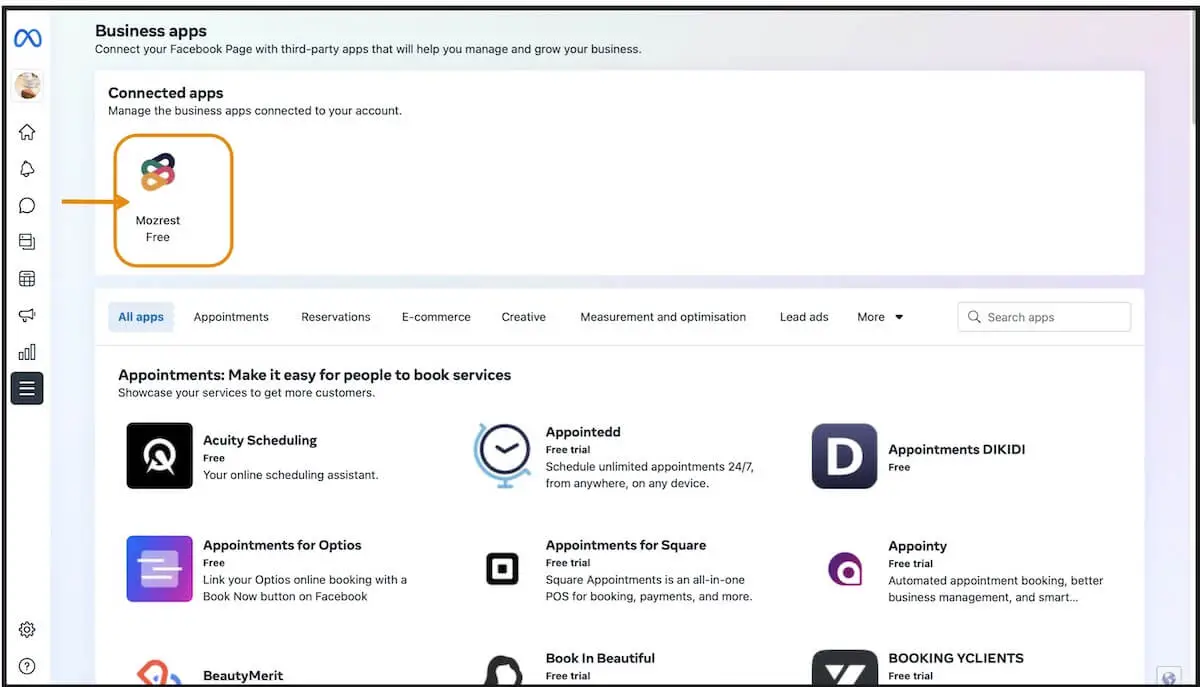
Schritt 12
Sie können nun die Schaltfläche „Reservieren“ sehen auf der Facebook-Seite.
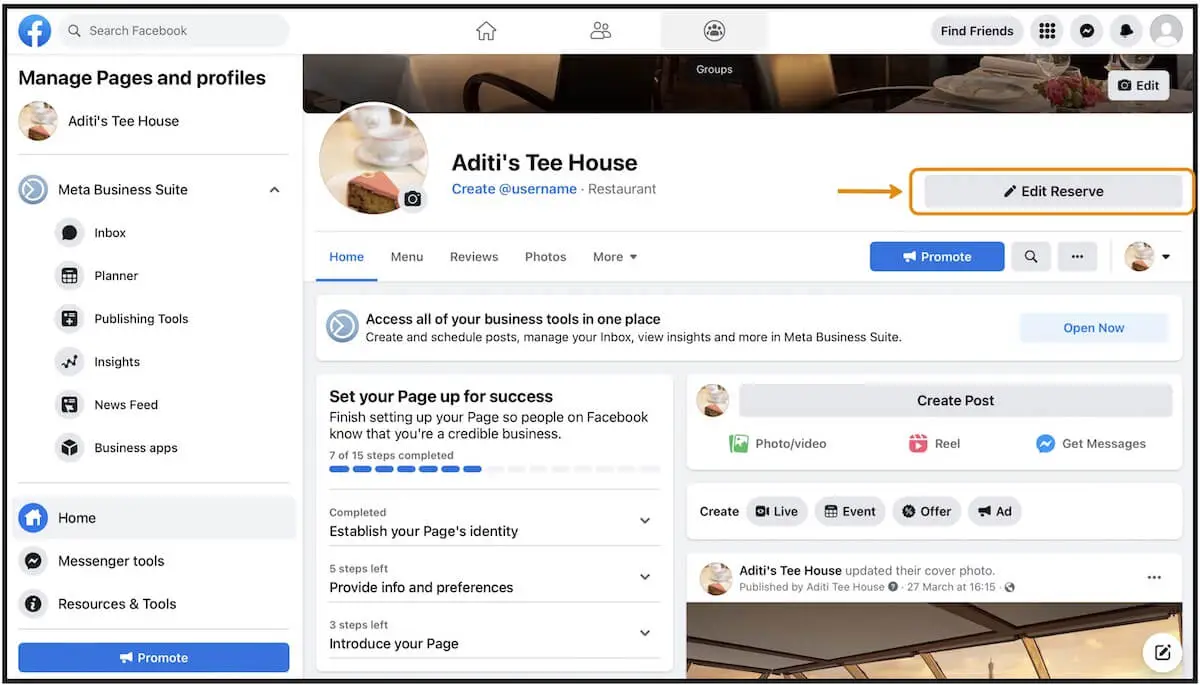
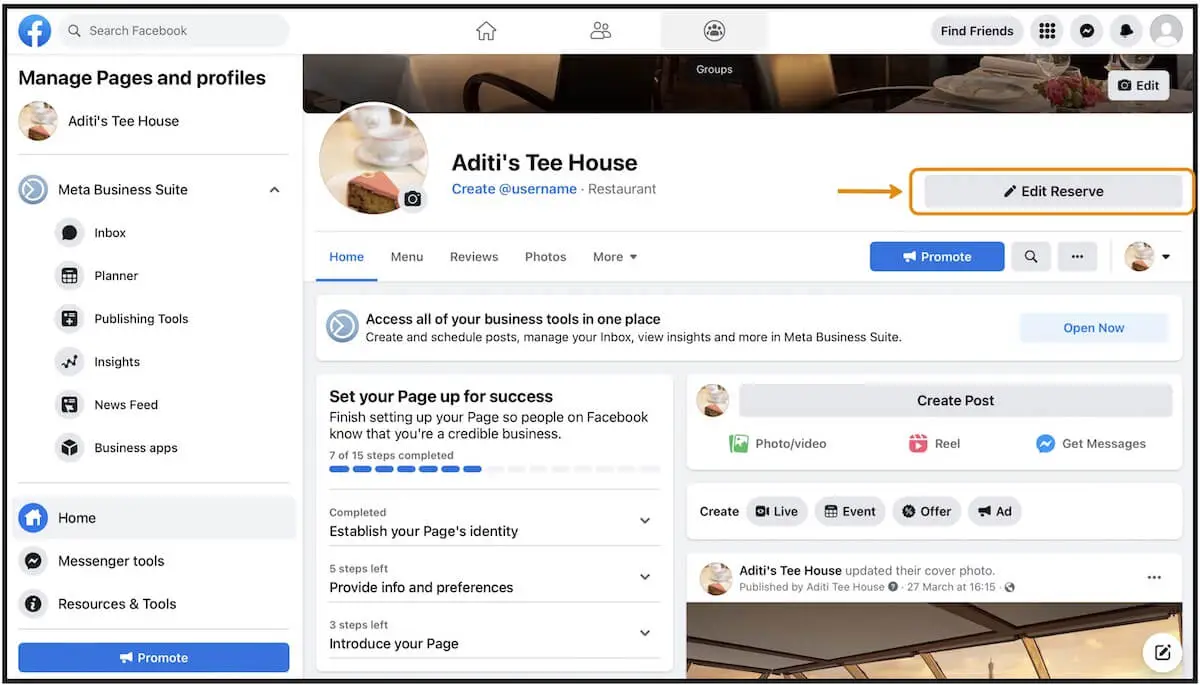
*Schritt 8.1
Wählen Sie die bevorzugte Facebook-Seite aus (wenn Sie mehrere Seiten verwalten).


*Schritt 8.2
Wählen Sie die gewünschte Instagram-Seite aus, um dort auch die Schaltfläche „Reservieren“ zu installieren.


*Schritt 8.3
Wählen Sie das gewünschte Werbekonto aus.


*Schritt 8.4
Wählen Sie das zu verwendende Meta pixel aus.


Kontaktieren Sie uns, wenn Sie Fragen haben oder Hilfe beim Hinzufügen der "Reservieren"-Schaltfläche zur Facebook-Seite Ihres Restaurants benötigen. Unser freundliches Team hilft Ihnen gerne weiter!