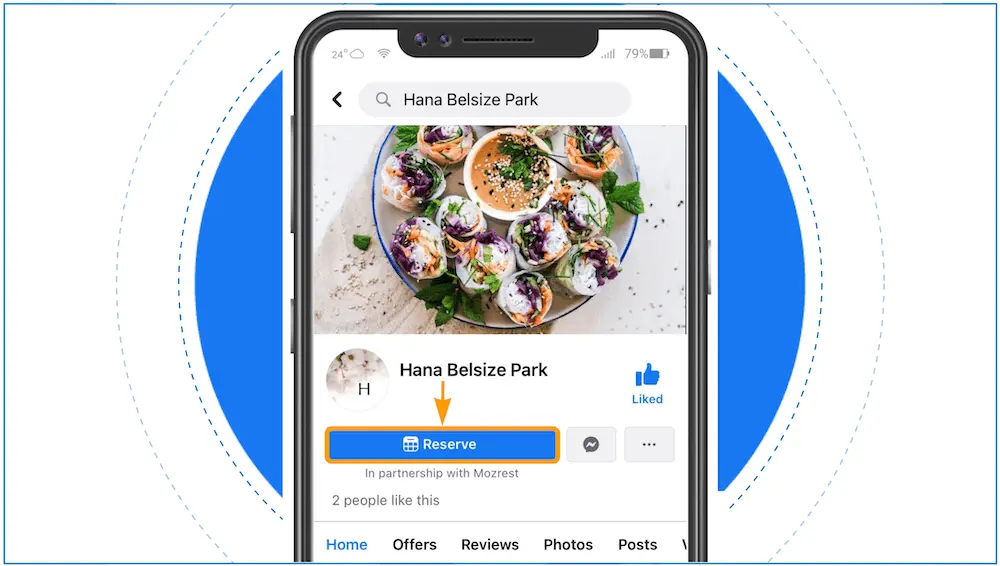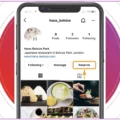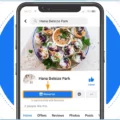Cómo agregar el botón "Reservar" a tu cuenta de Facebook: 3 guías paso a paso para agregar un botón de reserva a Facebook en solo unos clics.
Descubre cómo añadir un botón de reserva a tu página de Facebook
Los restaurantes pueden recibir reservas de Facebook directamente en su software de gestión de reservas existente con Mozrest. Pero ¿cómo se agrega un botón de reserva a Facebook?
El proceso es rápido y sencillo. Sigue estos pasos y tu restaurante estará disponible para reservar en Facebook en solo unos segundos.
Si tus cuentas de Facebook e Instagram están vinculadas, entonces el botón "Reservar" se agregará automáticamente al perfil de Instagram de tu restaurante cuando lo agregues a la página de Facebook de tu restaurante. Si tus cuentas de Facebook e Instagram no están vinculadas, lee esta guía para saber cómo agregar el botón "Reservar" a Instagram.
3 formas de agregar el botón "Reservar" a Facebook
Puedes agregar un botón "Reservar" a Facebook desde tu:
- Centro de Gestión (10 pasos)
- Página de Facebook de tu restaurante (12 pasos)
- Meta Business Suite (12 pasos)
Guía n.º 1: desde tu Centro de Gestión (10 pasos)
Paso 1
En la página "Channel Management", haga clic en "Facebook".
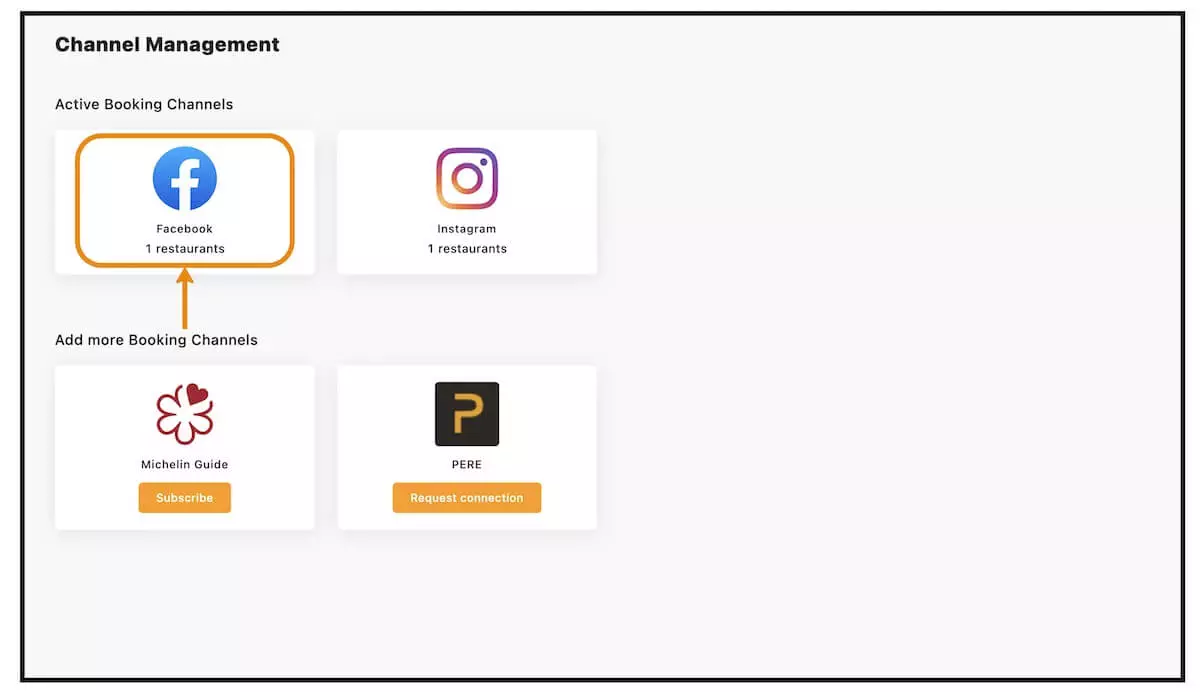
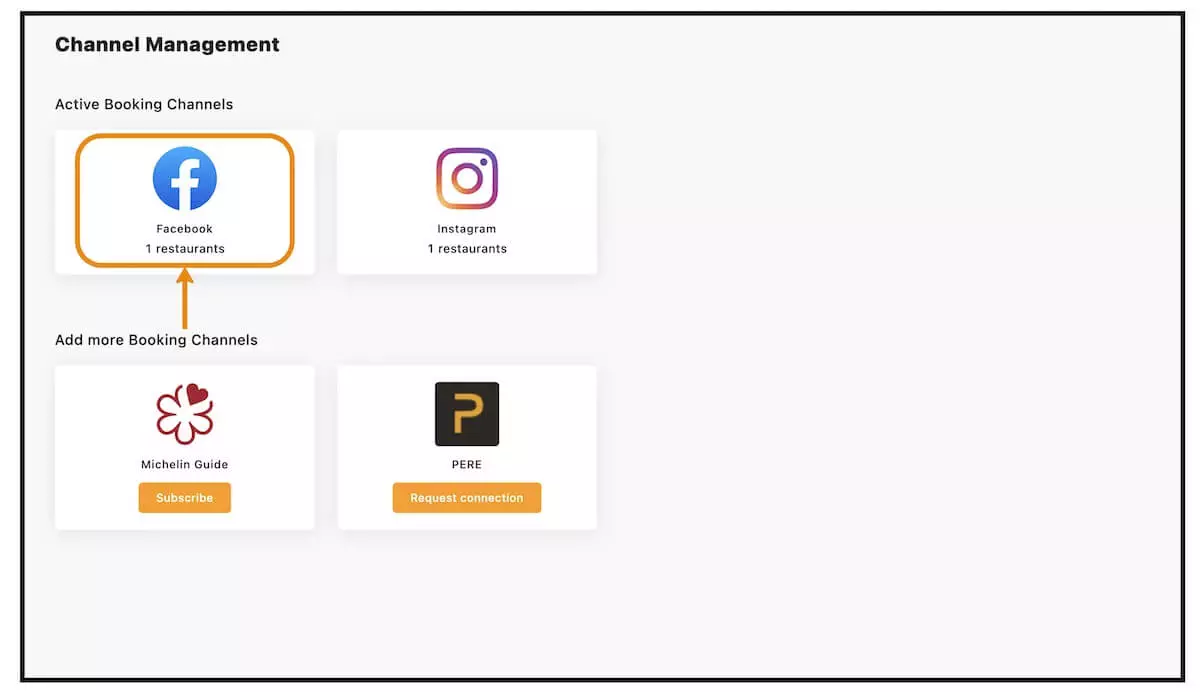
Paso 2
Haga clic en 'Connect Restaurants' para agregar el botón 'Reservar' a la página de Facebook de uno o más restaurantes.
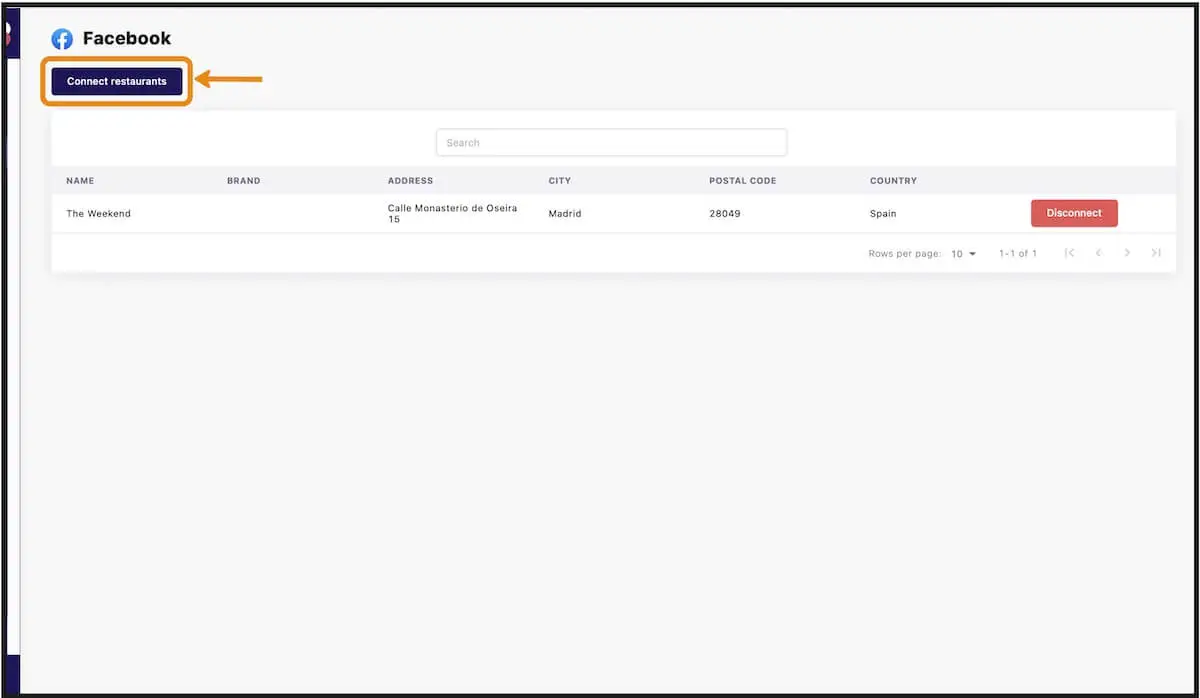
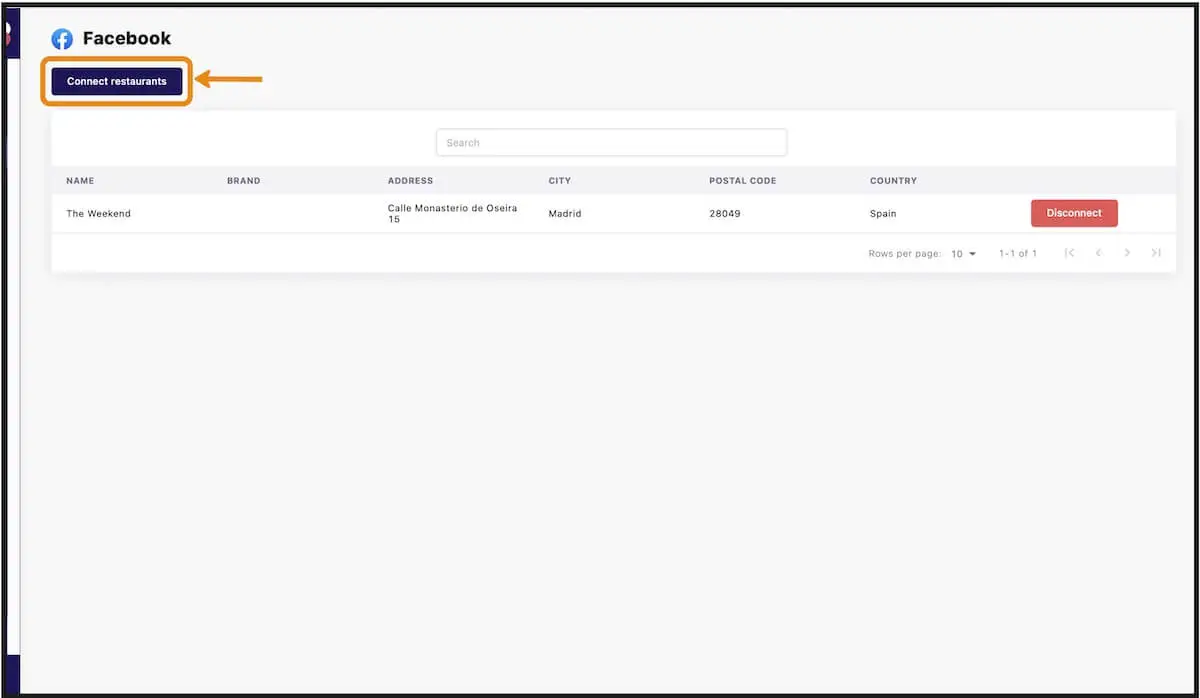
Paso 3
Haga clic en 'Connect' en el restaurante en el que desea recibir reservas de Facebook.
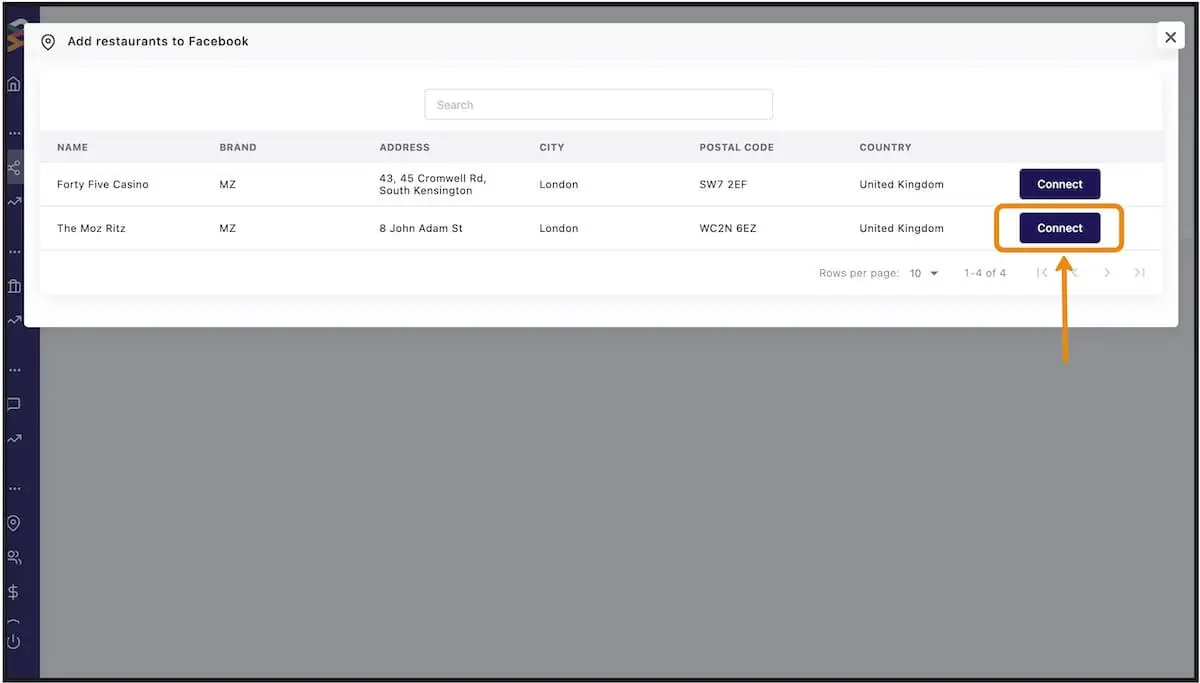
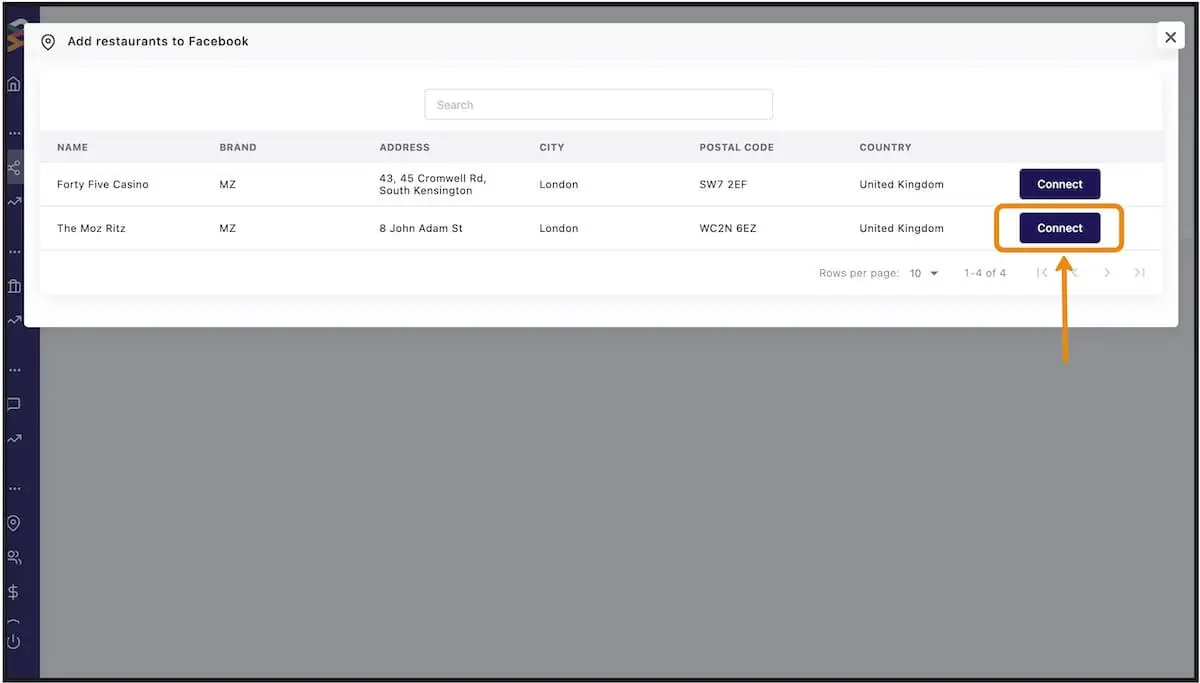
Paso 4
Confirmar.
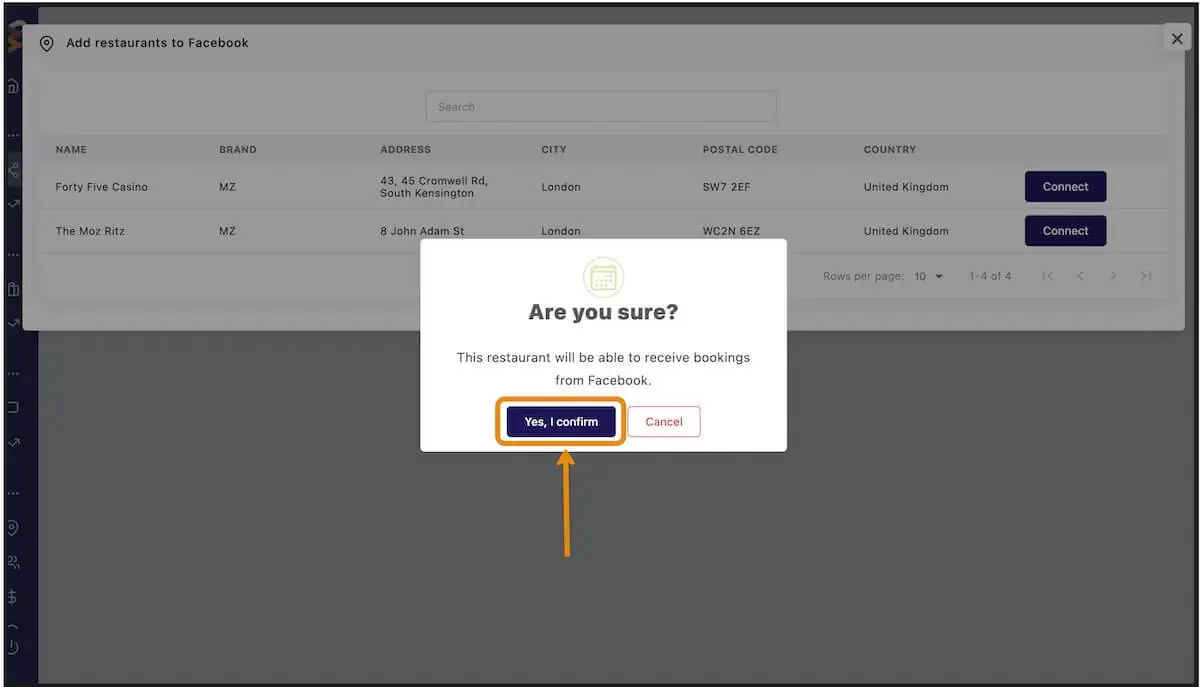
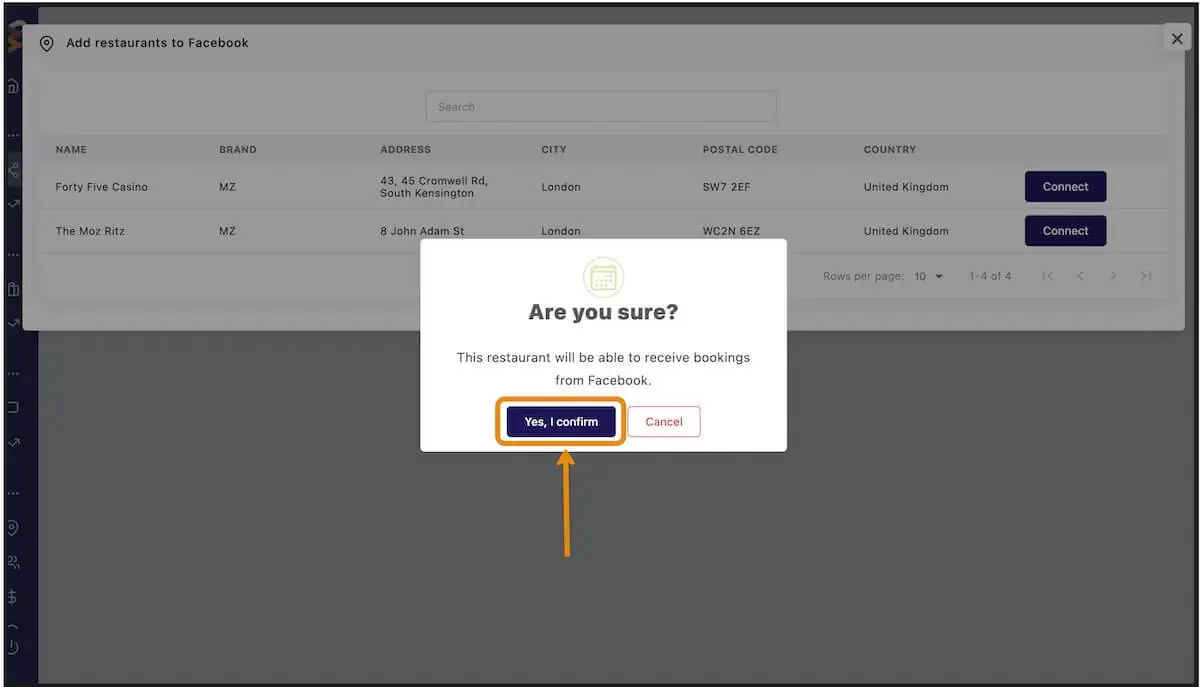
Paso 5
Elija la cuenta de Facebook que administra la página del restaurante. Haga clic en 'Continuar'.
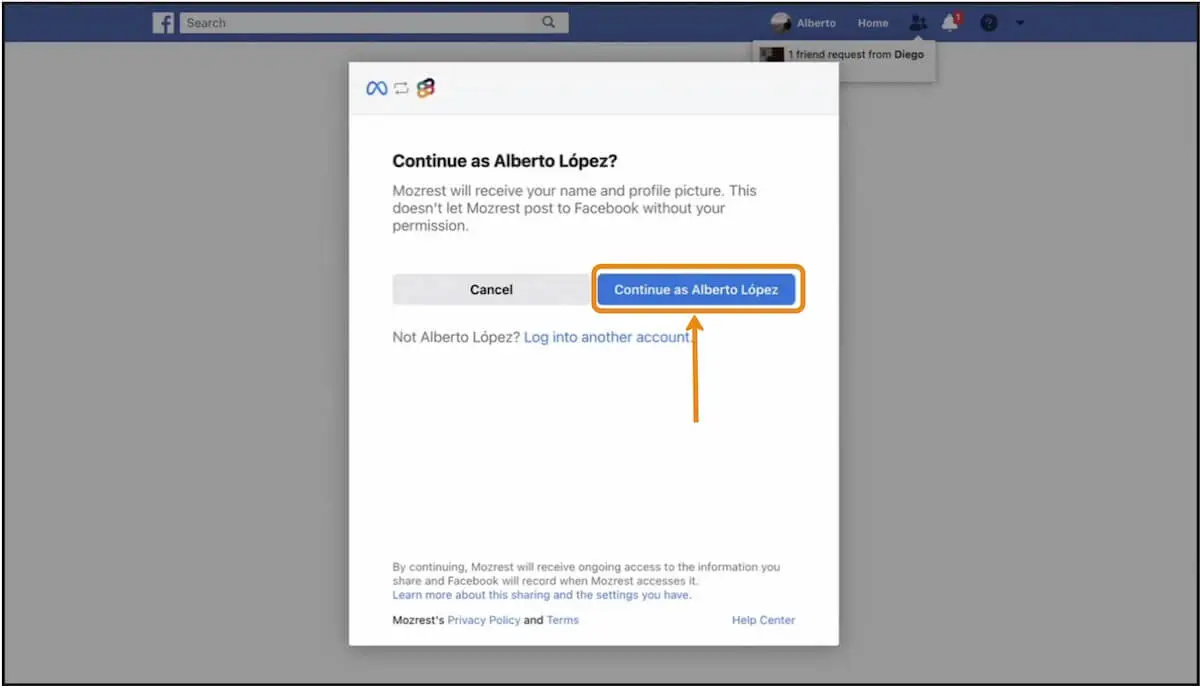
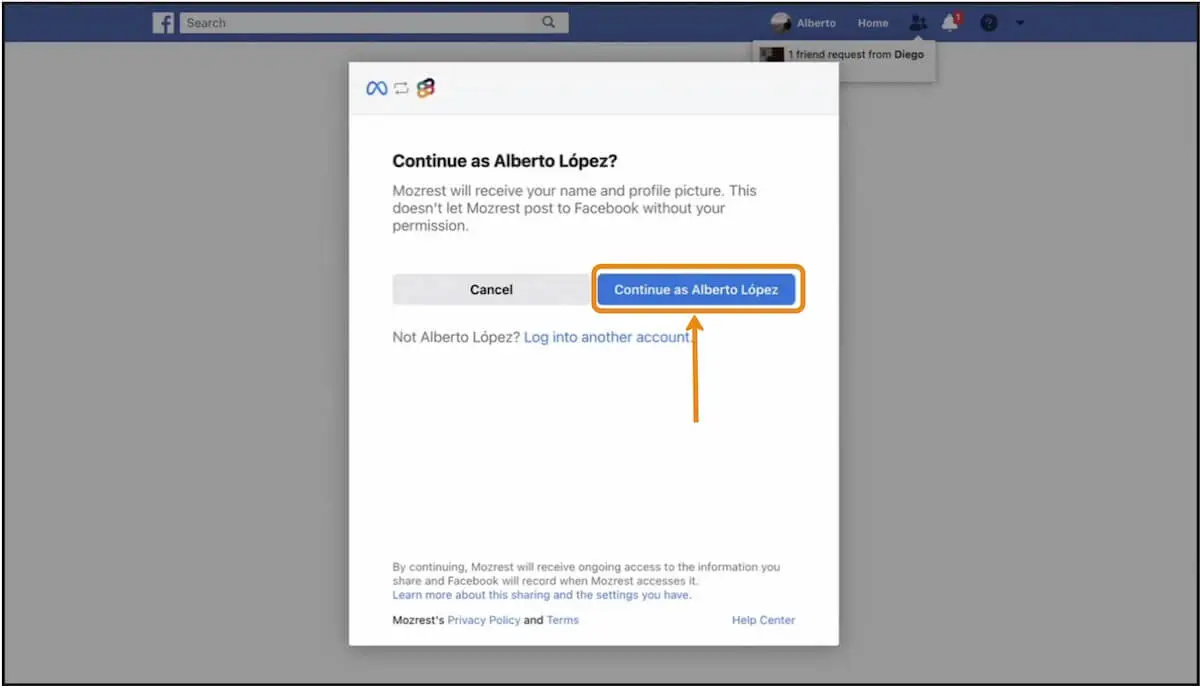
Paso 6
Haga clic en 'Continuar' para otorgar los permisos necesarios a Mozrest.
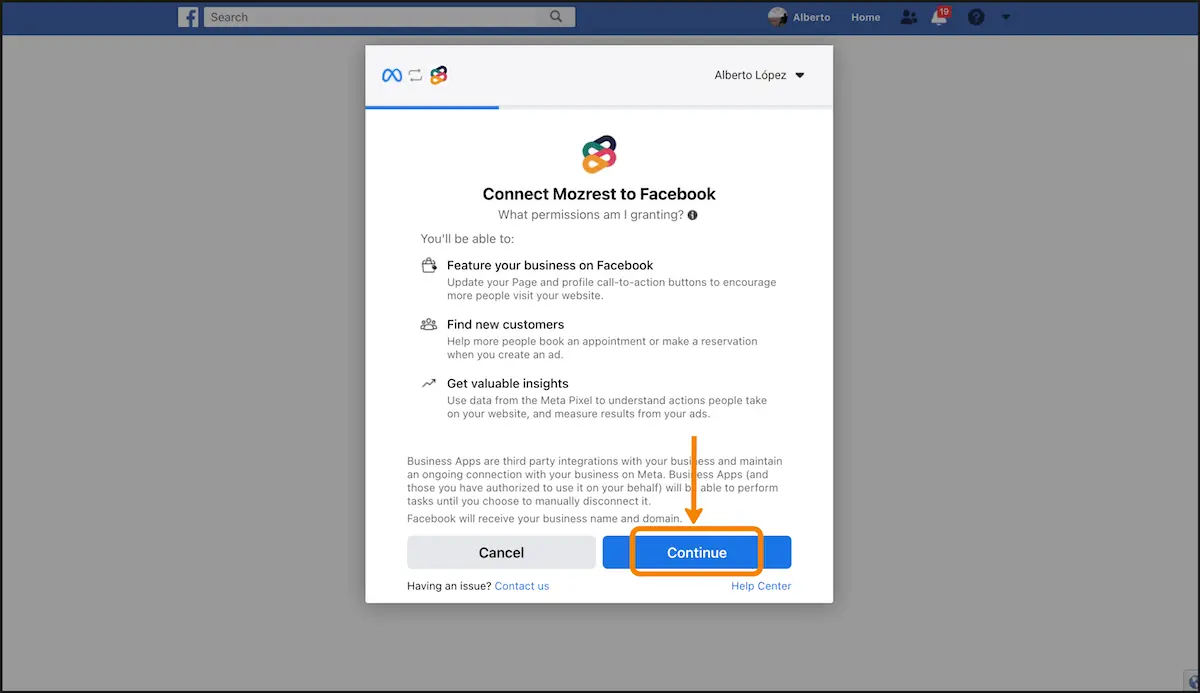
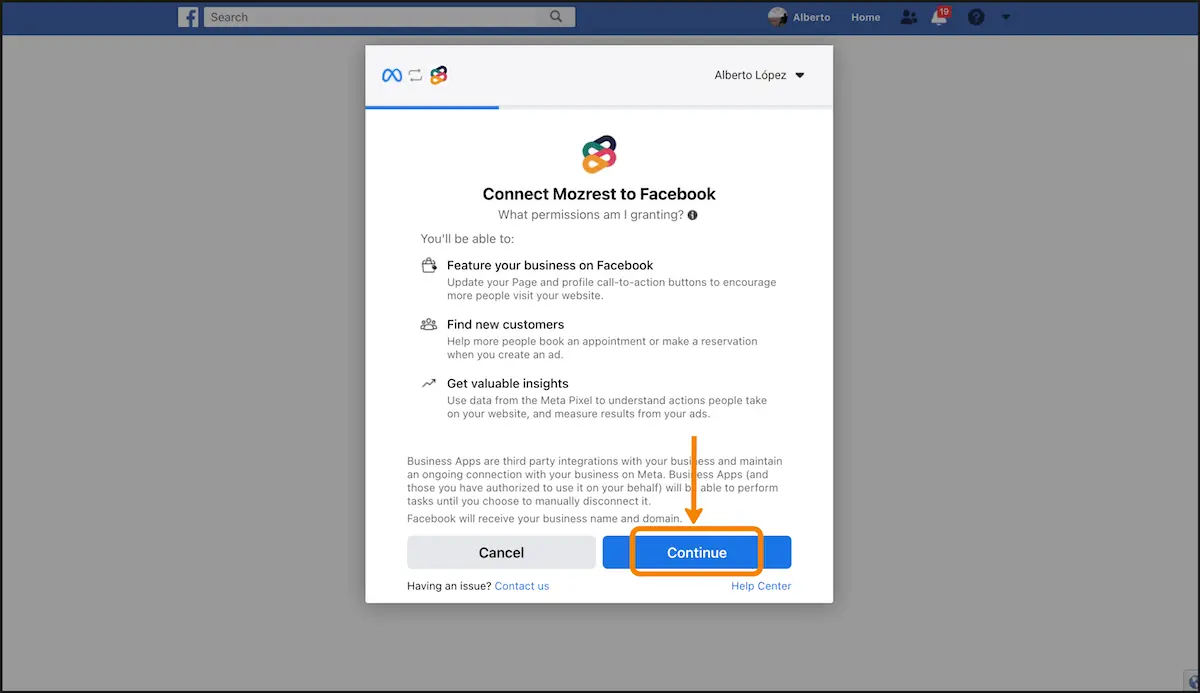
Paso 7
Haga clic en 'Continuar' para confirmar la configuración.
| Notas | Haga clic en 'Agregar perfil' y verifique el paso 7.2 (al final de esta sección) si también desea agregar el botón 'Reservar' a su perfil de Instagram. Consulte los pasos 7.1 a 7.4 si administra varias cuentas de Facebook y desea seleccionar otra.
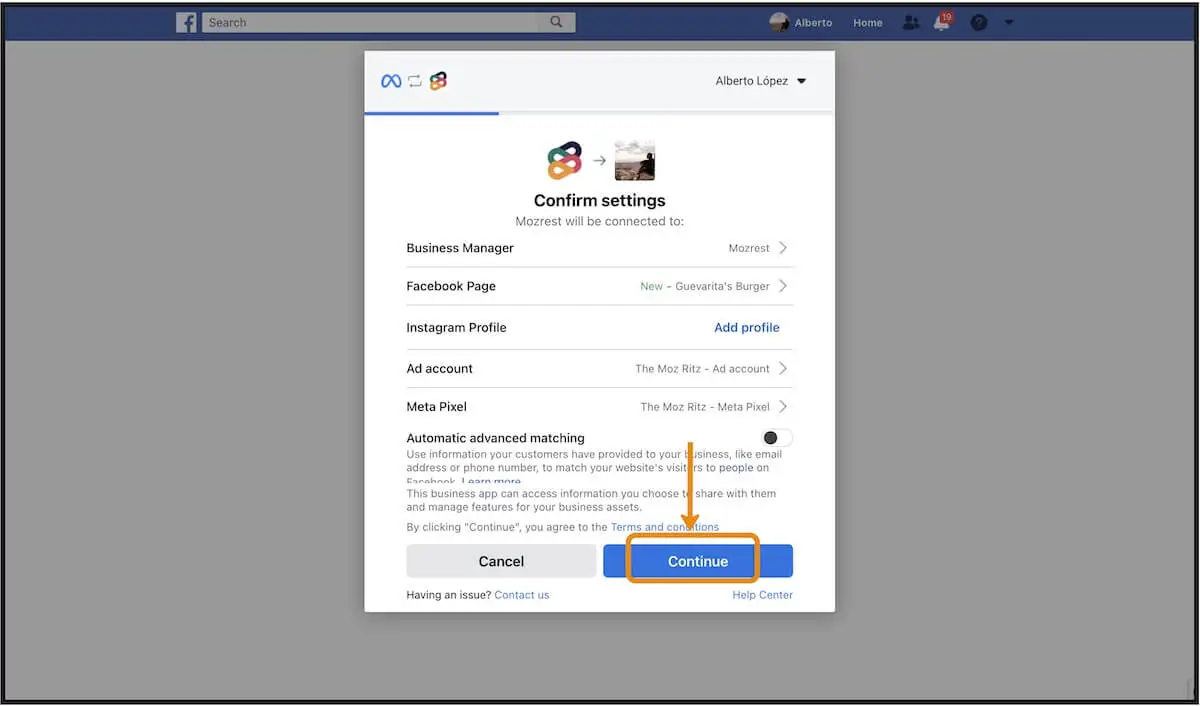
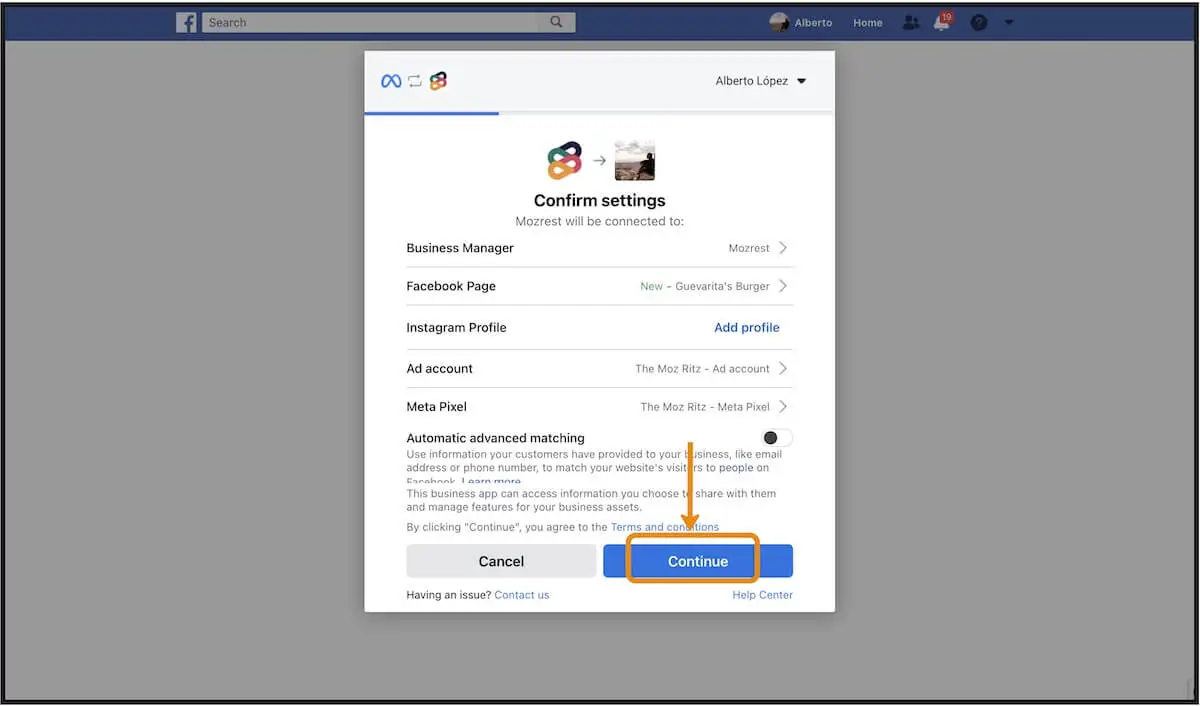
Paso 8
Haga clic en 'Siguiente' para completar la integración de Mozrest con la cuenta de Facebook.
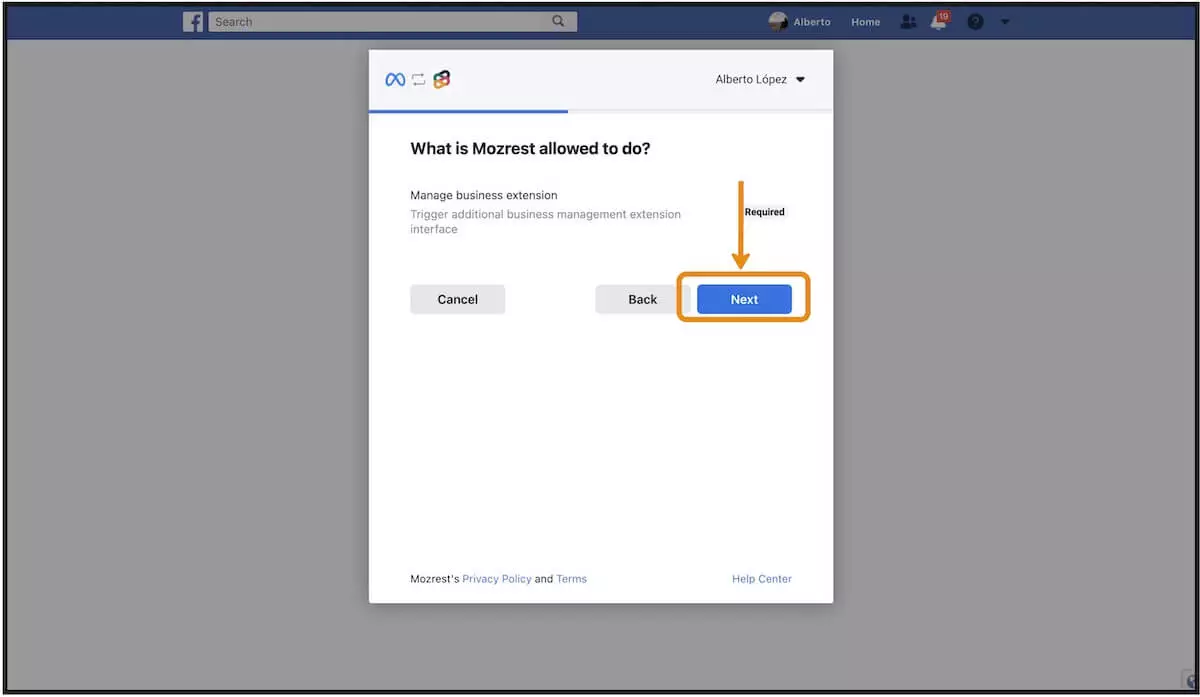
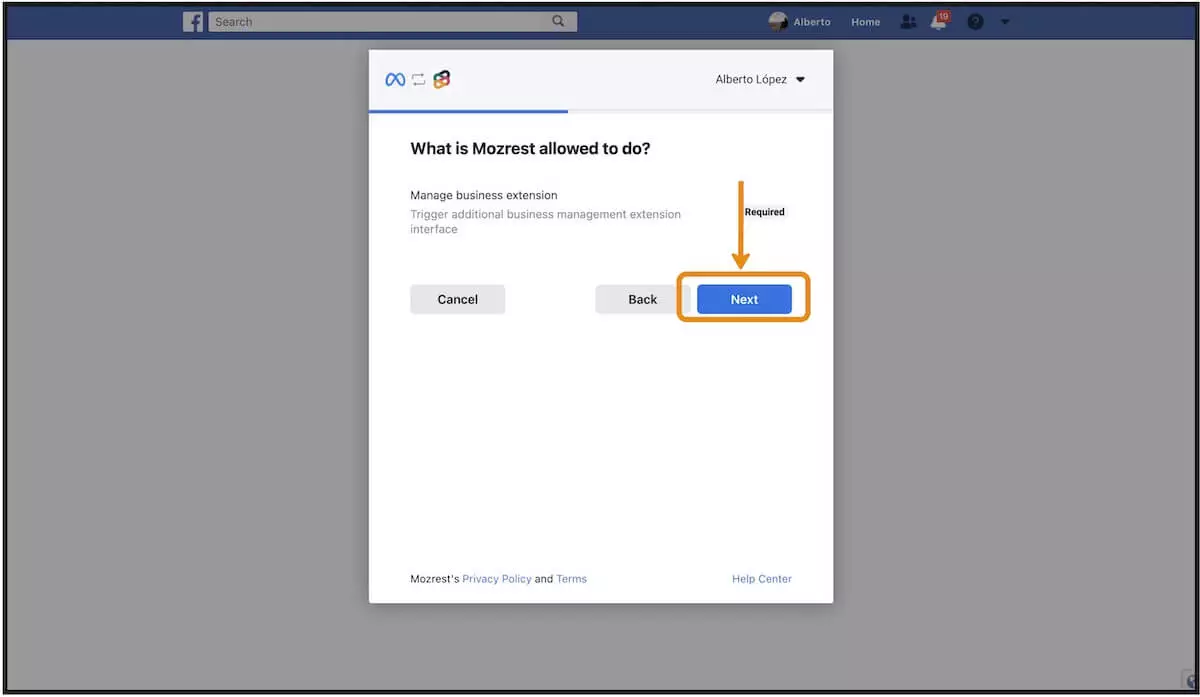
Paso 9
Haga clic en 'Listo'.
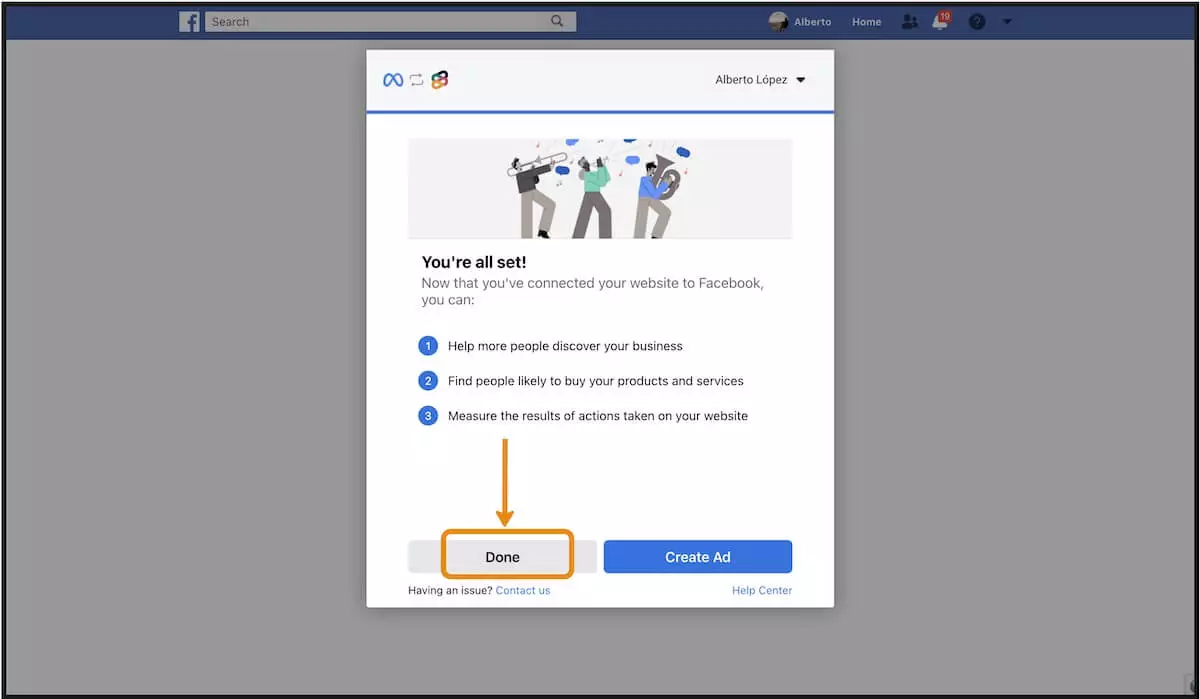
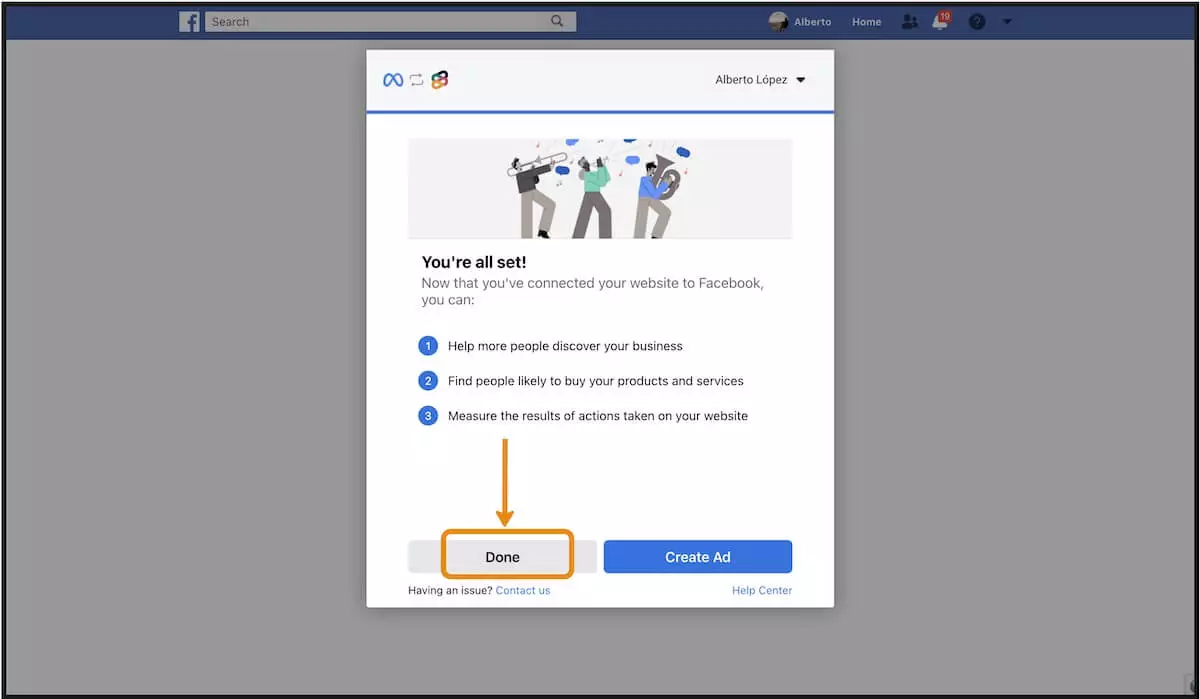
Paso 10
¡Felicitaciones, ya está todo listo! Ahora puede ver el botón 'Reservar' en la página de Facebook.


*Paso 7.1
Seleccione la página de Facebook preferida (si administra varias páginas).
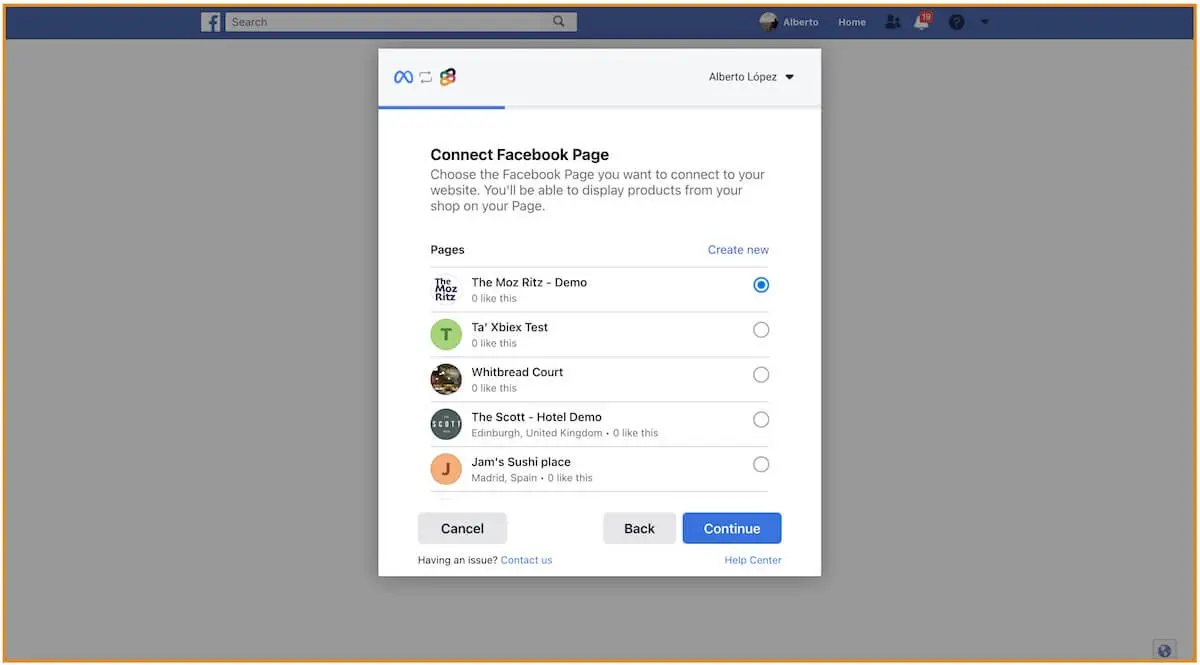
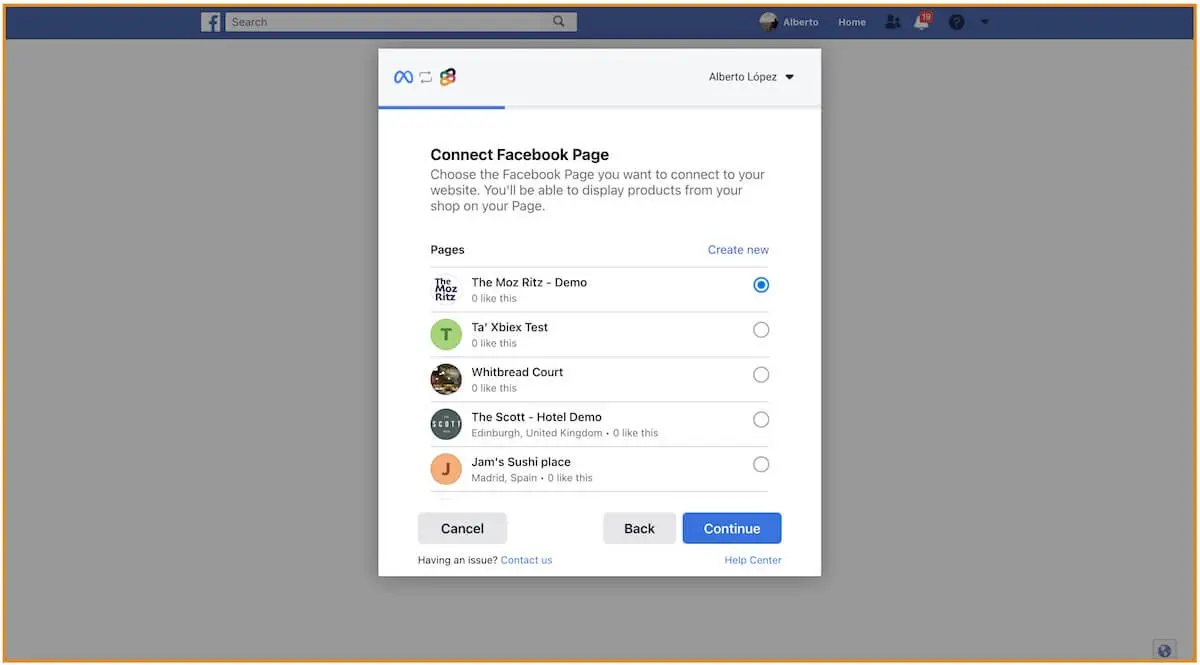
*Paso 7.2
Después de hacer clic en 'Agregar perfil', seleccione la página de Instagram preferida para instalar el botón 'Reservar' también en Instagram.
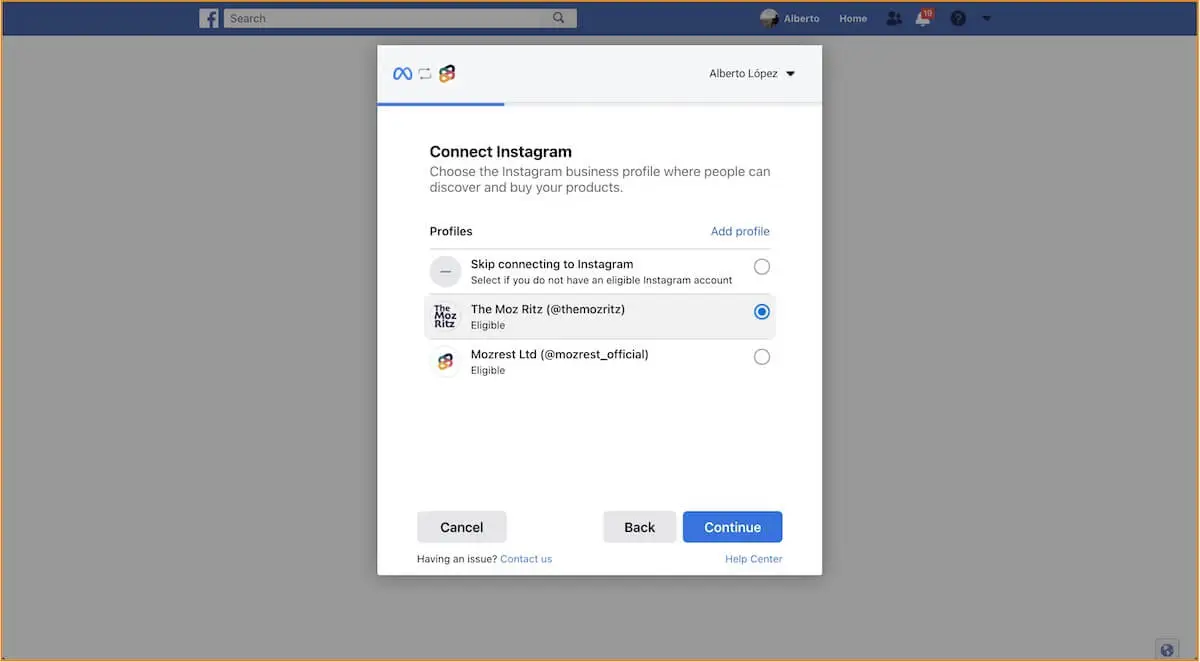
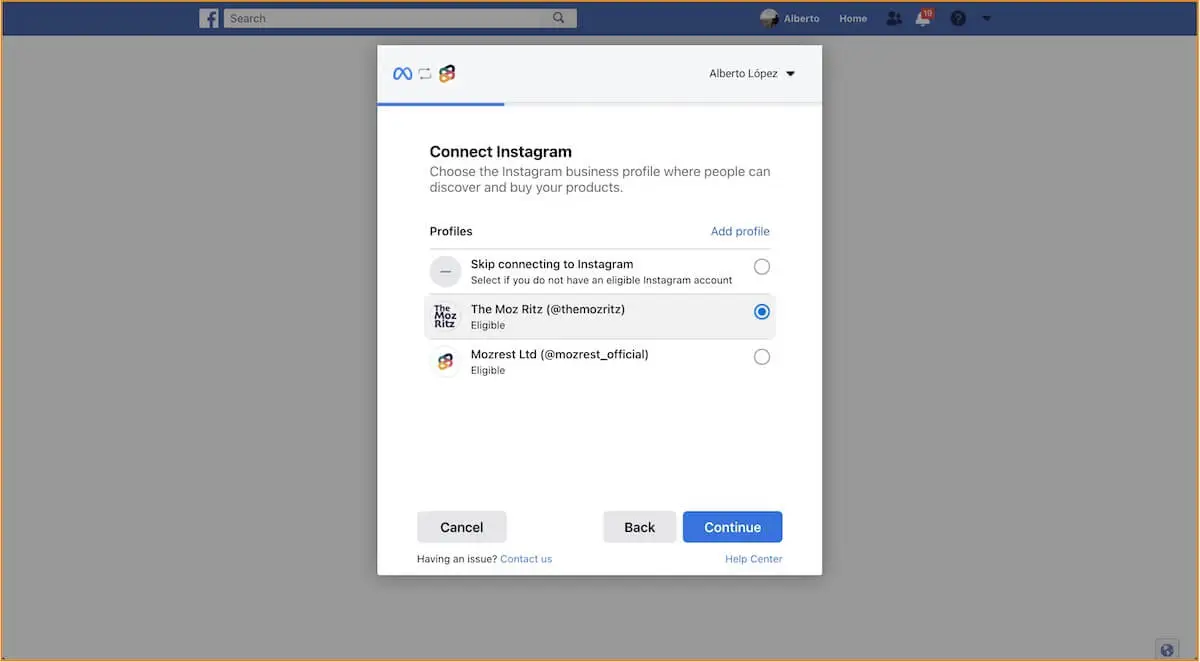
*Paso 7.3
Seleccione la cuenta de publicidad preferida.
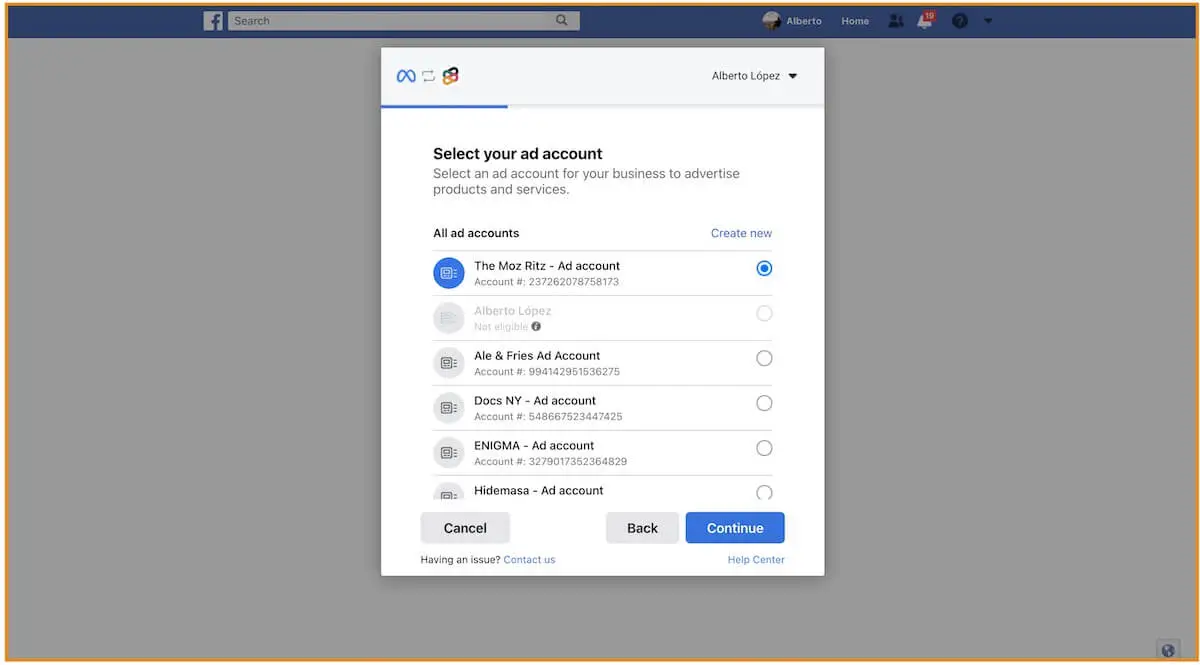
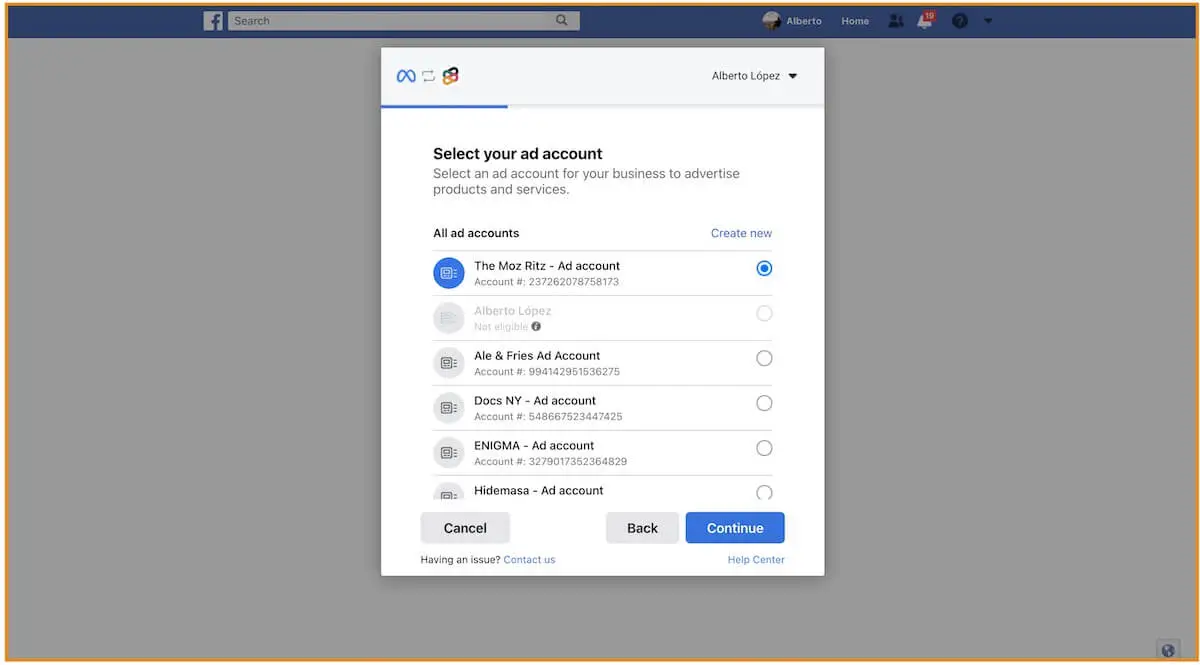
*Paso 7.4
Seleccione el Meta pixel para usar.
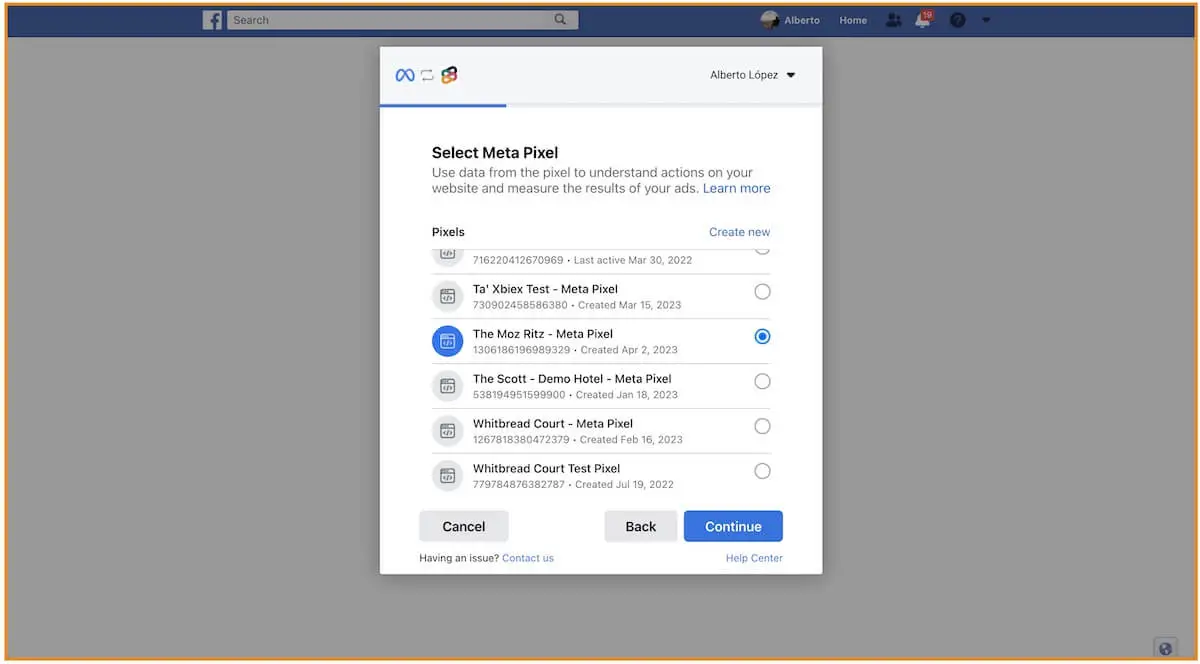
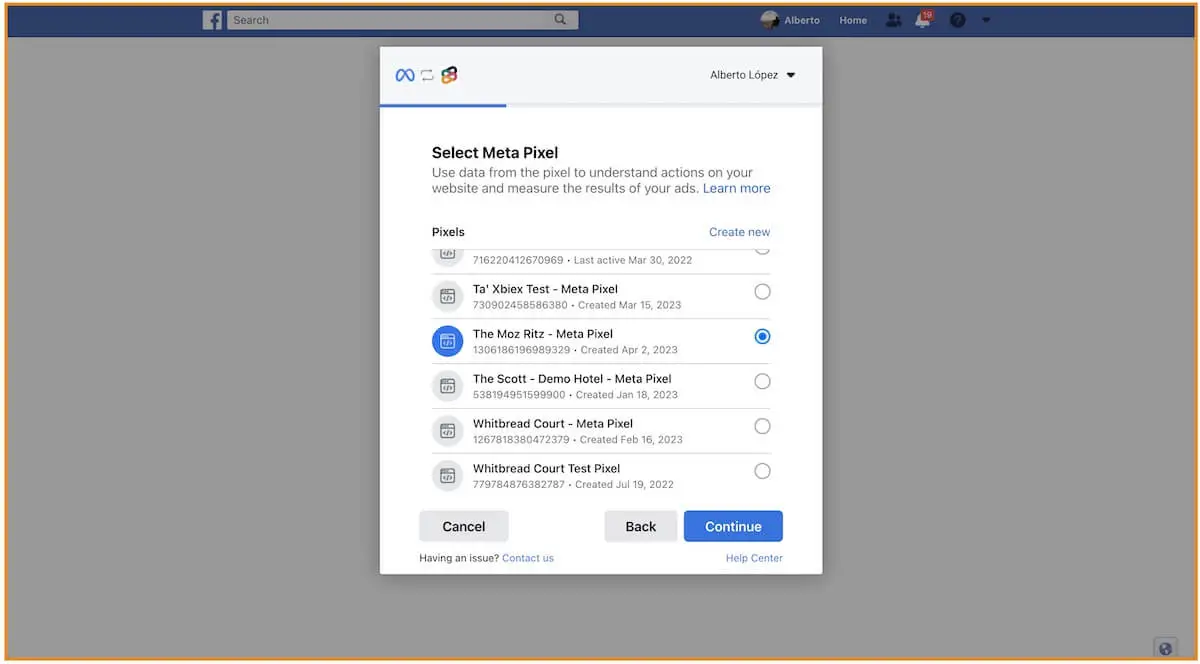
Guía #2 – Desde la página de Facebook de tu restaurante (12 pasos)
Paso 1
En la página de Facebook de tu restaurante, haz clic en los tres puntos y luego en "Agregar un botón de acción".
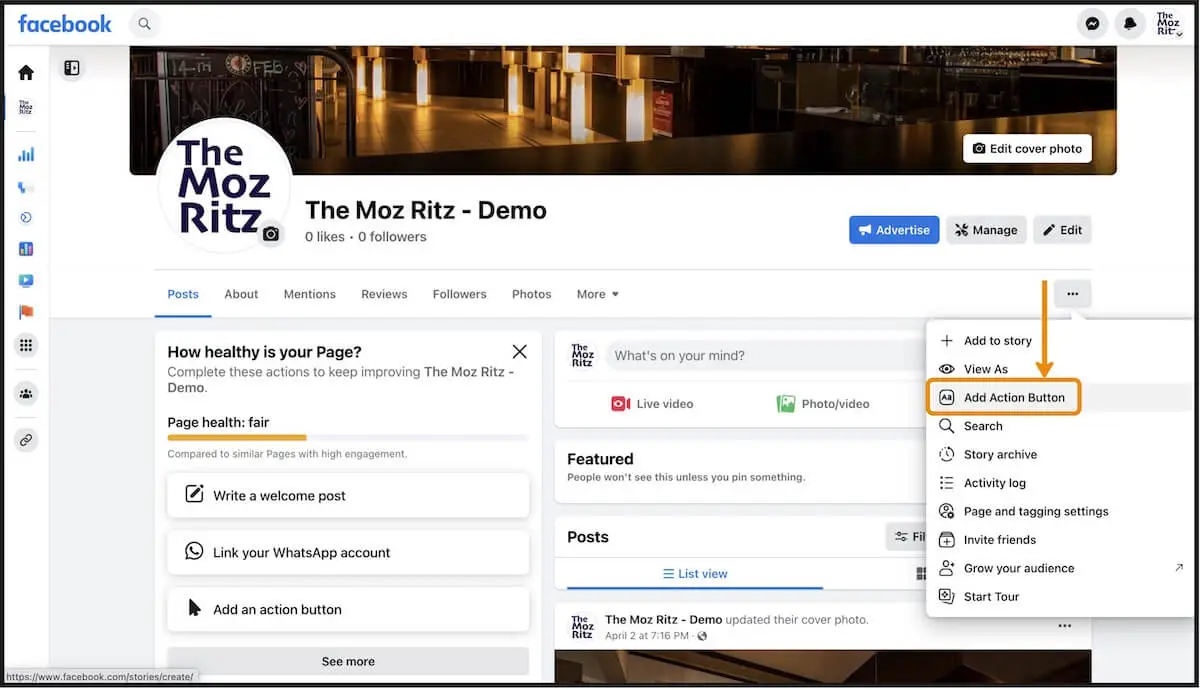
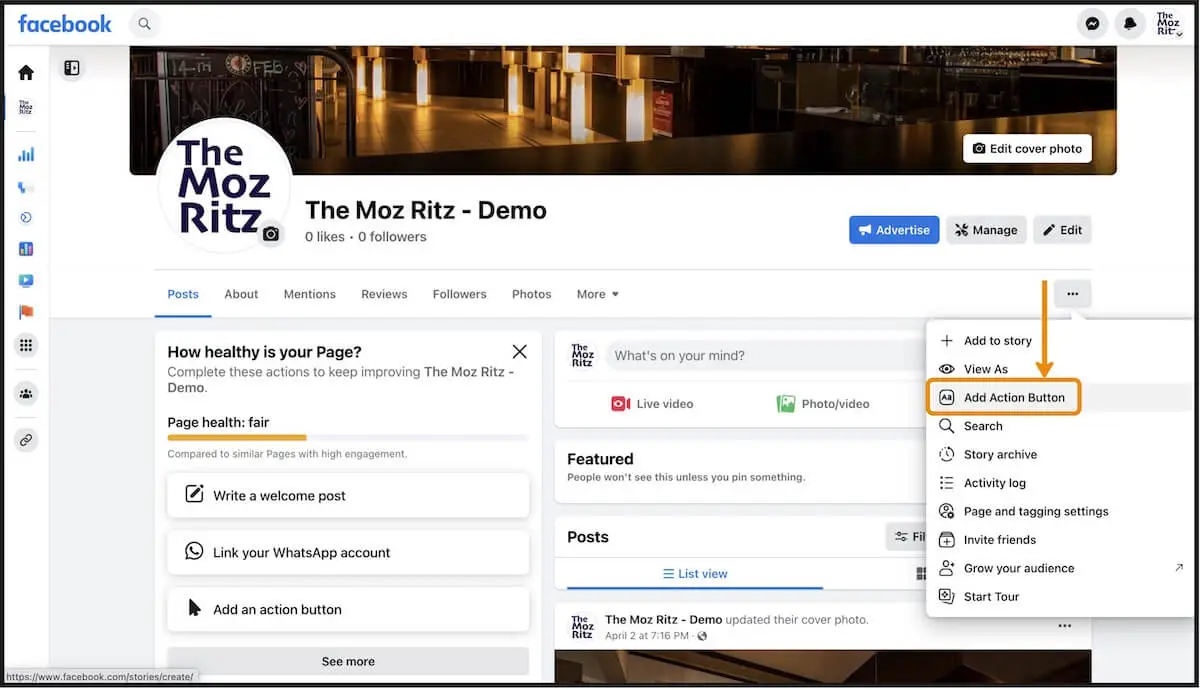
Paso 2
Haga clic en "Pruébelo" en la ventana emergente que se abre.
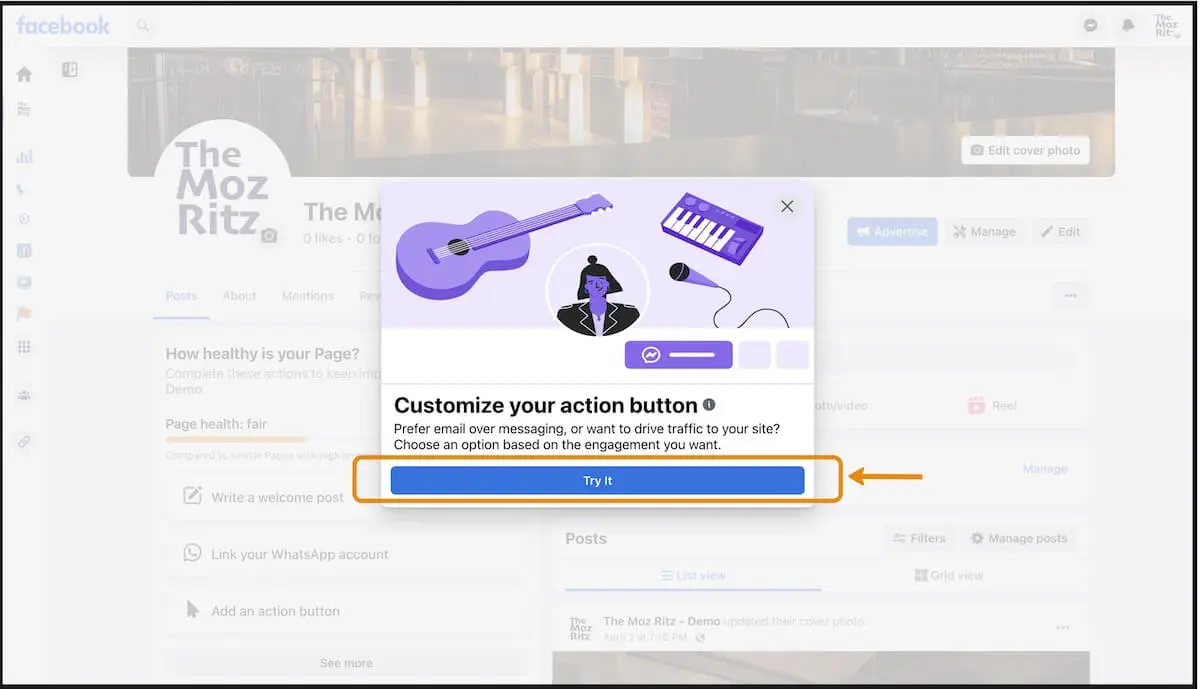
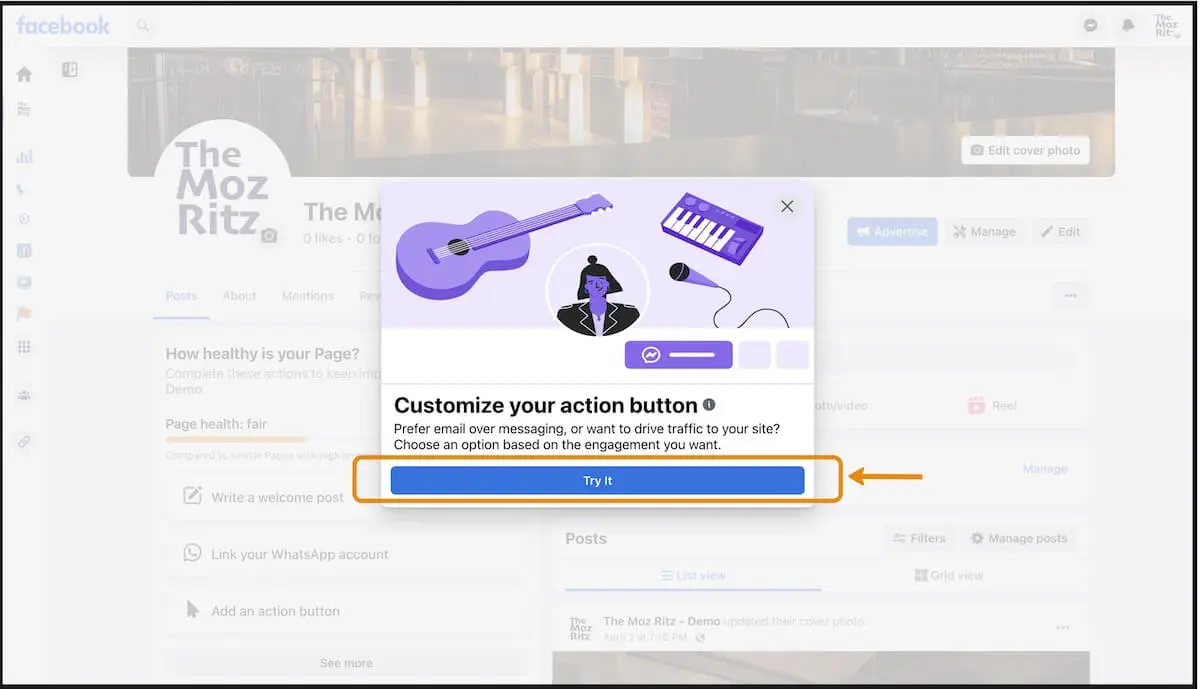
Paso 3
Choose ‘Reserve’ from the list of action buttons.
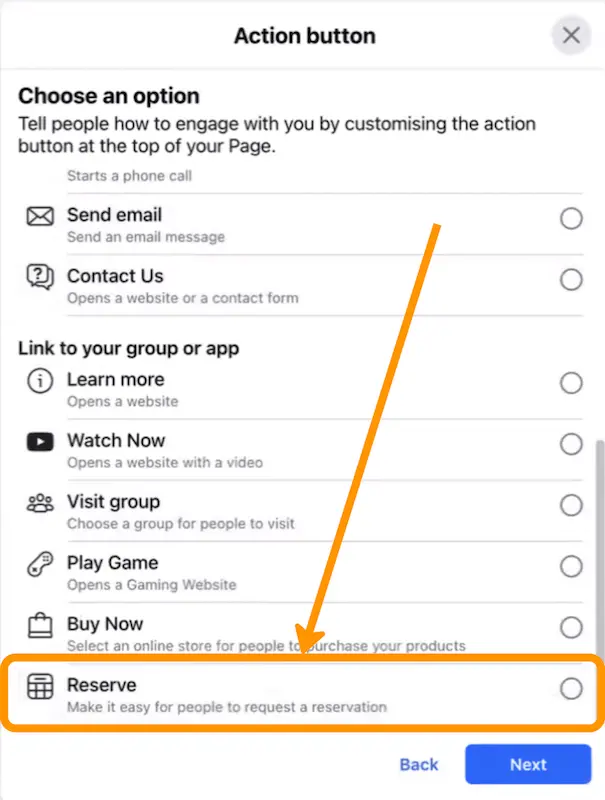
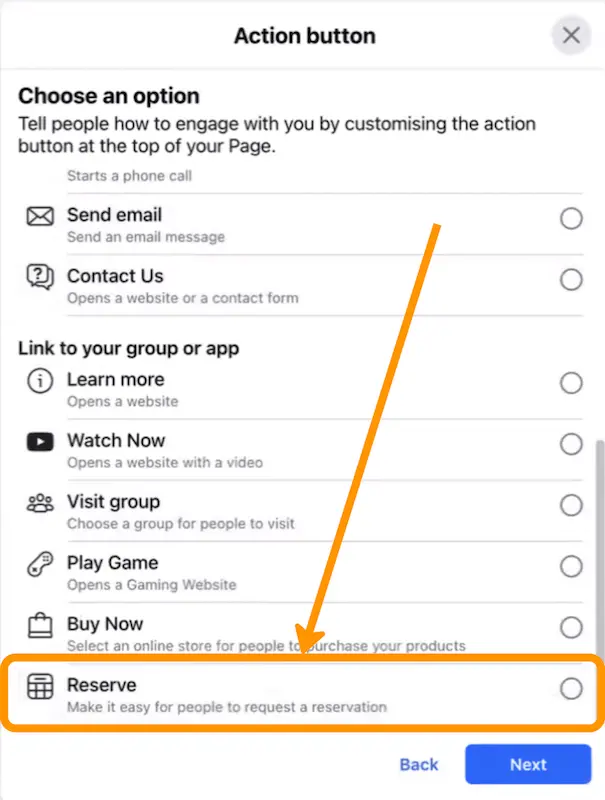
Paso 4
Choisissez "Connecter un autre outil".
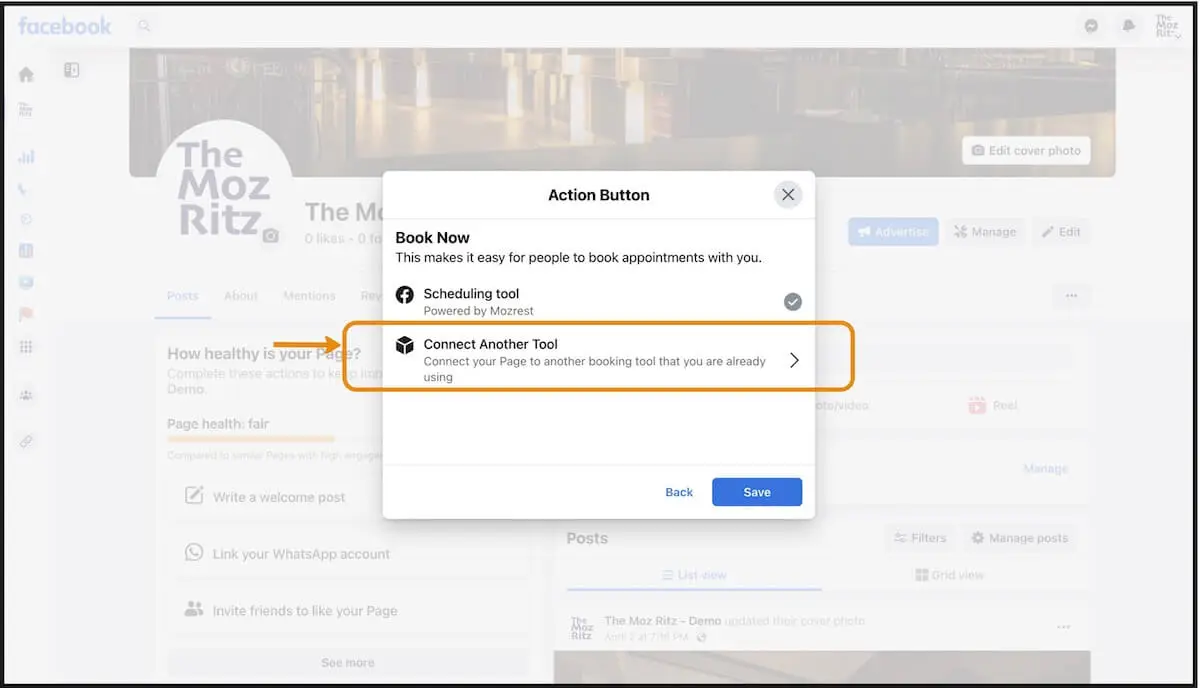
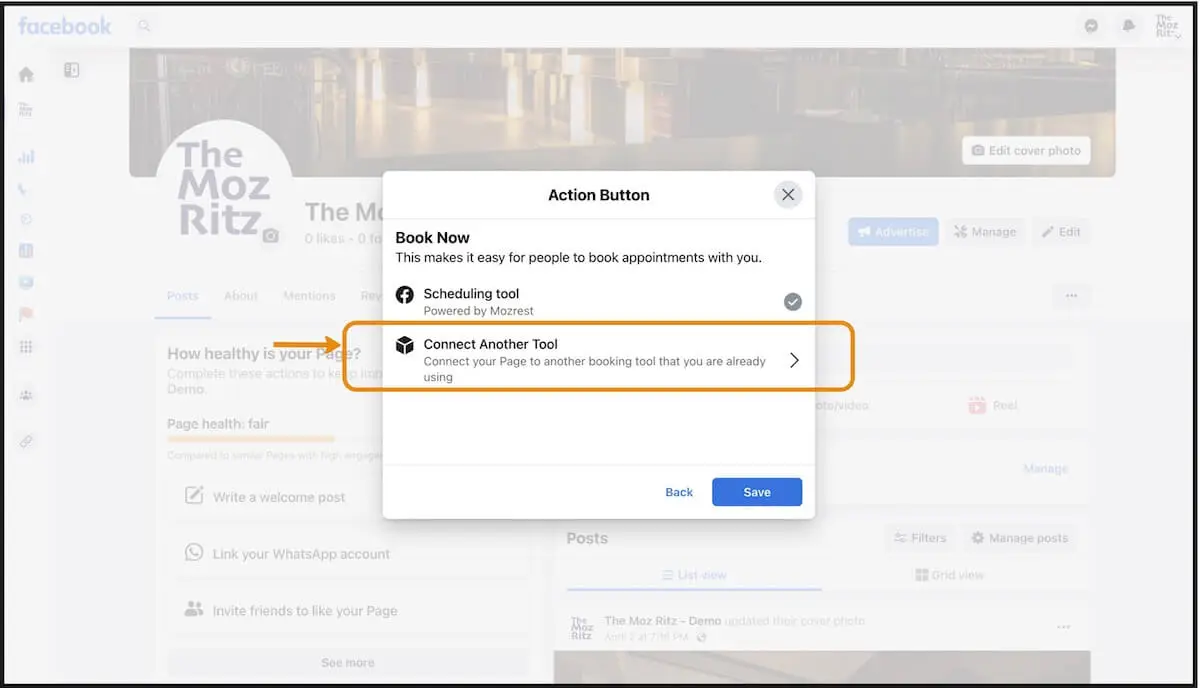
Paso 5
Seleccione 'Mozrest'.
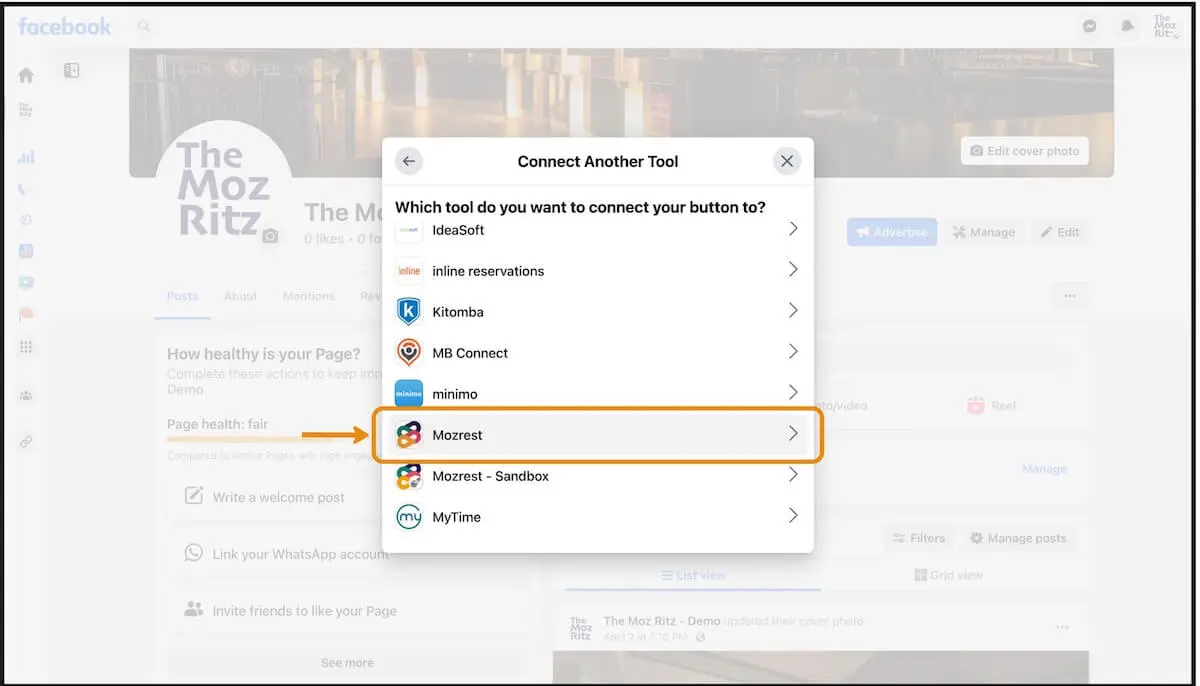
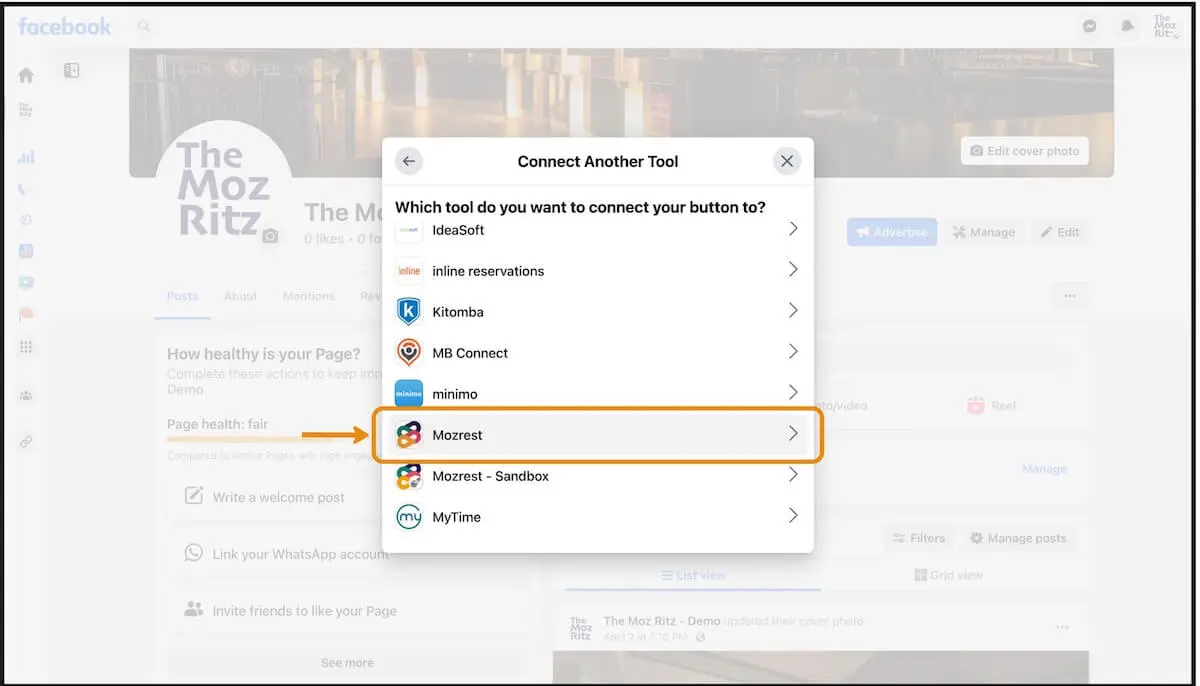
Paso 6
Haga clic en 'Continuar' para otorgar los permisos necesarios a Mozrest.
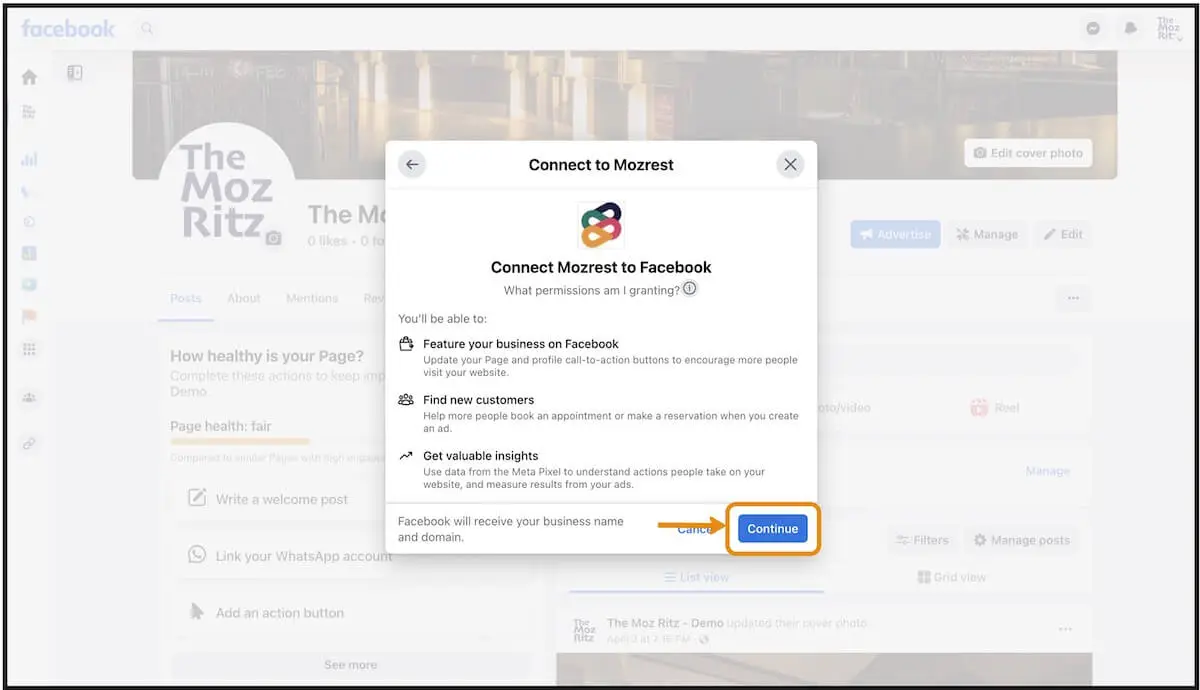
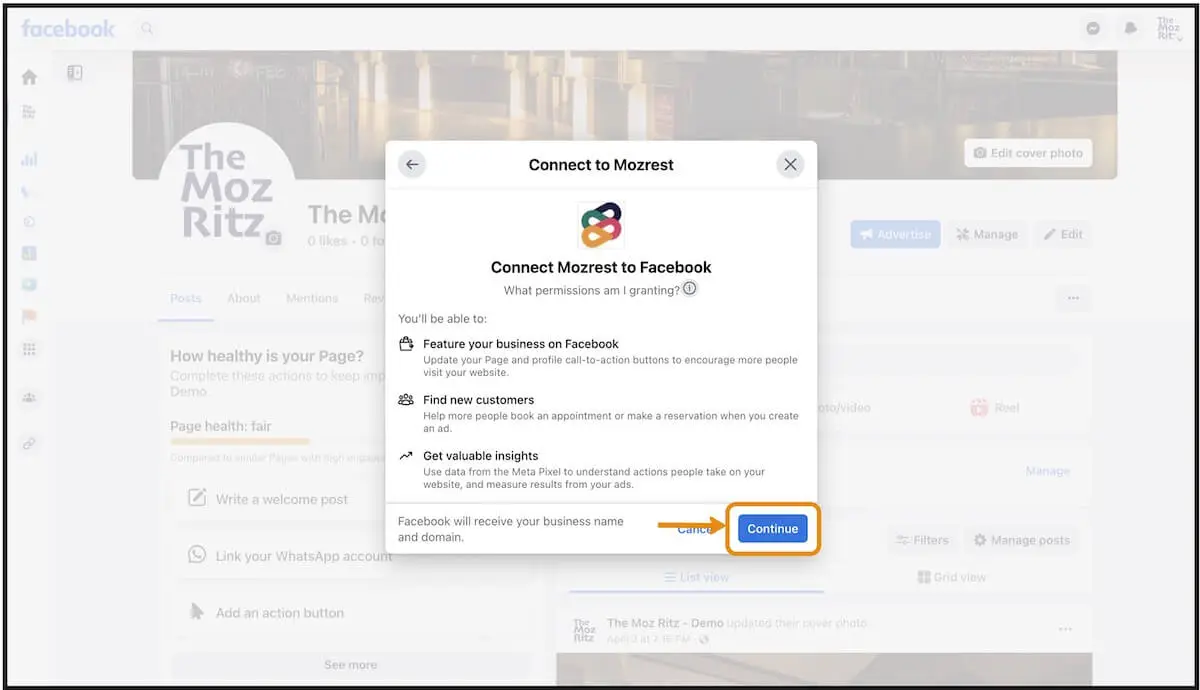
Paso 7
Seleccione su Sistema de gestión de reservas para iniciar el proceso de inicio de sesión único.
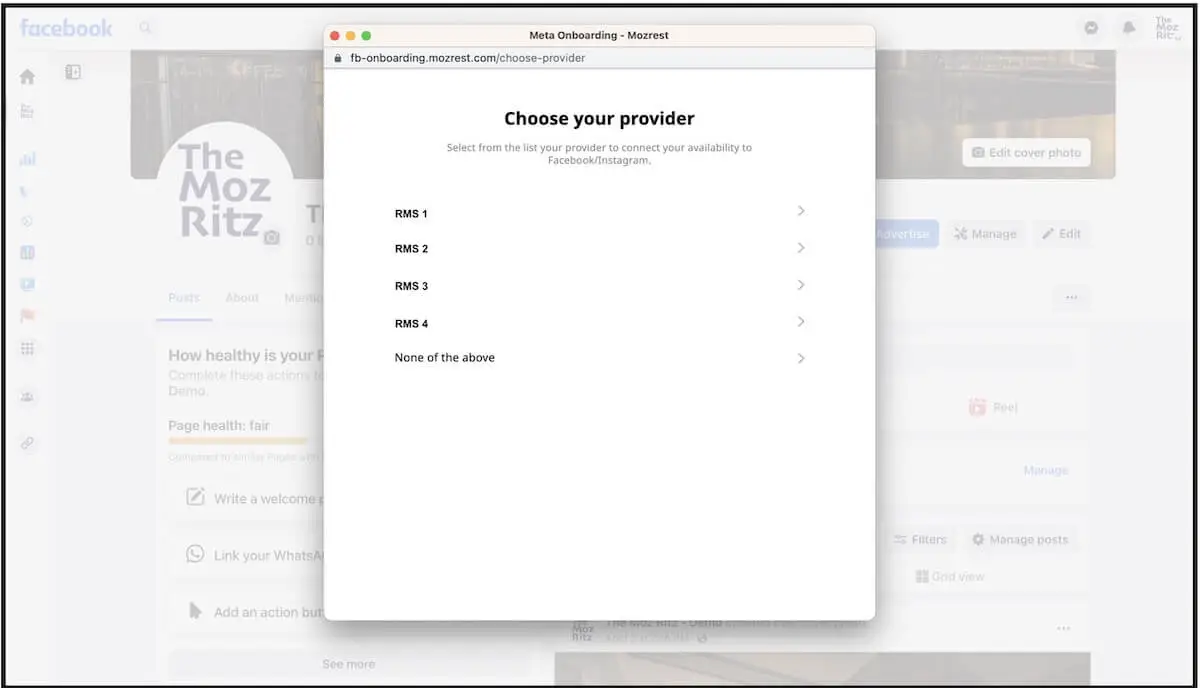
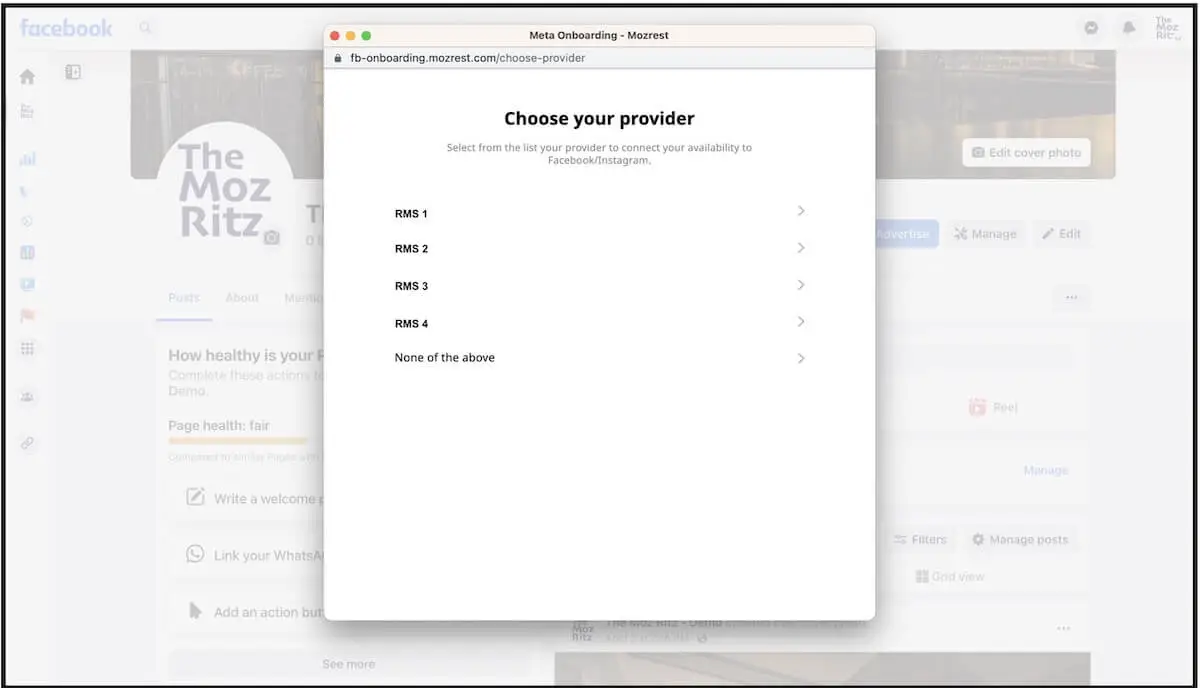
Paso 8
Inicie sesión con los datos de inicio de sesión de su sistema de gestión de reservas para validar la conexión a Facebook.
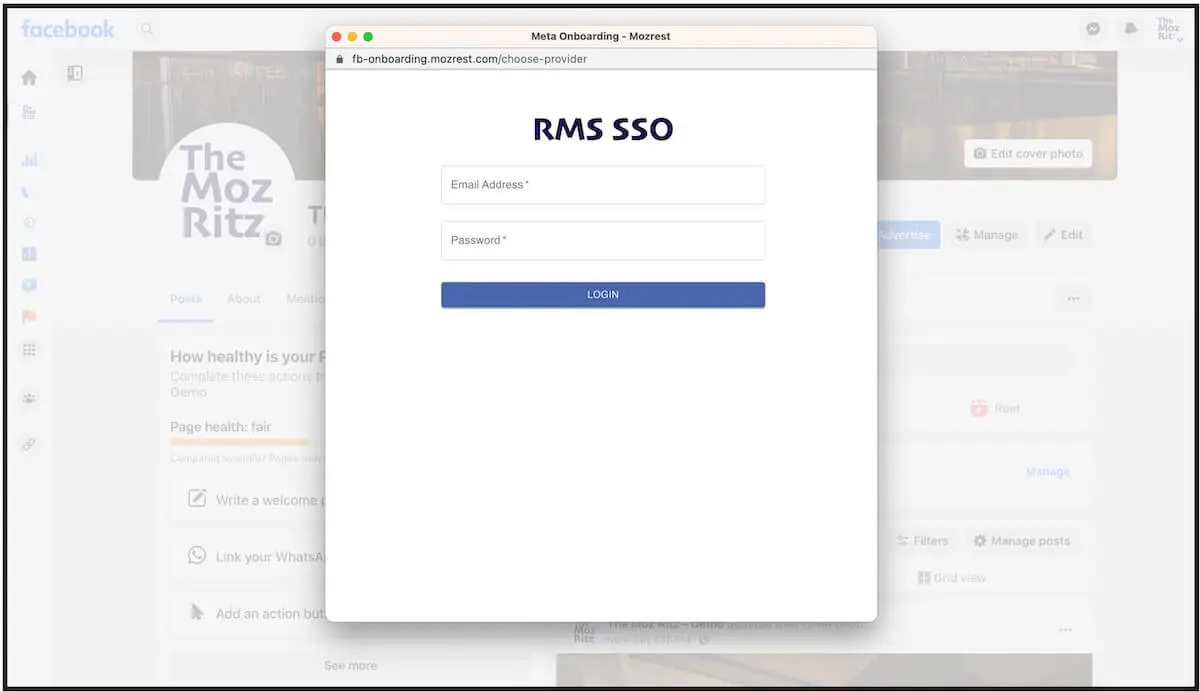
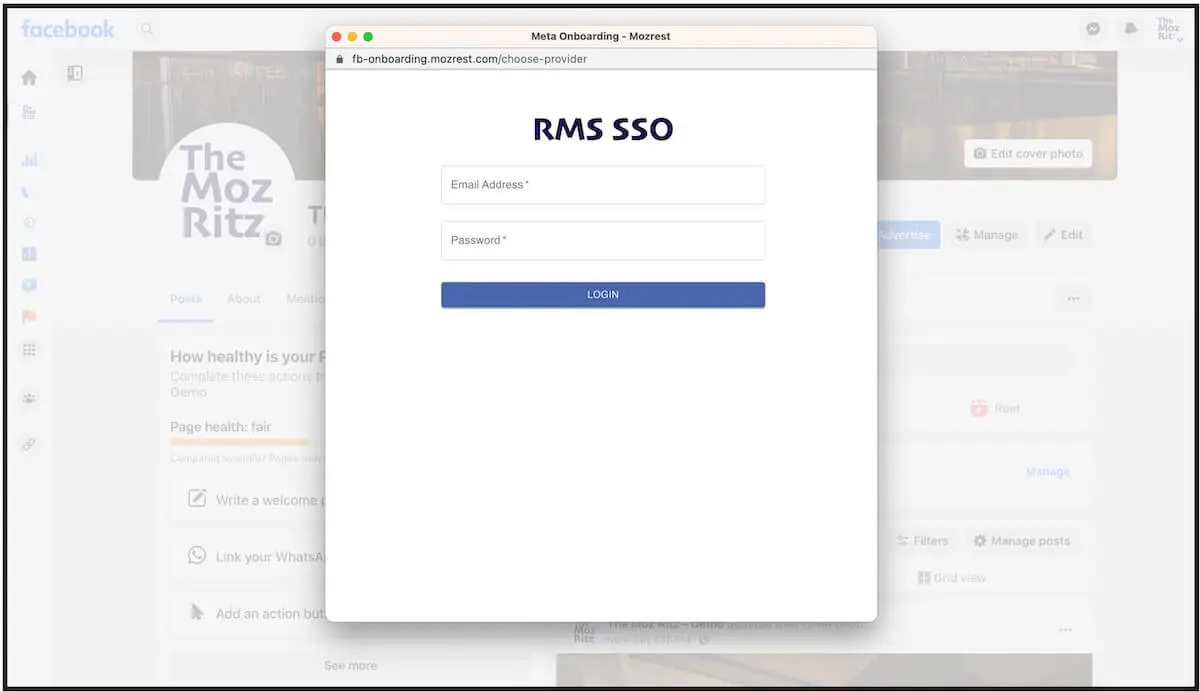
Paso 9
Confirme la configuración. Consulte los pasos 9.1-4* al final de esta sección para cambiar la cuenta.
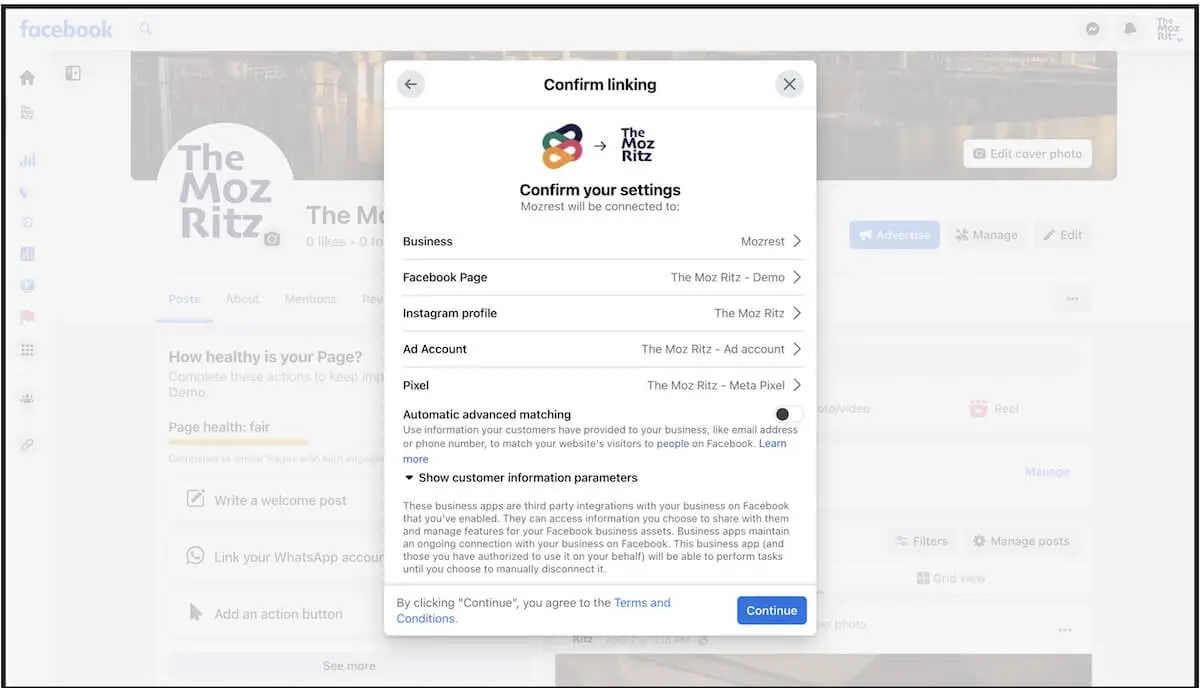
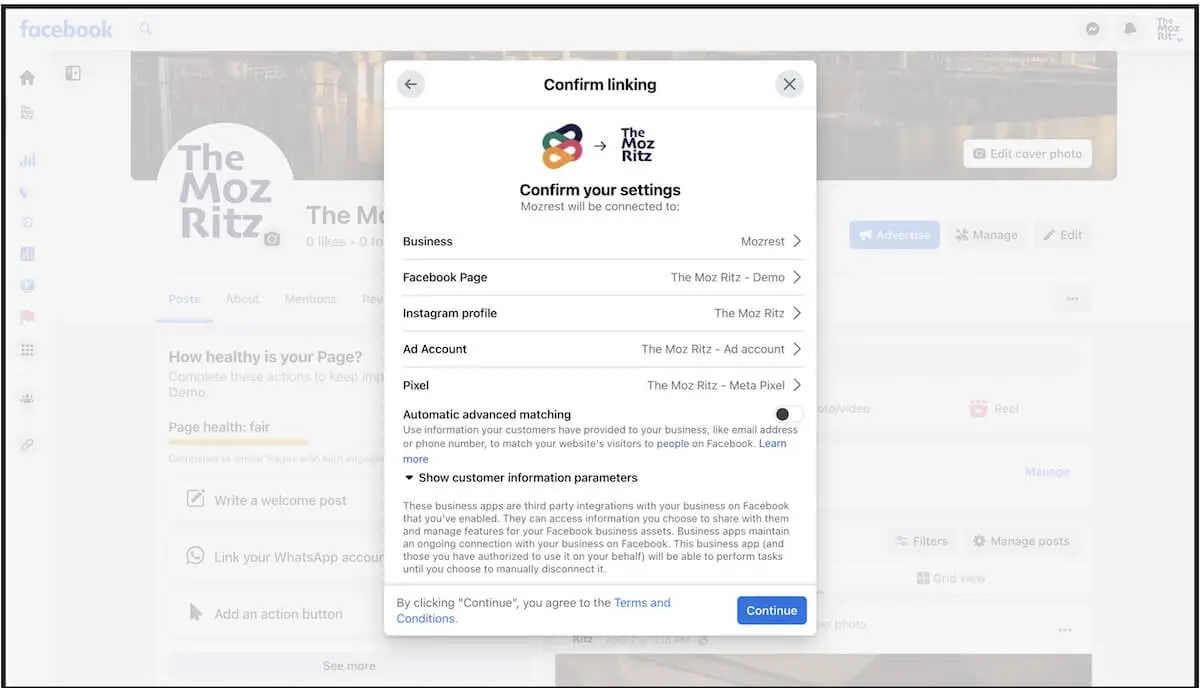
Paso 10
Haga clic en 'Continuar' para completar la integración.
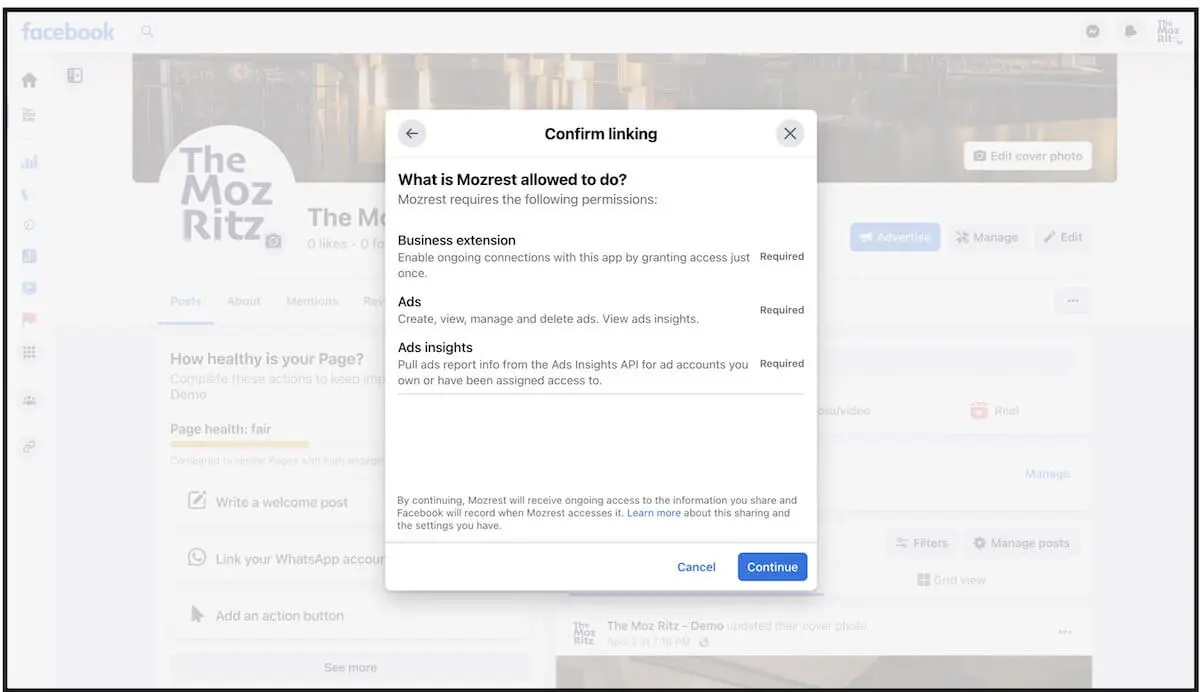
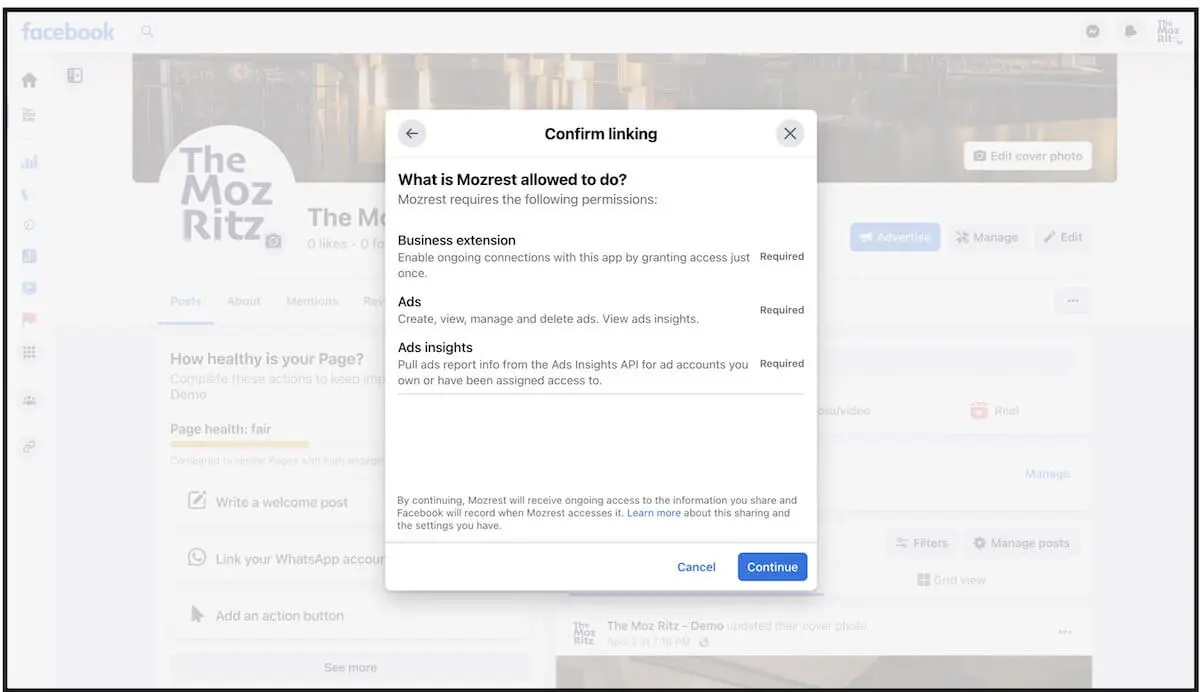
Paso 11
Haga clic en 'Listo'.
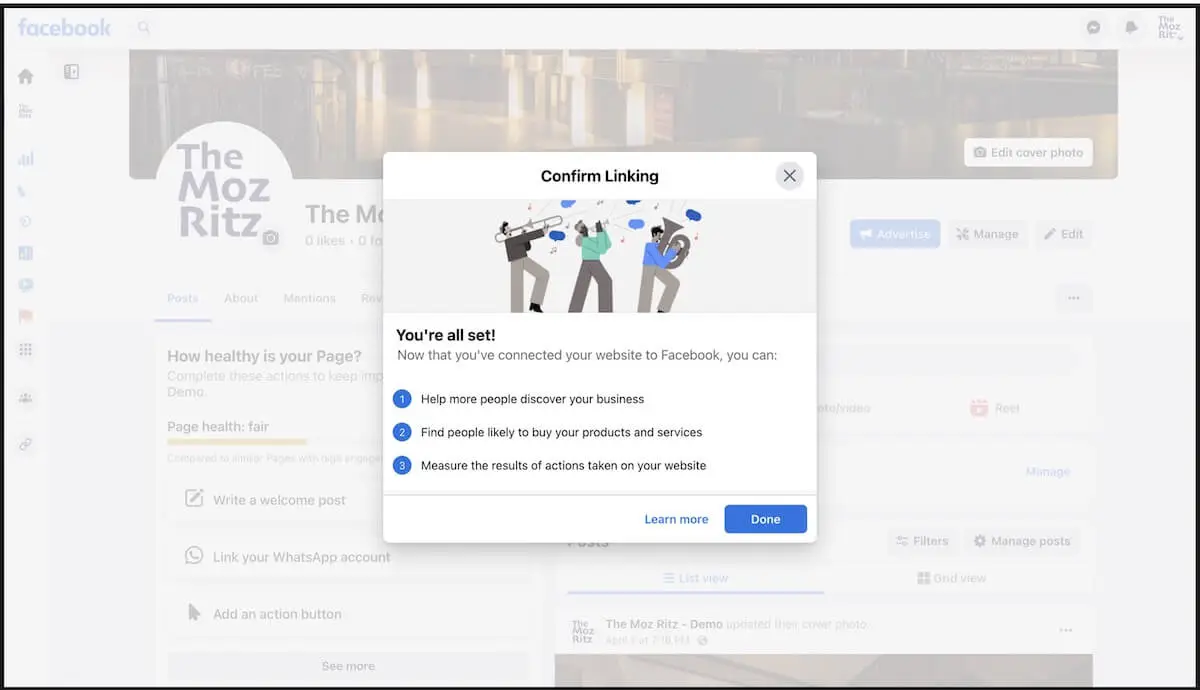
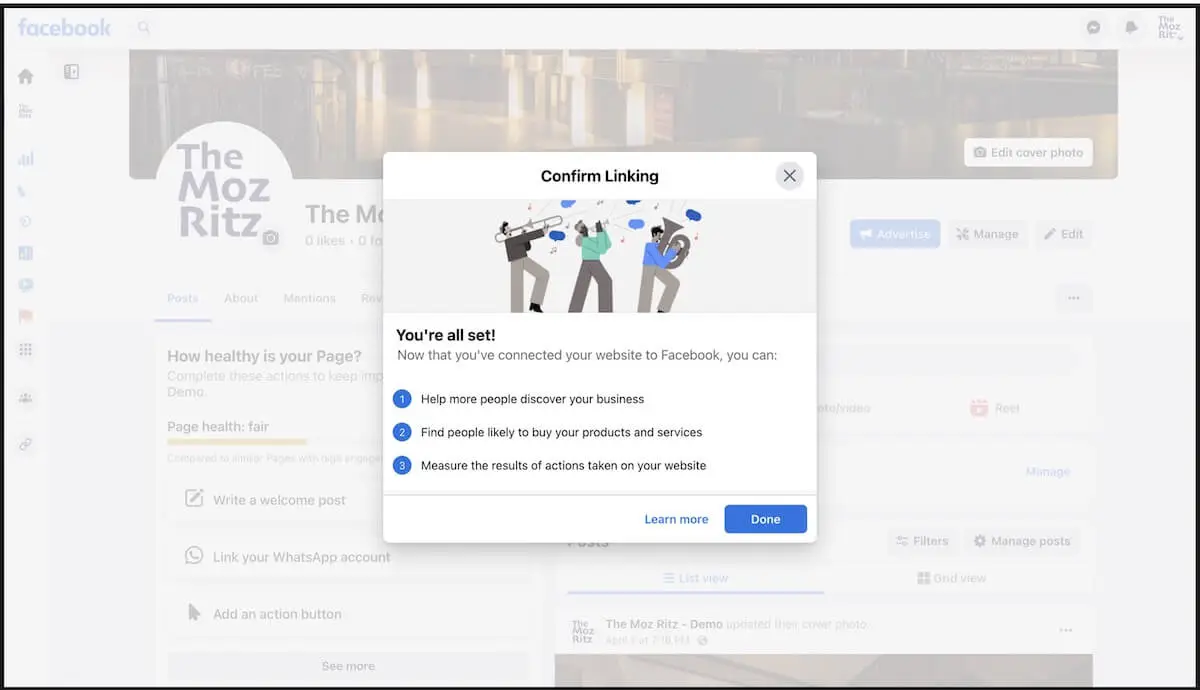
Paso 12
¡Felicitaciones, ya está todo listo! Ahora puede ver el botón 'Reservar' en la página de Facebook.


*Paso 9.1
Seleccione la página de Facebook preferida (si administra varias páginas).


*Paso 9.2
Seleccione la página de Instagram preferida para instalar el botón 'Reservar' allí también.


*Paso 9.3
Seleccione la cuenta de publicidad preferida.


*Paso 9.4
Seleccione el Meta pixel para usar.


Guía #3 – Desde Meta Business Suite (12 pasos)
Paso 1
En la página de Facebook de tu restaurante, abre el menú lateral y haz clic en "Todas las herramientas".
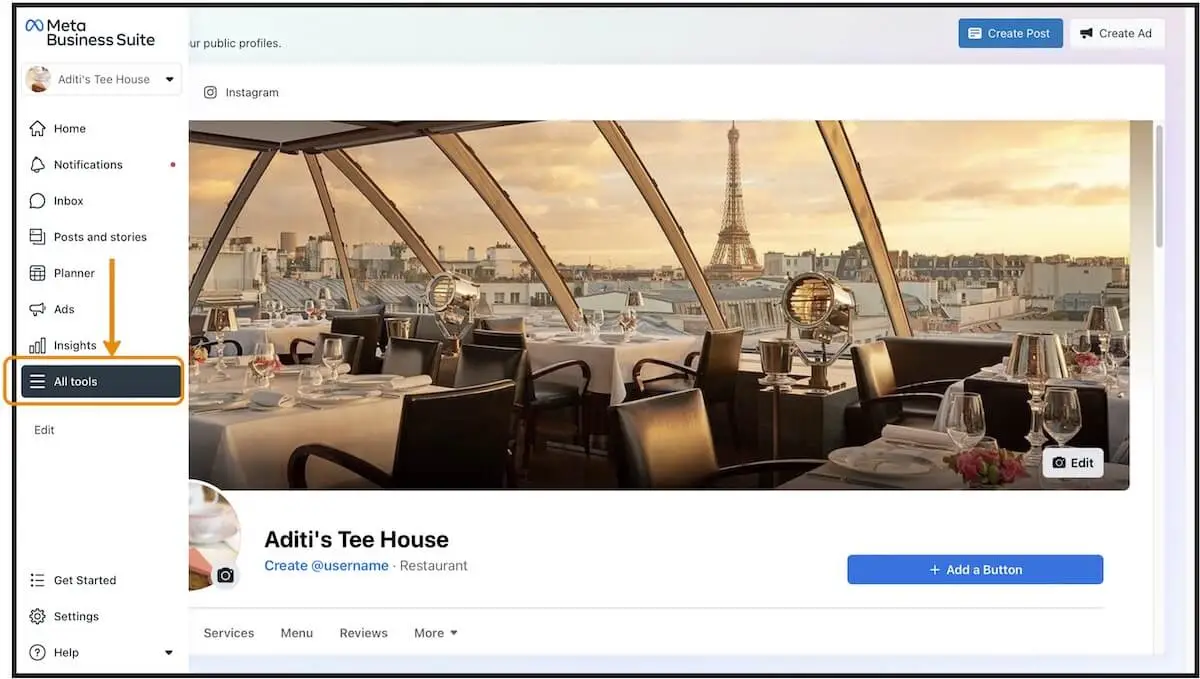
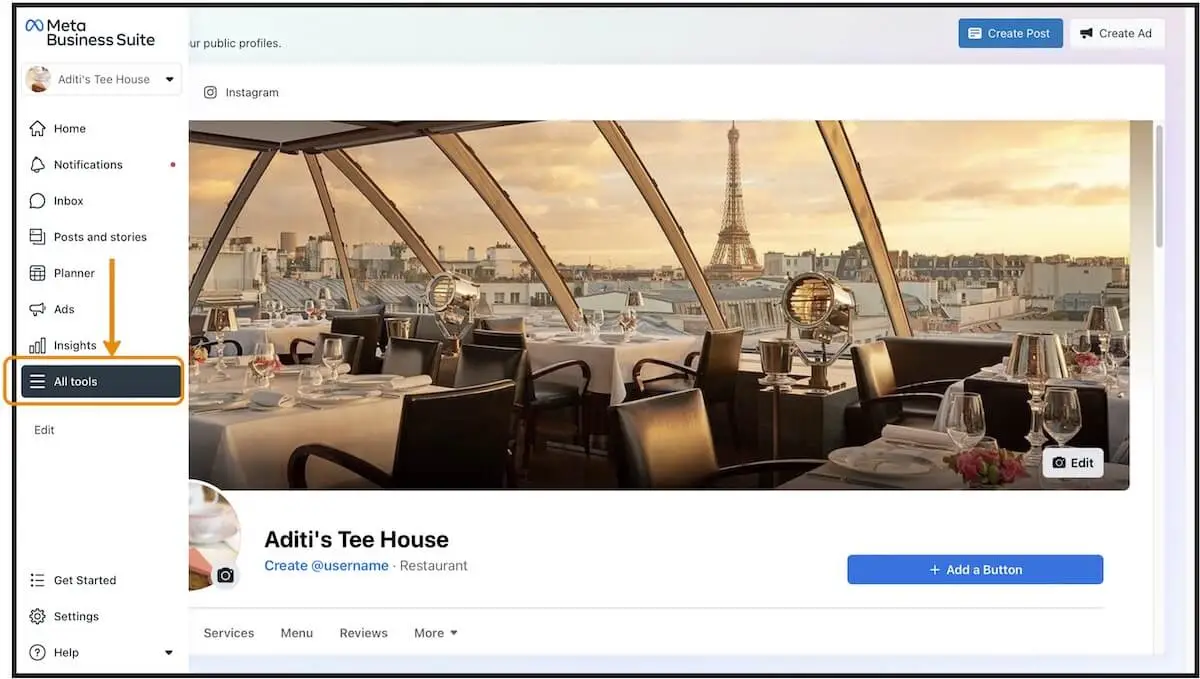
Paso 2
Seleccione 'Aplicaciones comerciales'.
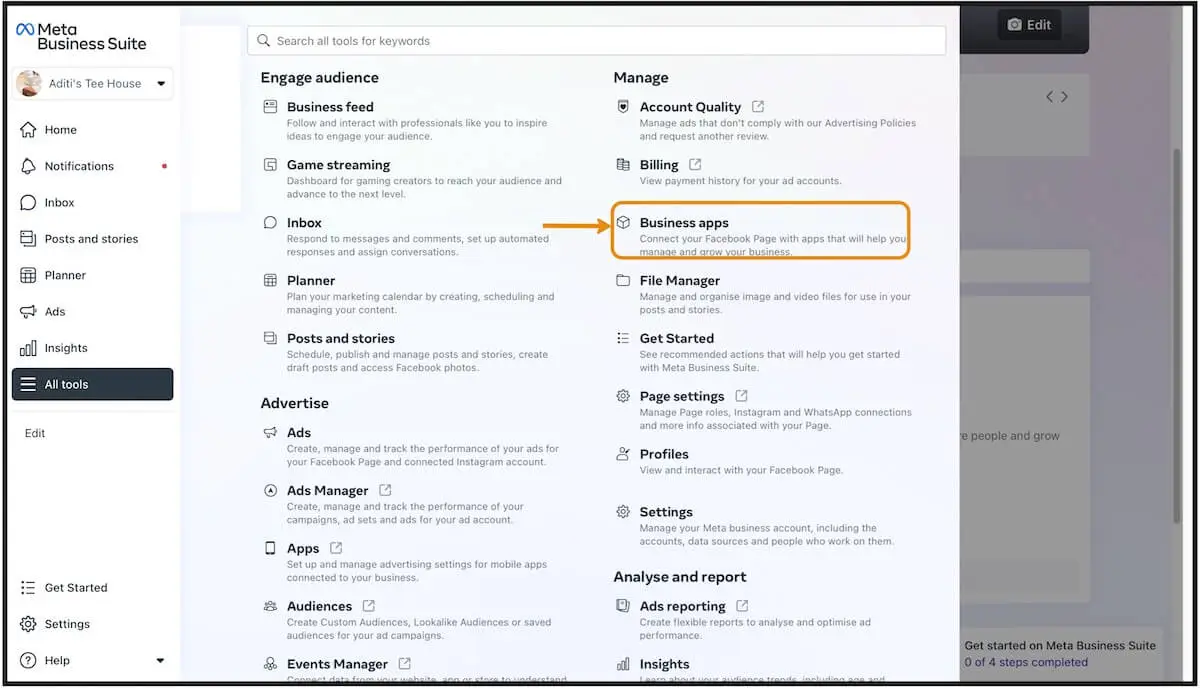
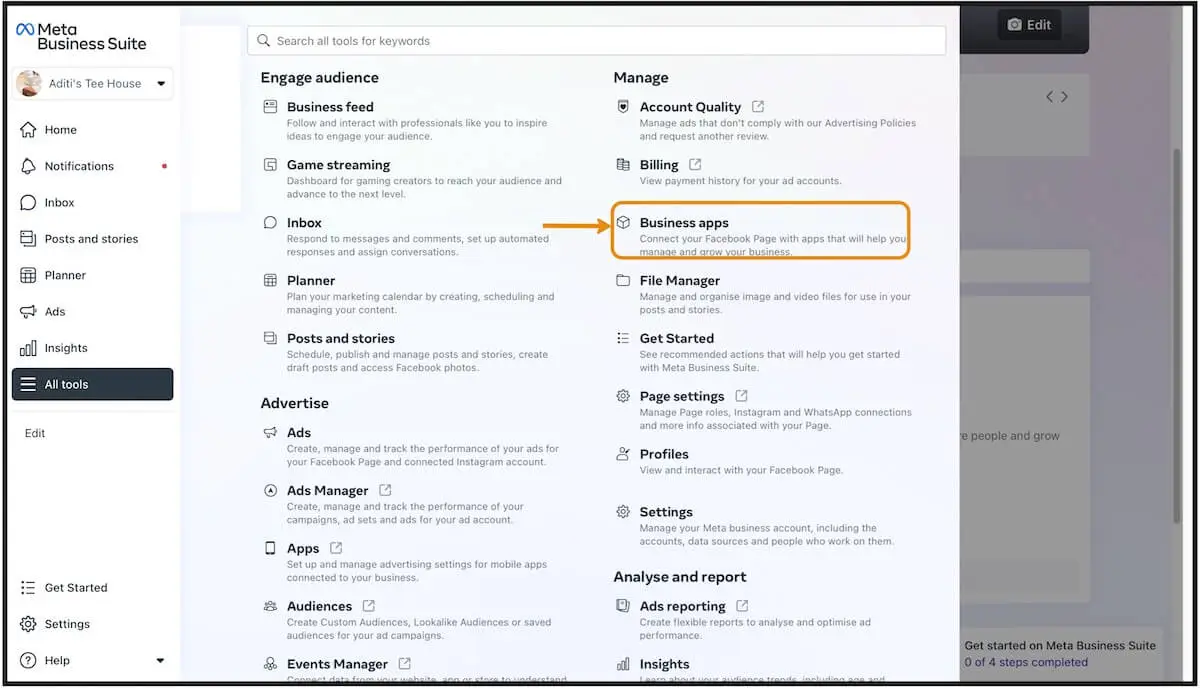
Paso 3
Selecciona la pestaña de 'Reservas' y dentro de ella, selecciona 'Mozrest'.
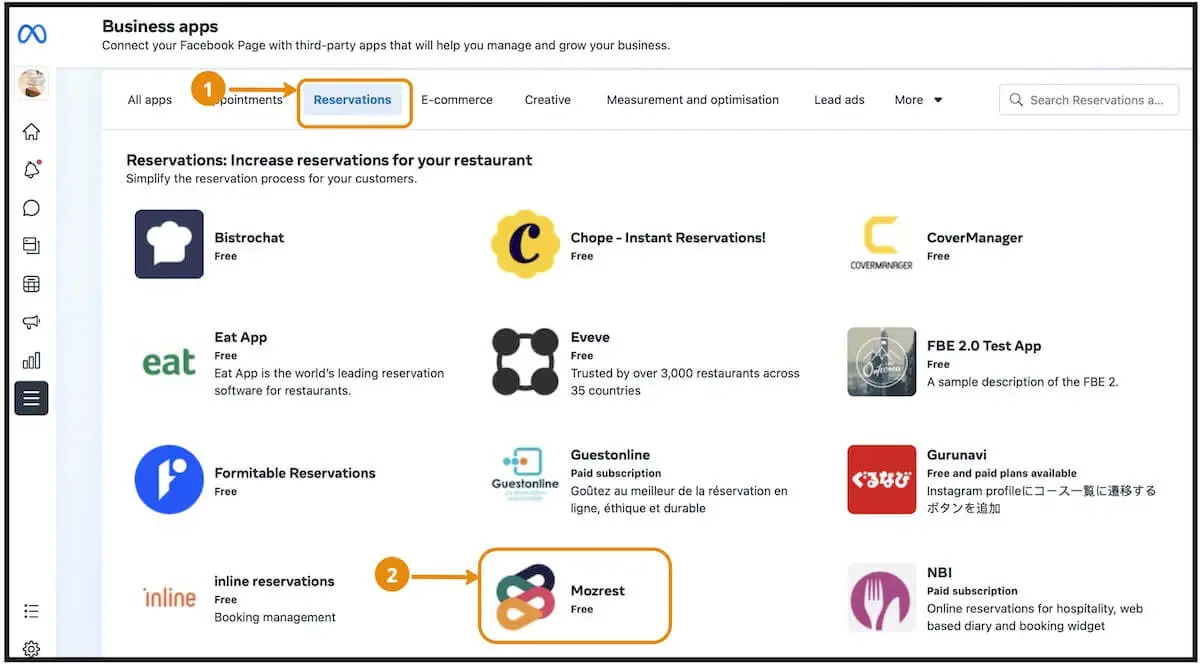
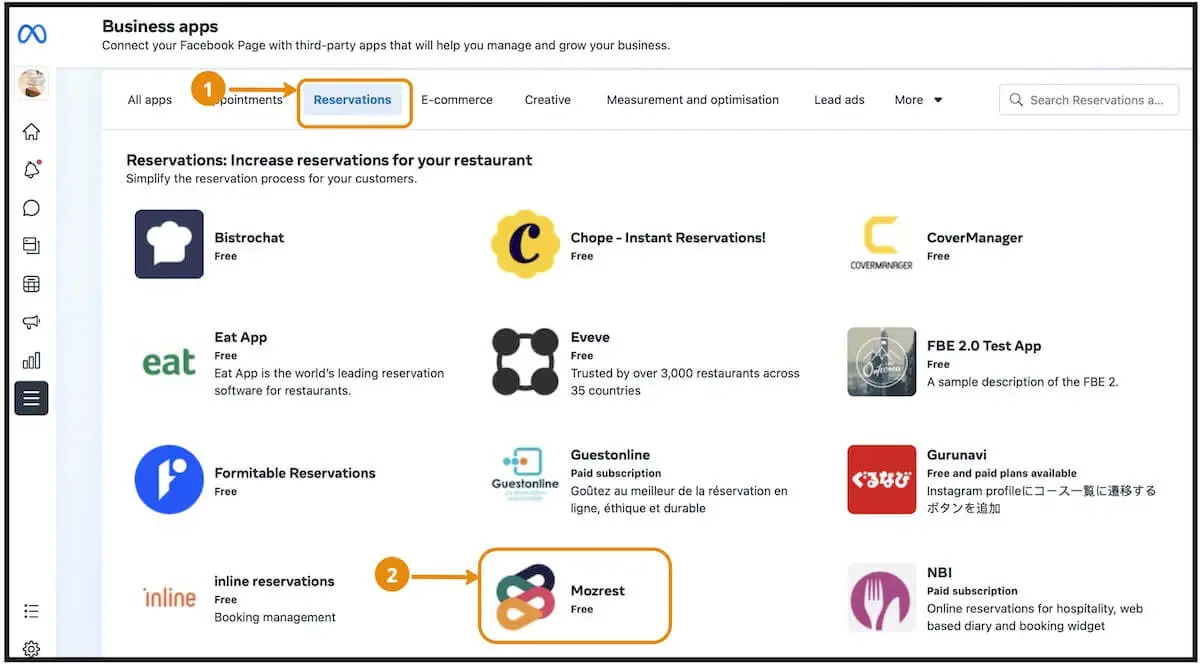
Paso 4
Haga clic en 'Conectar'.
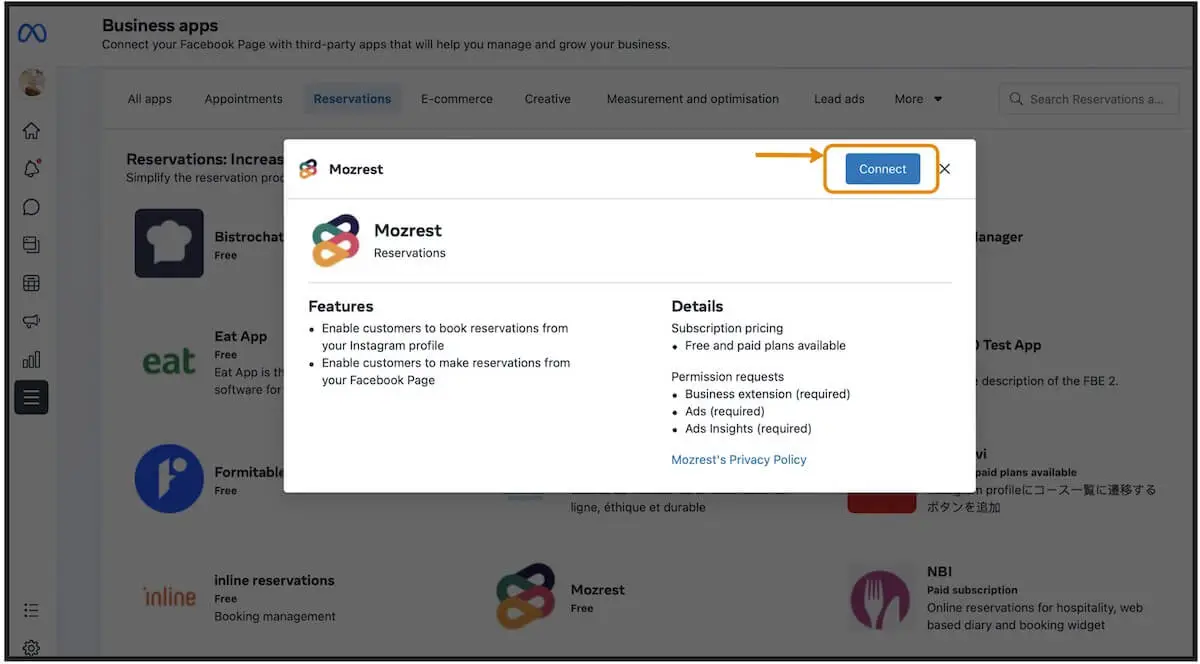
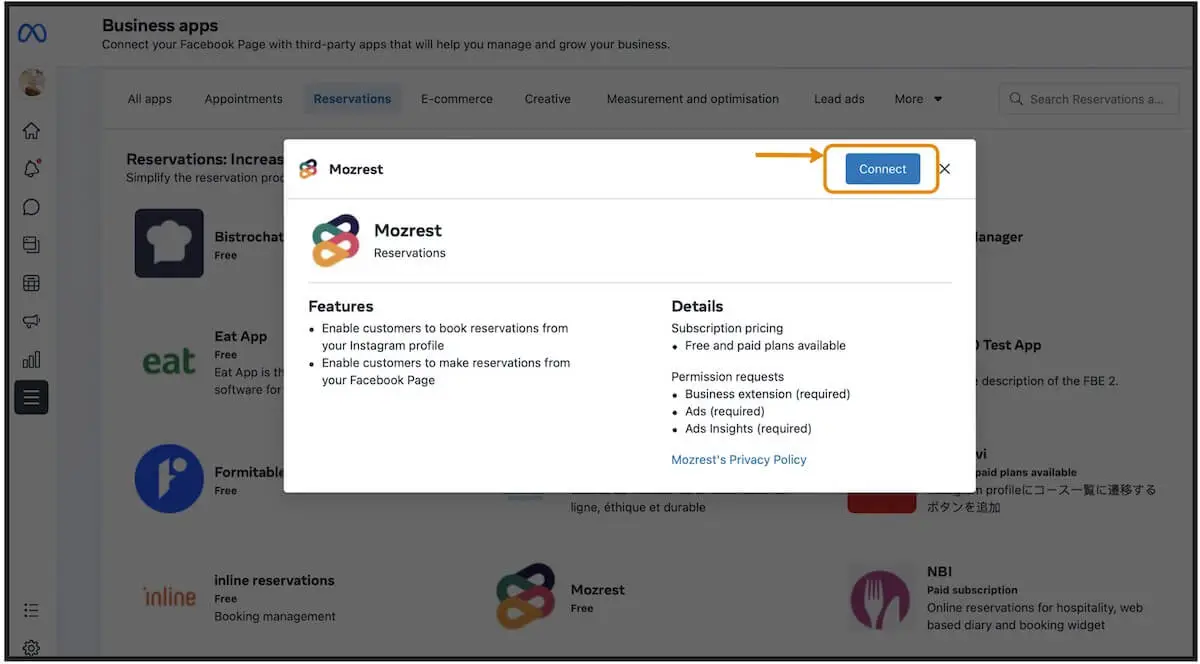
Paso 5
Haga clic en 'Continuar' para otorgar los permisos necesarios a Mozrest.
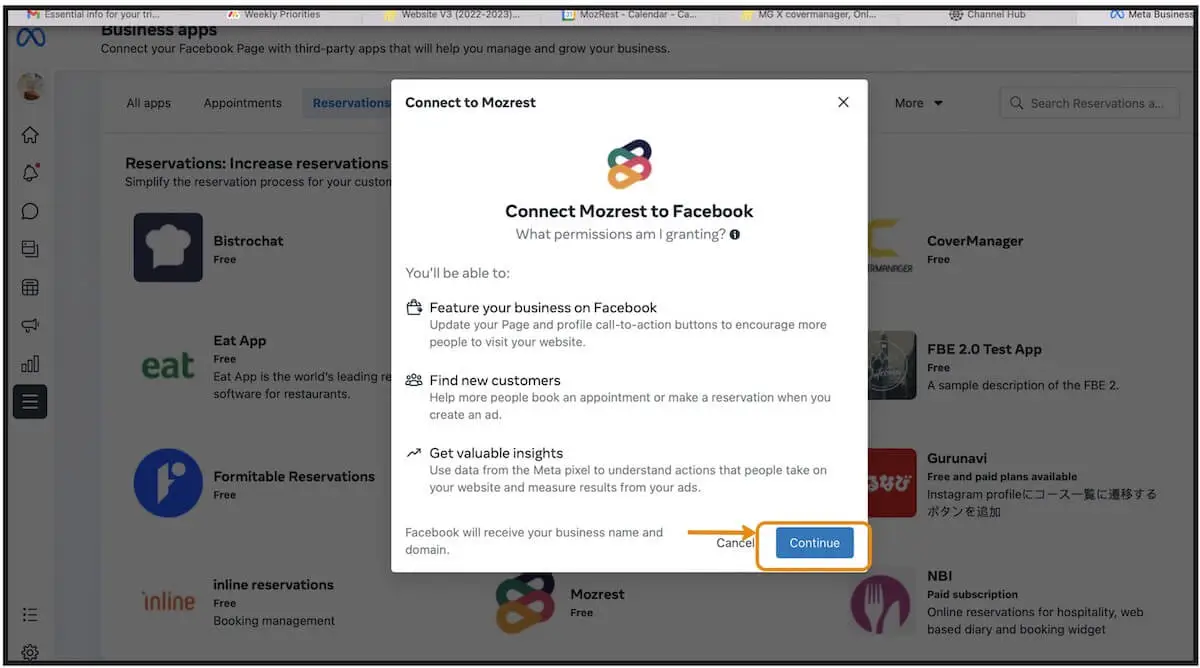
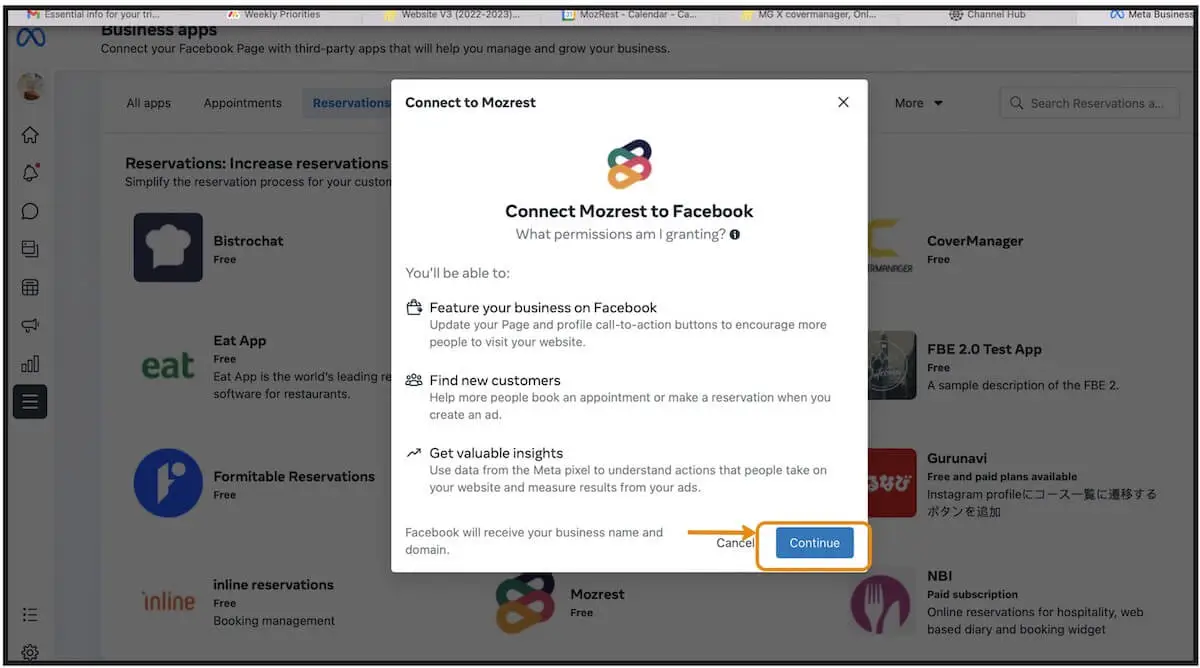
Paso 6
Elija su software de gestión de reservas específico para iniciar el proceso de inicio de sesión único.
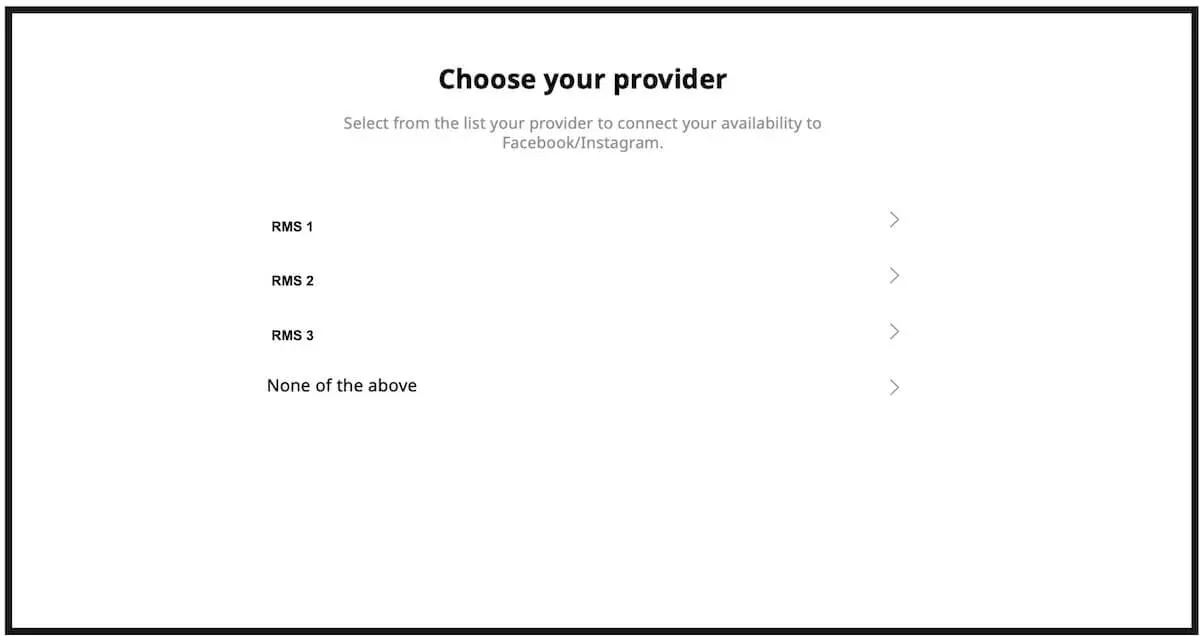
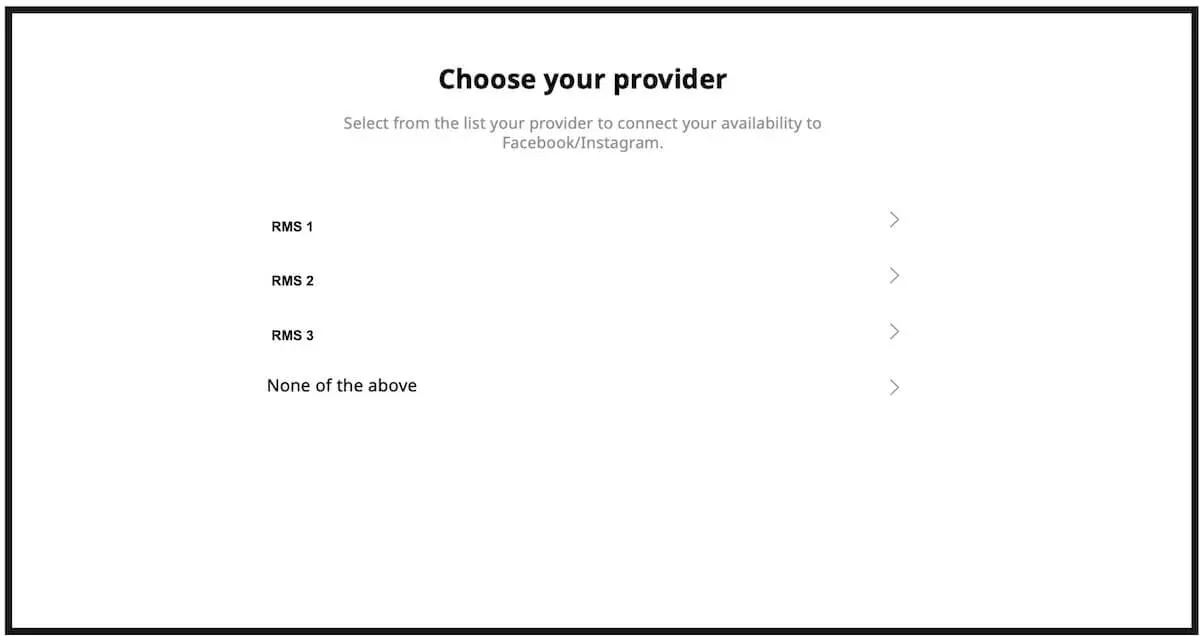
Paso 7
Inicie sesión con los datos de inicio de sesión de su sistema de gestión de reservas para validar la conexión a Facebook.
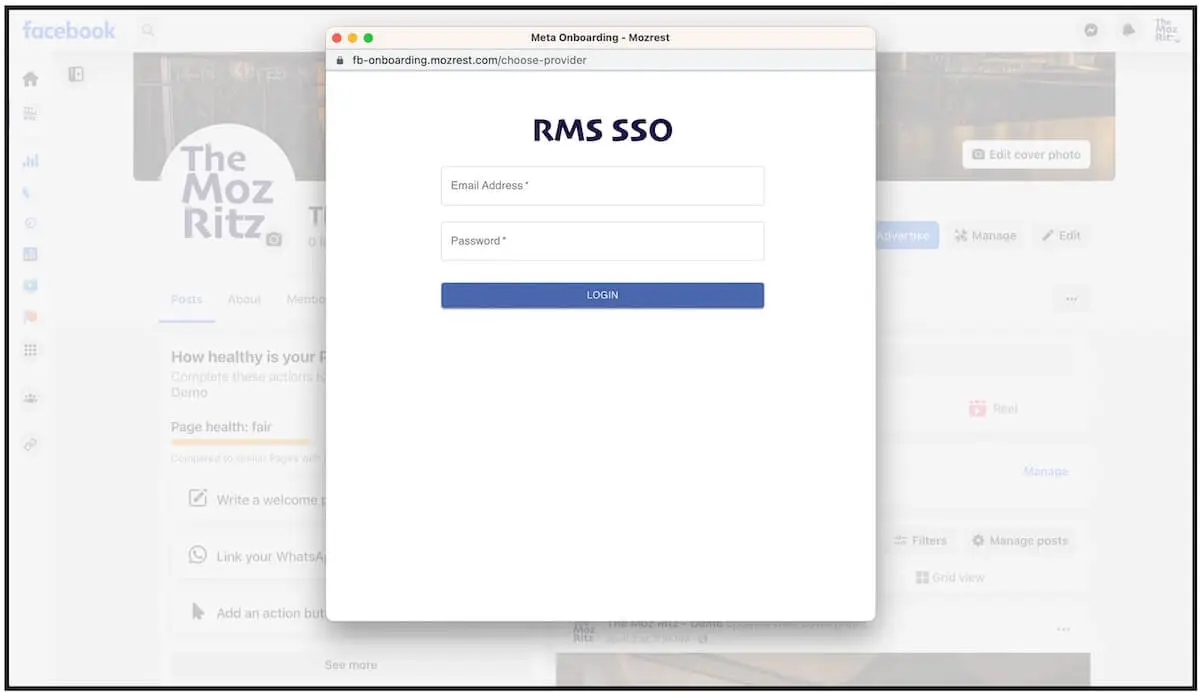
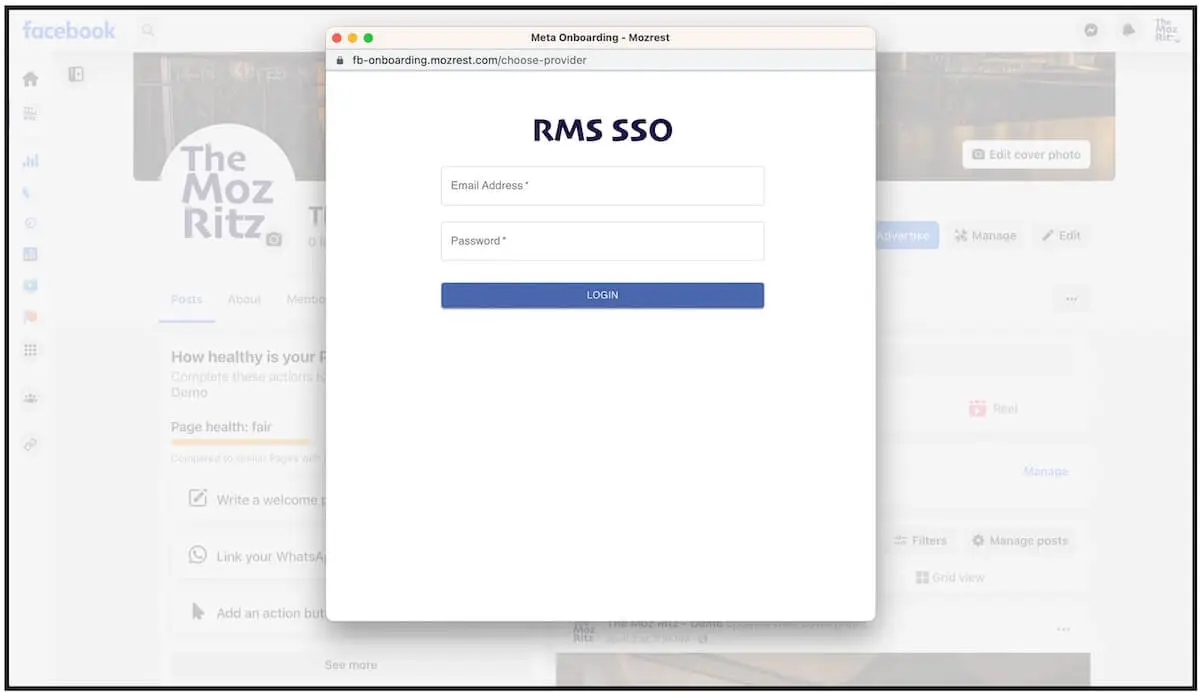
Paso 8
Confirme la configuración. Consulte los pasos 8.1-4* al final de esta sección para cambiar la cuenta.
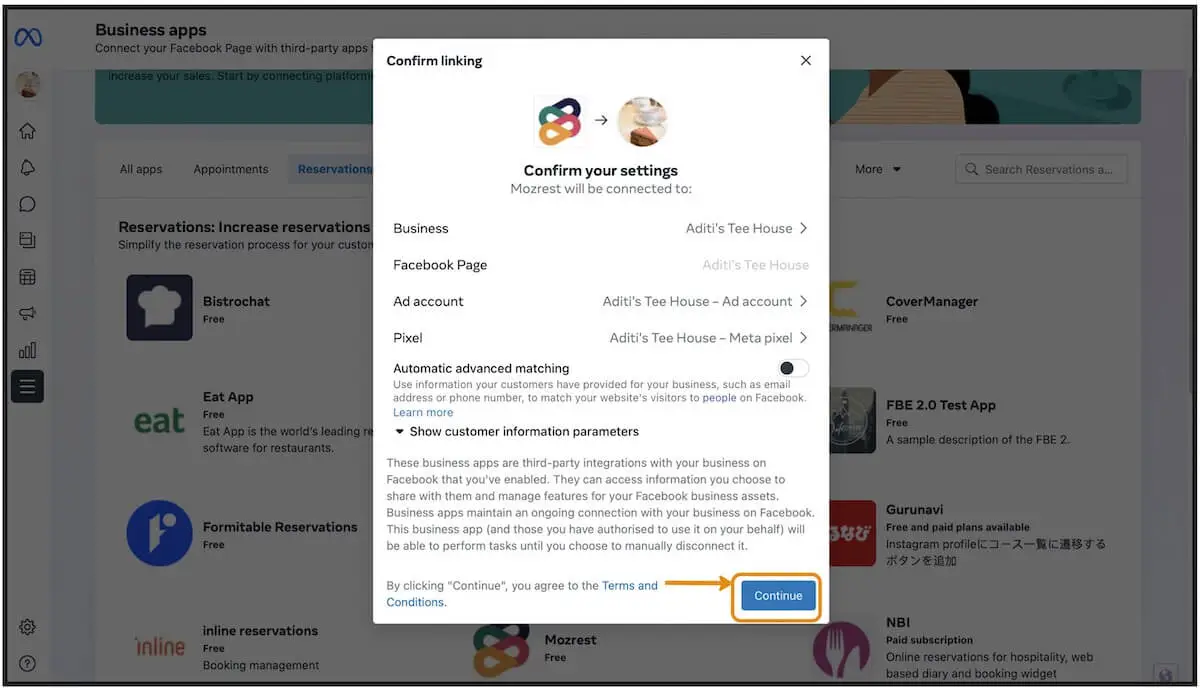
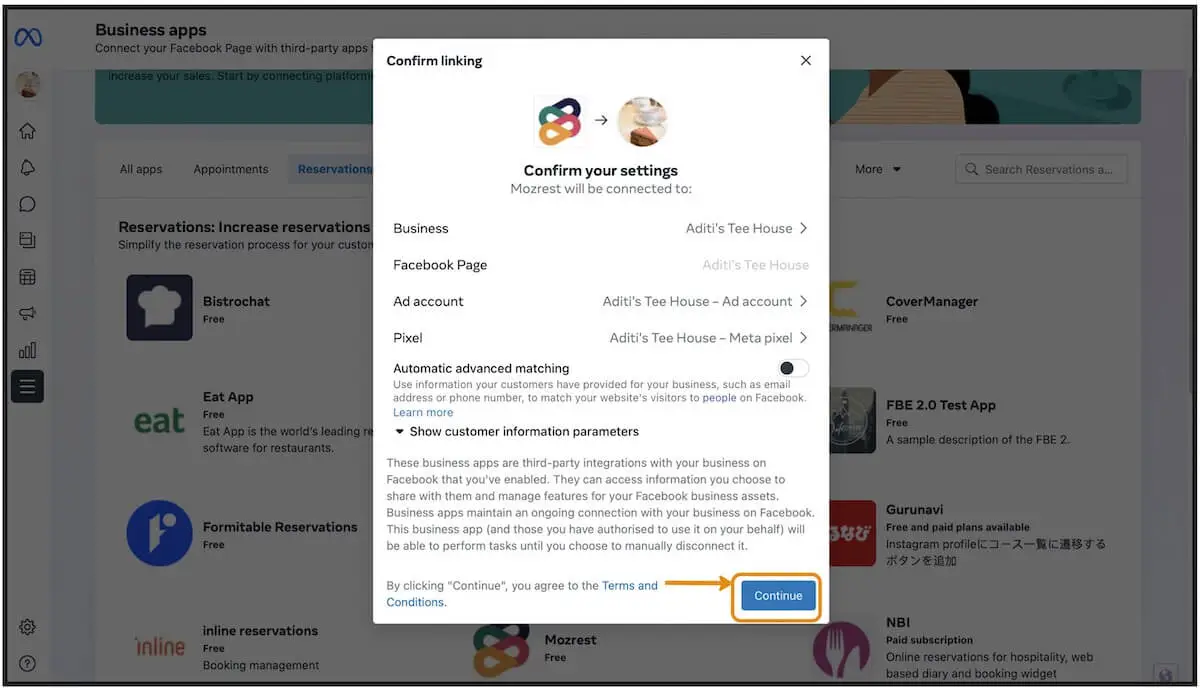
Paso 9
Haga clic en 'Continuar' para completar la integración.
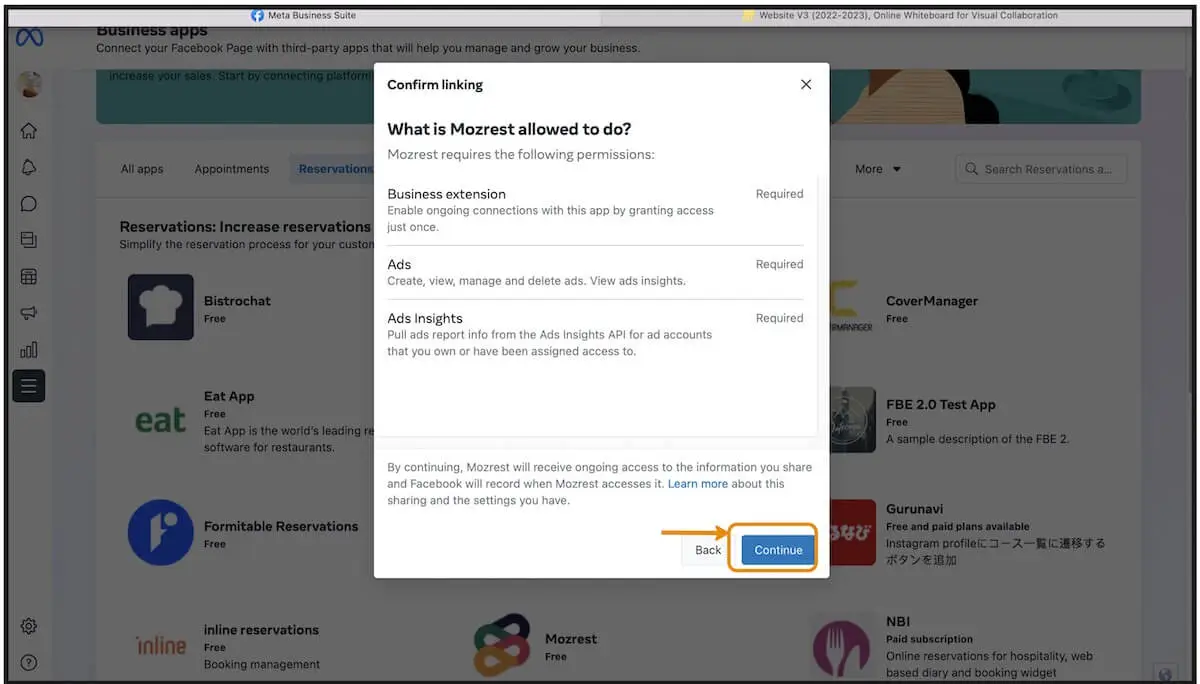
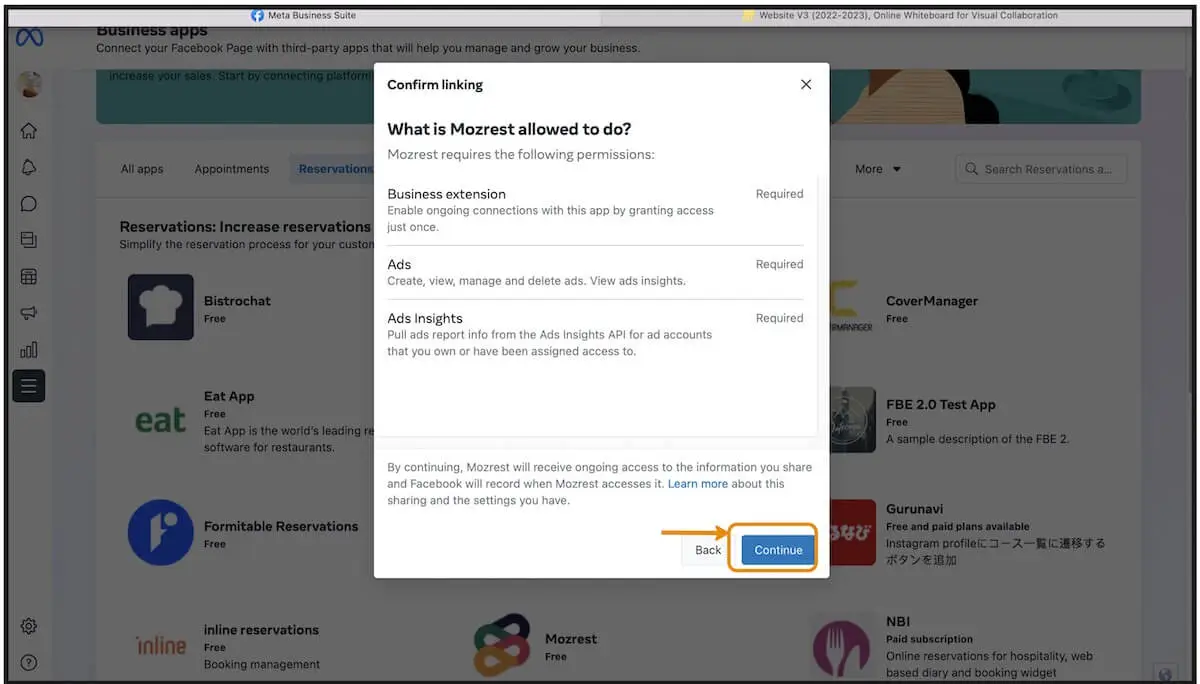
Paso 10
Haga clic en 'Listo'.
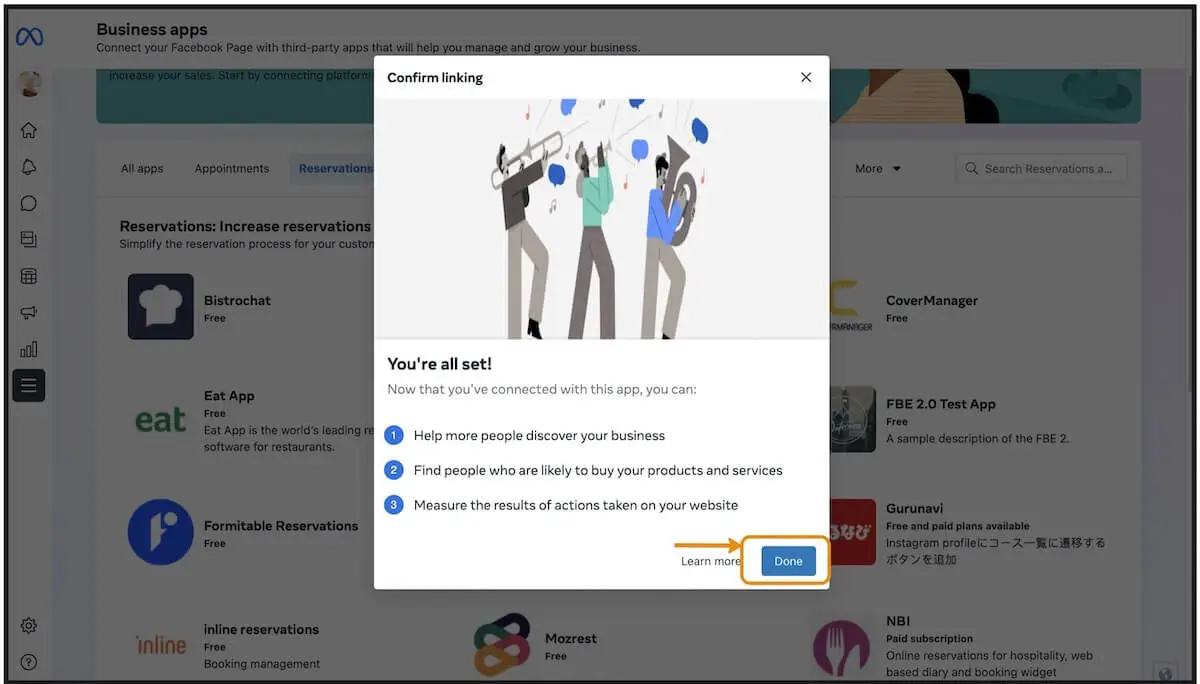
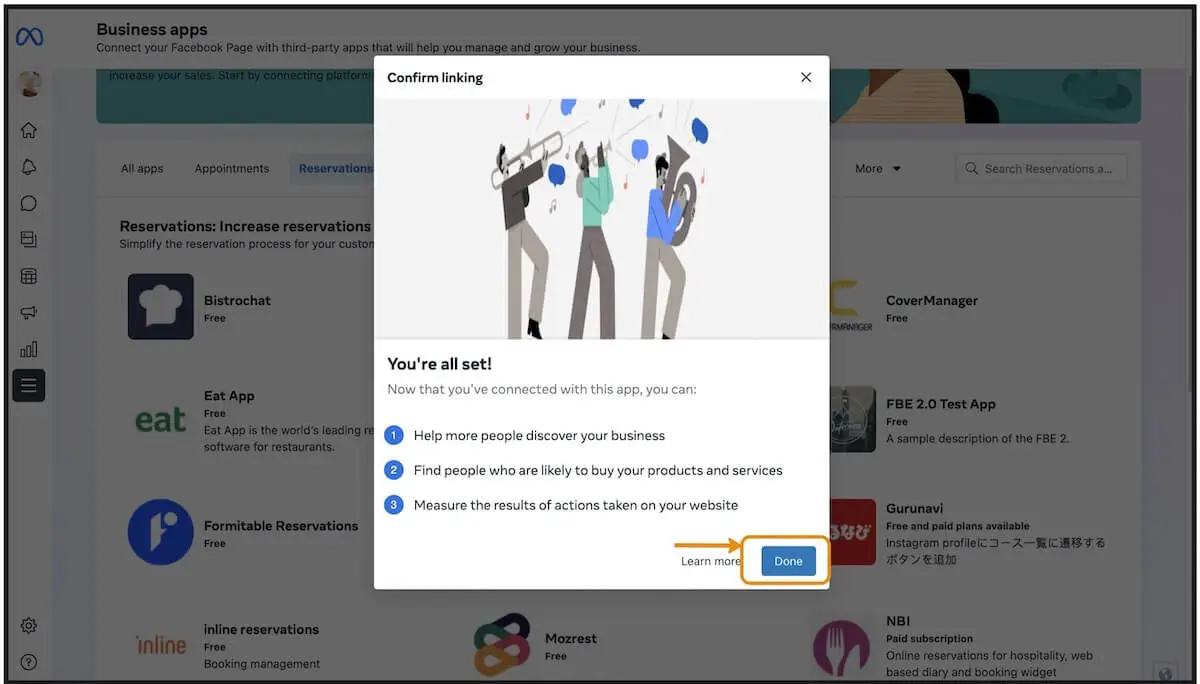
Paso 11
Una vez que tenga éxito, podrá ver Mozrest en la sección 'Aplicaciones conectadas'.
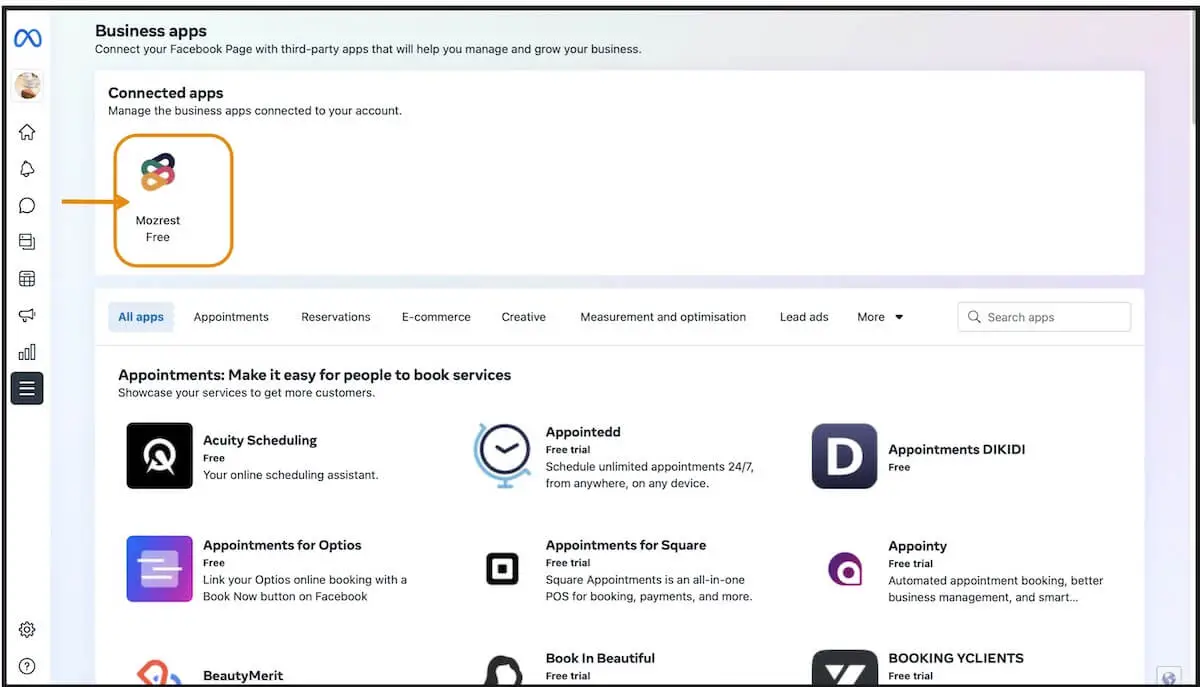
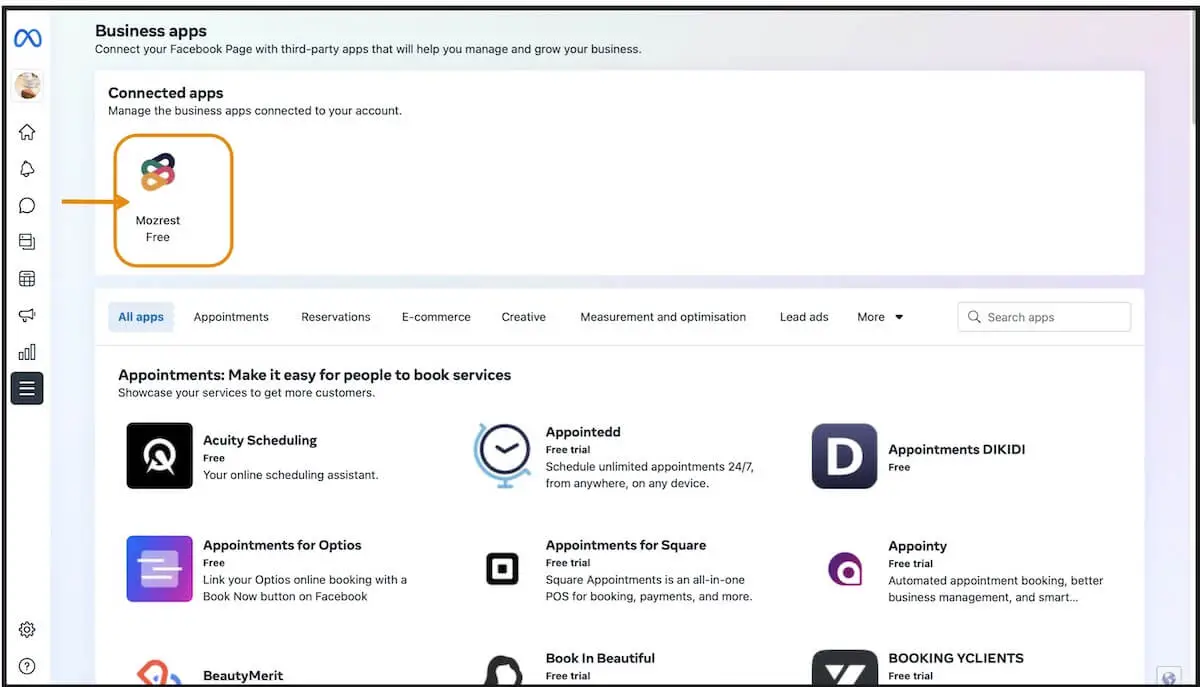
Paso 12
Ya está todo listo! Ahora puede ver el botón 'Reservar' en la página de Facebook.
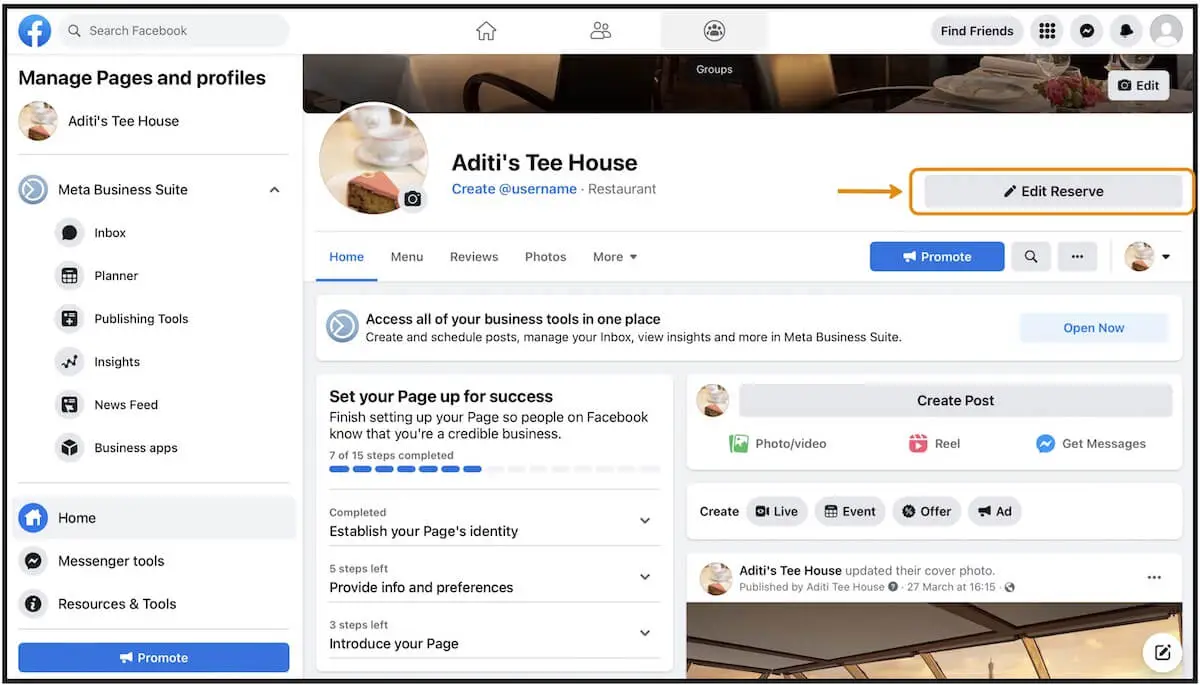
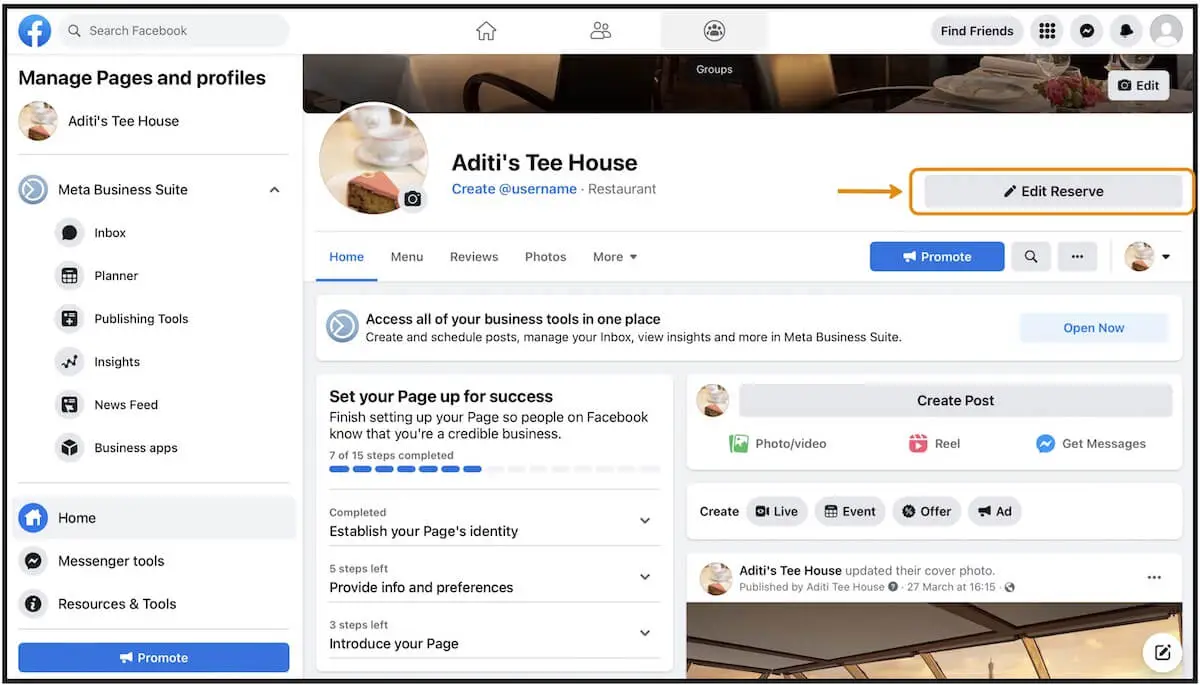
*Paso 8.1
Seleccione la página de Facebook preferida (si administra varias páginas).


*Paso 8.2
Seleccione la página de Instagram preferida para instalar el botón 'Reservar' allí también.


*Paso 8.3
Seleccione la cuenta de publicidad preferida.


*Paso 8.4
Seleccione el Meta pixel para usar.


¡Contáctanos si tienes alguna pregunta o necesitas ayuda para agregar el botón "Reservar" a la página de Facebook de tu restaurante. ¡Nuestro equipo amigable estará encantado de ayudarte!